Research shows that the third most important factor affecting a customer’s purchase decision is easy returns.
A possible reason for this is people care about their hard-earned money. WooCommerce Smart Refunder provides a direct channel between you and your customer to make the return process automatic, instant, and effortless.
When installed, your customers can click Request refund on their order. It also allows you to manage refund requests.
Note: Instant refund will only work if supported by the payment gateway you’re using, read more here.
Installation
↑ Back to topEnsure to use WooCommerce 2.5 or later before installing WooCommerce Smart Refunder.
- Download the .zip file from your WooCommerce account.
- Go to: WordPress Admin > Plugins > Add New to upload the file you downloaded with Choose File.
- Activate the extension.
More information at: Installing and Managing Plugins
Enable plugin updates
↑ Back to topPlease follow the steps listed here to enable plugin updates for WooCommerce Smart Refunder.
Storewide Settings
↑ Back to top
You can access this setting from the ‘Smart Refunder‘ tab at ‘WooCommerce -> Settings‘
- Allow refund request on order statuses: You can select the WooCommerce order statuses upon which customer’s can claim a refund.
- Auto-approve refunds having order statuses: By default, a refund requested order requires manual actions. But setting this option will automatically approve all refund requests submitted by the customers immediately. Keep empty to disable auto-approval.
- Offer Coupons: If the checkbox is checked, customer will have additional option to choose coupon for refund along with money. If the customer is planning to buy another product from your store he /she can choose coupon which they can use on your store to buy that product.
- Select coupon type to refund: If above option is enabled, then by default a ‘Fixed cart discount’ coupon will be issued to customers. If you have WooCommerce Smart Coupons plugin activated, you will see an option to issue refund as a Store Credit coupon. Lear n more about this from here.
- Refund Period: Here store owner can enter number of days, and customer will be able to submit their refund request within these many days from order completion date. If no value is entered, it’ll allow request for refund for all older order also.
2Checkout API Settings
↑ Back to topGo to ‘Smart Refunder‘ tab of ‘WooCommerce -> Settings‘ & select on ‘2Checkout‘. To enable ‘Instant refund‘ for 2Checkout, you’ll need to add your 2Checkout API details. If you don’t know your 2Checkout API details, follow this link
2Checkout’s documentation on obtaining API credentials for 2Checkout.

Making Refund Request
↑ Back to topWhen customers are logged in & they are on the My Account page, they’ll see an additional button ‘Request Refund‘ with each of their completed orders.

Clicking this button, they’ll see this window.

- At the top, it’ll show information about how much they had paid for the order and when, how much is already refunded (if partially refunded previously)
- If ‘Offer Coupon‘ is checked, in Smart Refunder setting, customer will have option to choose either coupon or money for refund, under ‘I would like to get’
- Then they can choose, how much amount they want for refund
- They can also write reason or any message that they want to send to store.
- On clicking ‘Send My Request‘, if the request will be submitted successfully, they’ll see confirmation like this.

Email sent to the customer:

Managing Refund Requests
↑ Back to topWhen the ‘Refund Behavior‘ checkbox is unchecked at ‘Smart Refunder Storewide settings’ this process will come into the picture, otherwise not.
Whenever any customer will make a Refund Request, the store owner will receive an email containing ‘Refund Request details‘ and 2 buttons: ‘Refund Now‘, ‘Manage / Reject Refund‘ like this

The store owner will also have these buttons on the Order list of WooCommerce, in the ‘Actions‘ column like this

If the store owners will click on the ‘Manage / Reject Refund‘ button from the email, they might see a login page, because the store owner should be logged in to process a refund.
After logging in & clicking the ‘Manage / Reject Refund’ button, this window will open up:

- This window will have details about order, how much & when it was paid, how much is already refunded (if partially refunded previously).
- Then it’ll have information about what ‘Customer wants’ along with reason / message (if any)
- After this, Store owner will have amount field, if he / she wants to modify refund amount.
- Then can also enter a message which will be sent to customer via email.
Possible actions in managing refund requests:
↑ Back to topIf customer has requested money:
- If payment gateway of the order doesn’t support ‘Instant Refund’, store owners can refund manually. Then order will be marked as refunded. But we would recommend store owner to mark it as refunded only when they know that all the transaction related to the order is completed.
- If payment gateway supports ‘Instant Refund’, you’ll get ‘Send Refund Now‘ button. On clicking this button, refund will be processed immediately & refund will be reflected in your & your customer’s account.
If customer has requested coupon:
After clicking the ‘Send Refund Now’ button, a coupon will be generated of the amount entered by the owner or of the amount customer has requested & its code will be sent to the customer’s email like this:
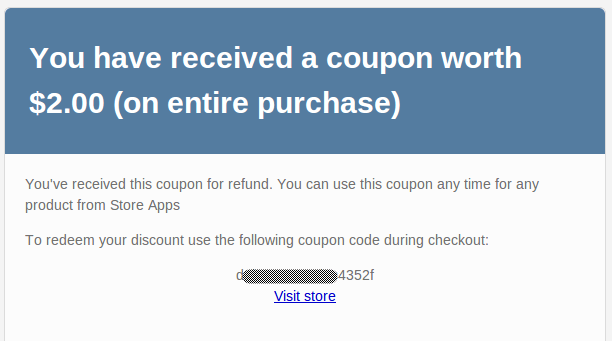
The store owner will see a confirmation like this.
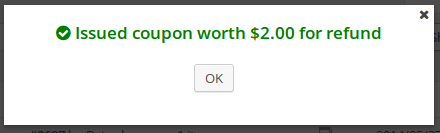
Along with that, the generated coupon code will also be recorded in ‘Order Notes’ for future reference.
Send Refund Now
After logging in and clicking the ‘Send Refund Now’ button from the ‘Actions’ column of Orders, the refunds will be processed immediately & after completion of the process store owner will see confirmation in a popup window. This process will be the same as the ‘Refund Now’ button from email.
Difference
↑ Back to topThe only difference between ‘Send Refund Now’ & ‘Manage / Reject Refund’ is that ‘Send Refund Now’ doesn’t allow to edit refund amount and it doesn’t allow to add any message for the customer. It’s like the store owner accepts a ‘Refund Request’ from customers with all agreements.
Issue store credit instead of a cash refund
↑ Back to topHow to issue store credit for a refund?
Screenshot Gallery
↑ Back to top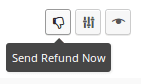
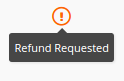

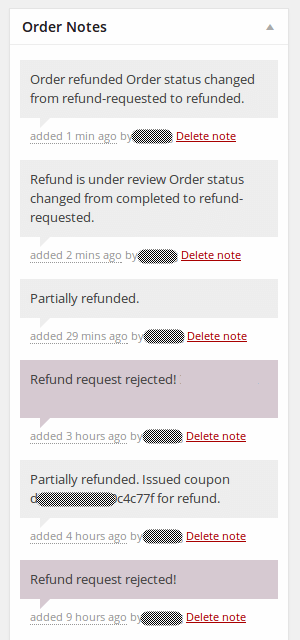
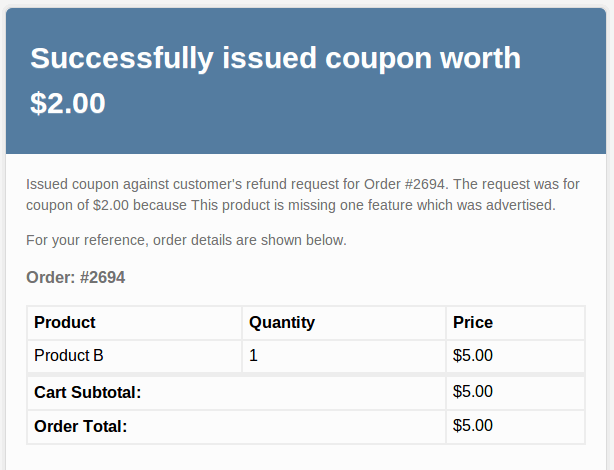
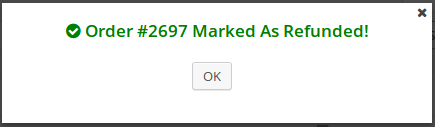
FAQ
↑ Back to top1. Which product types are supported?
↑ Back to topA refund request can be submitted for all product types. If the instant refund is enabled in storewide setting & payment gateway supports instant refund, a refund will be processed immediately only for digital/downloadable/virtual products. For physical products, it’ll be held for review.
2. Which payment gateways are supported for instant refund?
↑ Back to topInstant refund will work only if that payment gateway supports refunds, otherwise store admin will have an option to refund manually. Check the below screenshot to find out steps if your payment gateway supports instant refunds:

3. The button ‘Send Refund Now’ & ‘Reject/Manage’ button on the order page does not show up.
↑ Back to topGo to WordPress admin > WooCommerce > Orders. Click on the Screen Options in the top right and enable the ‘Actions’ checkbox and then click on Apply. You should see the buttons.
Questions & Support
↑ Back to topHave a question before you buy it? Please fill out this pre-sales form.
Already purchased and need some assistance? Get in touch the developer via the Help Desk
