AutomateWoo provides two actions for editing the product line items set on a subscription created with WooCommerce Subscriptions. One action to add products, and one to remove them.
Add Product Action
↑ Back to topThe Add Product action can be used to automatically add a product line item to a subscription. The product and its quantity, name and price can be customised using the action.
To add a product to a subscription:
- Go to AutomateWoo > Workflows
- Click Add Workflow
- Click the Trigger select box
- Choose one of the Subscriptions triggers
- Click the Add Action button
- Click Add Product action in the Subscriptions section
- Search for the product you wish to provide by its name
- Enter the quantity of the product you wish to provide
- Optional: enter a Custom Product Name to override title of the chosen product
- Optional: enter a Custom Product Price to override price set on the chosen product
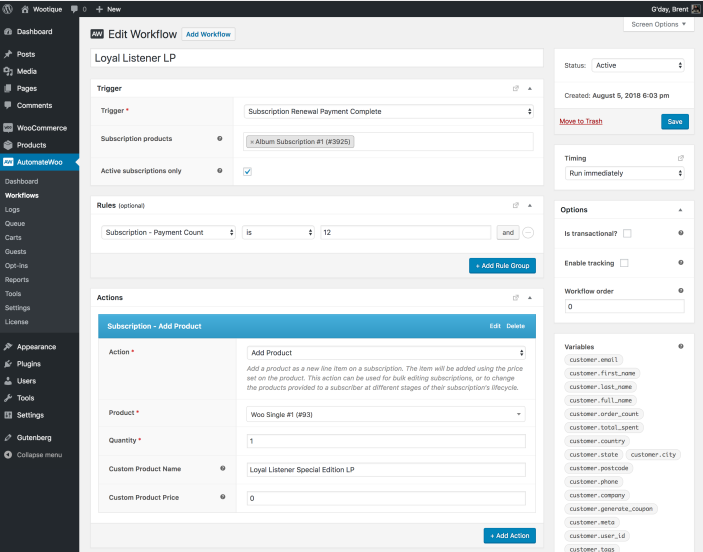
Custom Product Prices
↑ Back to topIf choosing to override the product’s price with a Custom Product Price, the price should be entered in the same way as it would be input on the WooCommerce > Edit Product screen. That means if your store requires tax inclusive prices, the tax inclusive price should be entered here.
Also note, this value is the product’s price, not the line item cost. The line item cost on the subscription after this product is added will be equal to the Custom Product Price multiplied by the quantity.
Tracking Products Added
↑ Back to topWhen a product is added to a subscription, a note is added to the subscription to record this action. This makes it easier to keep track of the changing product line items on a subscription over its lifecycle.
The note includes:
- Workflow name
- Product name (the name set on the product, not the Custom Product Name set on the action)
- Workflow ID
- Product ID
The note has the form:
{workflow_name} workflow run: added {product_name} to subscription. (Product ID: {product_id}; Workflow ID: {workflow_id})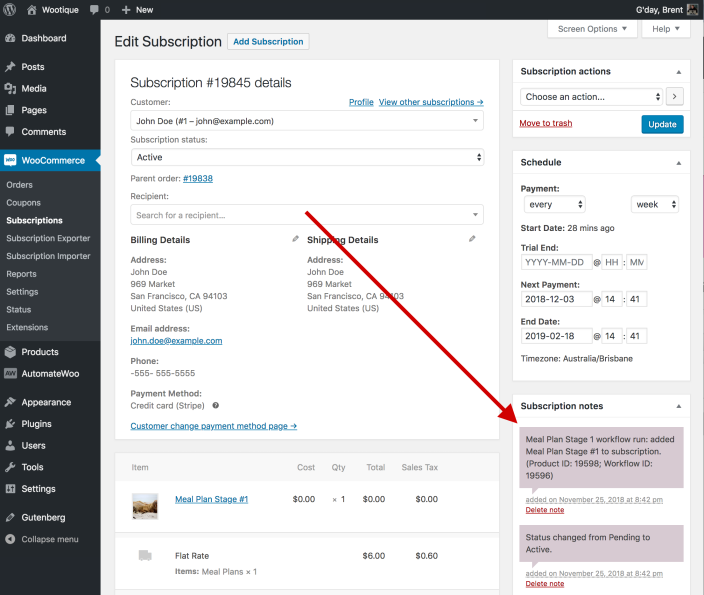
Remove Product Action
↑ Back to topThe Remove Product action can be used to automatically remove a product line item from a subscription. All line items will be removed if more than one product line item has an ID matching the chosen ID.
To remove a product from a subscription:
- Go to AutomateWoo > Workflows
- Click Add Workflow
- Click the Trigger select box
- Choose one of the Subscriptions triggers
- Click the Add Action button
- Click Remove Product action in the Subscriptions section
- Search for the product you wish to remove by its name
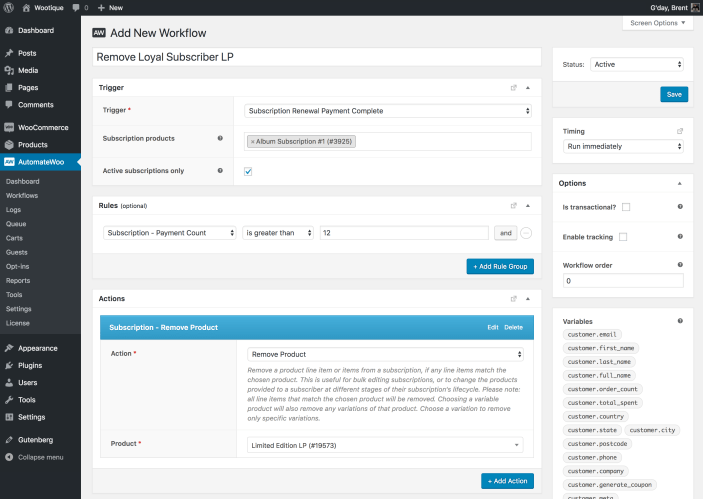
Tracking Removed Products
↑ Back to topWhen a product is removed from a subscription, a note is added to the subscription to record this action. This makes it easier to keep track of the changing product line items on a subscription over its lifecycle.
The note includes:
- Name of the Workflow that added or removed the product
- Product name – this is the title set on the product, not the Custom Product Name set on the action
- Workflow ID, in case the name of the workflow changes
- Product ID, in case the name of the product changes
The note has the form:
{workflow_name} workflow run: removed all line items for {product_name} to subscription. (Product ID: {product_id}; Workflow ID: {workflow_id})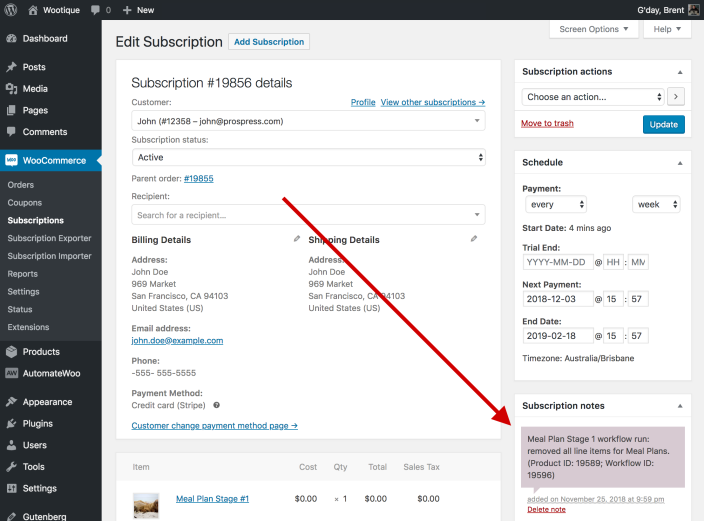
Recommended Triggers
↑ Back to topWorkflows in AutomateWoo run after the event that triggers the workflow. For the add / remove product actions to be effective, you need to choose a trigger that occurs before you want the customer to receive the product.
For example, in the case of physical products, to ensure the product being added to the order is shipped to the customer, the action must be attached to a Trigger which occurs before the next renewal order is created.
The action should also be run as soon as possible so the subscription has the correct product line items for the duration of the renewal cycle. This ensures the most accurate details are displayed to the subscriber on their My Account > View Subscription pages, emails and elsewhere.
Because of this, the recommend process for adding or removing products is to trigger the action when the previous payment occurs. This can be done using the:
- Subscription Created trigger to modify the products included in the 2nd renewal order onwards; and
- Subscription Renewal Payment Complete trigger to modify the products including in the 3rd and each future renewal order.
Product Type Support
↑ Back to topThe Add / Remove Product actions do not restrict the available products to only subscription products. Any product type can be added or removed from a subscription.
Technically, a subscription product exists only to define the billing terms for a subscription created after purchasing it via checkout. An existing subscription already has its own billing terms. Because of this, its possible to add any type of product as a line item on the subscription.
Requirements
↑ Back to topThe Add / Remove Product actions will only work on subscriptions using a payment gateway that supports modifications to the recurring total. This feature is necessary for products to be dynamically applied, and totals potentially changed, during a subscription’s lifecycle.
Use Cases
↑ Back to topBeing able to dynamically add and remove products on a subscription has many use cases, especially when combined with AutomateWoo’s advanced Rules.
Some example ways to use these actions to help your store stand out from the crowd:
Bonus Products: Offer a bonus product to reward loyal subscribers after a given period, like an exclusive item after their first year of being an active monthly subscriber.
Pre-paid Subscriptions: Offer customer the option to pre-pay for a given period of orders or shipments. For example, pay up-front for a year’s worth of magazines that are delivered monthly.
Bulk Edit Subscriptions: Change product prices for active subscribers, or move all active subscribers to a new set of SKUs without requiring customers to resubscribe, or editing each subscription manually.
Sequential Subscriptions: Give customers access to a series of products from their sign-up date. For example, an educational course may provide different course materials, like videos and PDFs, based on the product to which the customer is subscribed.
Date Based Renewal Items: Change the products a customer receives based on calendar dates, like the season of the year or calendar month. While essential for products like magazines, this is also a great way to keep subscription content fresh by providing the customer with different products for each renewal. Using the actual products also allows you to accurately track inventory of those products by being able to use the same SKUs for products both delivered to customers on recurring orders, and offered to new customers for purchase via the store.
