WooCommerce Google Product Feed allows you to produce and submit a real-time feed of products and variations to Google Merchant Center Next. This article walks you through adding your feed to Google Merchant Centre Next.
Before you start…
This guide applies to users who have a “Google Merchant Centre Next” account which is the new version of Google Merchant Centre. If you have a standard Google Merchant Centre account, please use the standard set up guide instead.
Configuring your Merchant Centre Next account
↑ Back to topThe first thing to do, before you import your feed for the first time is to make sure that you’ve set up appropriate tax and shipping settings. Google will use these to apply appropriate shipping and taxes to your product ads based on the visitor viewing the ad.
If you don’t configure these before importing your feed then the import may fail due to missing shipping / tax information, so it’s easier to get these set up first.
Shipping is configured under Your Business » Shipping & Returns:
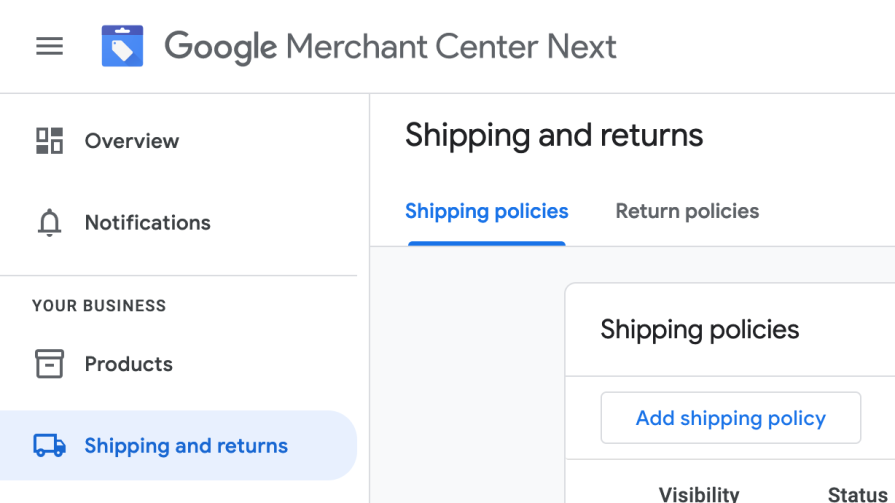
Taxes can be found under Product » Sales Tax:

Get your feed URL
↑ Back to topYour feed URL is given on the plugin settings page. You can find these in your WordPress admin area by going to WooCommerce » Settings » Product Feeds. The available feed URLs appear in the Active feeds section as per the screenshot below.

Make a note of this URL as you’ll need it when you set up the feed in Merchant Centre.
Out-of-the-box, the plugin is configured with a standard Google Product Feed covering all categories in your store. To create additional feeds (for example inventory feeds, or review feeds) use the “Manage feeds” link below the active feeds list. You can also use the Manage feeds page to edit existing feeds, for example to limit which categories are included, or exclude specific categories from your feed.
Add your feed to Merchant Centre
↑ Back to topIn your Google Merchant Centre Next account, head to the Products menu and click on the “Add products” button:

On the next screen, choose to “Add products from a file”, supplying the feed URL that you noted previously. Make sure that the feed is set to update every 24 hours:

Hit “Continue” at the bottom of the page
Google will attempt to grab your feed, and will show a screen that summarises the feed setup and status.
Questions & Feedback
↑ Back to topHave a question before you buy? Please fill out this pre-sales form. Already purchased and need some assistance? Open a support ticket via the Help Desk.
