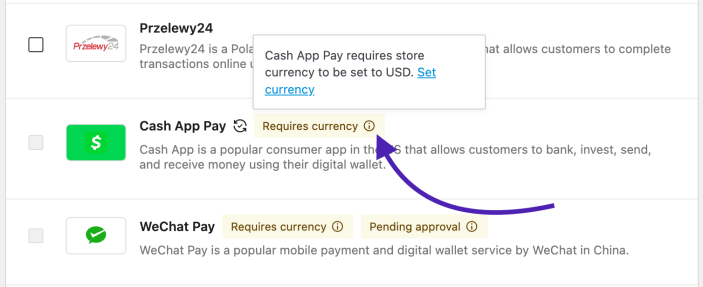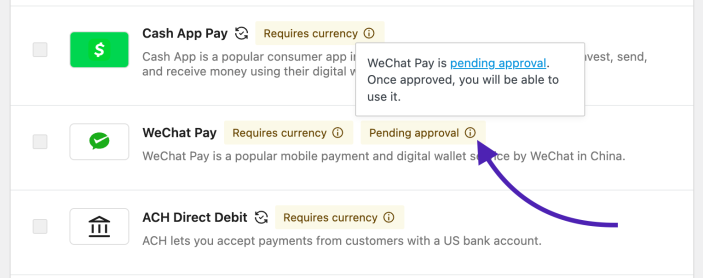Merchants who use the Stripe extension can accept credit cards, debit cards, and express payment methods. However, you can also offer additional payment options, in the form of local payment methods, to certain customers.
This guide will cover:
- Which additional payment methods are available.
- How to enable additional payment methods.
- Rearranging the additional payment methods.
Which additional payment methods can I offer?
↑ Back to topThe Stripe extension supports the following additional payment methods:
Enabling additional payment methods
↑ Back to topTo enable additional payment methods:
- Navigate to WooCommerce > Settings > Payments > Stripe > Payment Methods.
- Locate the method(s) you’d like to enable under the Payments methods section.
- Check the box associated with the additional payment method(s) you’d like to enable.
- Click Save changes.
Once you’ve enabled the payment methods you want, you’re all done! There are no settings to configure for them, and customers can use them right away.
Requirements for additional payment methods
↑ Back to topAdditional payment methods may have requirements that need to be met before they’ll be shown to customers. For example:
- Your store currency may need to be set to something specific. For example, Bancontact requires that payments be in euros (EUR).
- The customer’s country may need to be supported by that method. For example, Przelewy24 requires the billing address to be in Poland.
- Certain product types may not be supported by all methods. For example, some buy now, pay later methods do not support subscription products.
- Stripe may have to approve your usage of the payment method before it becomes available.
In most cases, the Stripe extension will warn you if some requirement is not met:
Change display order
↑ Back to topYou may want to display additional payment methods offered by the Stripe extension in a particular order. To change how these payment methods are arranged:
- Navigate to WooCommerce > Settings > Payments > Stripe > Payment Methods.
- Select the Change display order link at the top of the payment methods list.
- Drag the payment methods to arrange them in your preferred order.
- Select Save display order when you are finished to save your settings.
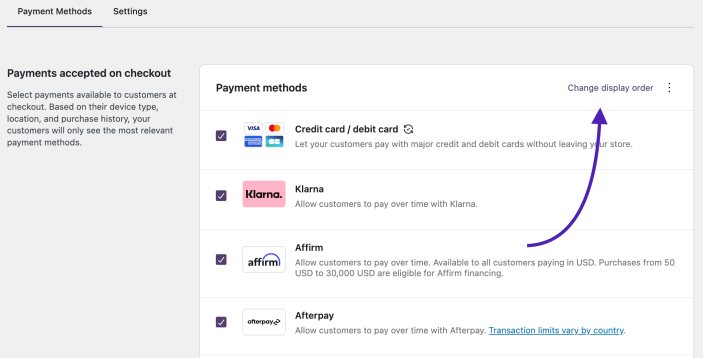
NOTE: If the Change display order button is missing, you may be using the Optimized Checkout Suite, which uses AI to order payment methods.
Limitations
↑ Back to topSome payment methods have limitations in their functionality. These are listed below.
- BACS will not be offered if the order total is zero.
- Merchants should keep the Canada PADs email setting enabled to remain in compliance with Payments Canada regulations.
- Only certain payment methods work with automatic renewals in WooCommerce Subscriptions