Installation
↑ Back to top- Download the .zip file from your WooCommerce account.
- Go to WordPress Admin > Plugins > Add New and Upload Plugin with the file you downloaded with Choose File.
- Install Now and Activate the extension.
More information at: Install and Activate Plugins/Extensions.
Requirements
↑ Back to topSince version 2.0.0, the extension requires:
- PHP 7.4+.
- WordPress 6.2+.
- WooCommerce 8.2+.
- A WordPress hosting environment that supports background processing through Action Scheduler, the task queuing system built into WooCommerce.
Note: Action Scheduler may fail to process background tasks if WP Cron is disabled on your system, or if your server is unable to “talk to itself” (perform loopback requests). When this happens, WooCommerce updates may fail to install, and other important tasks (such as e-mail deliveries) will not be processed.
Getting Started
↑ Back to topBack In Stock Notifications helps you recapture lost revenue by notifying customers when your sold-out products are restocked. Back-in-stock alerts are a proven way to re-engage customers: Some studies suggest that up to 20% of the customers who receive a stock notification will return to complete their purchase. Here’s how the plugin works, in a nutshell:
- Customers who land on a sold-out product page are prompted to sign up with their e-mail.
- When the sold-out product becomes available, an automated notification is sent to all customers who joined the waitlist.
After installing and activating the plugin, make sure that out-of-stock products are visible in your catalog: Customers will not be able to sign up for back-in-stock notifications if out-of-stock products and variations are hidden. To confirm this:
- Navigate to WooCommerce > Settings > Products > Inventory.
- Make sure that Out of stock visibility > Hide out of stock items from the catalog is disabled.
Back In Stock Notifications supports Simple, Variable, Product Bundles, Simple Subscription, and Variable Subscription products only.
Signing Up
↑ Back to topThe plugin adds a small sign-up form next to the “Out of stock” availability status of sold-out products and variations:
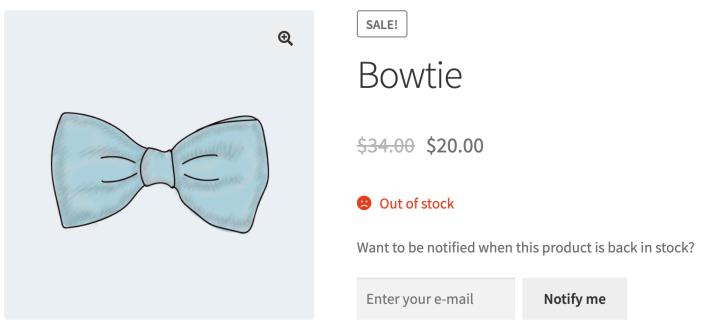
To sign up for a back-in-stock notification:
- New (logged-out) customers must first enter their e-mail, and then click the Notify me button.
- Returning (logged-in) customers only need to click the Notify me button — the e-mail field is not added to the form in this case.
Note that it is only possible to sign up once per product/variation with the same e-mail.
The sign-up form is only displayed in product pages with an Out of Stock status. Signing up is not supported for products On Backorder.
If you would like customers to provide their explicit consent when signing up, the plugin lets you add an opt-in checkbox, along with your terms, before the Notify me button.
Under WooCommerce > Settings > Stock Notifications, you can also:
- Customize the form and form-button text.
- Display the number of customers who have already signed up.
When viewing a product or variation they have already signed up for, logged-in users see a short text with a link to manage their notification preferences instead of a sign-up button.
Receiving a confirmation
When a customer signs up, the plugin schedules and sends a confirmation e-mail that includes an opt-out link:
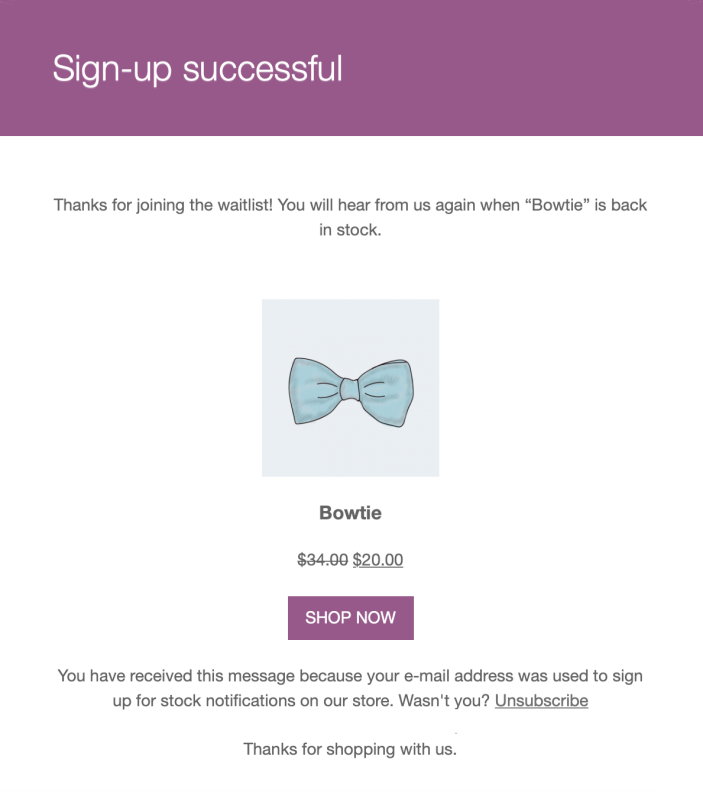
Enabling double opt-in
With Back In Stock Notifications, you can require customers to follow a verification link to complete the sign-up process.
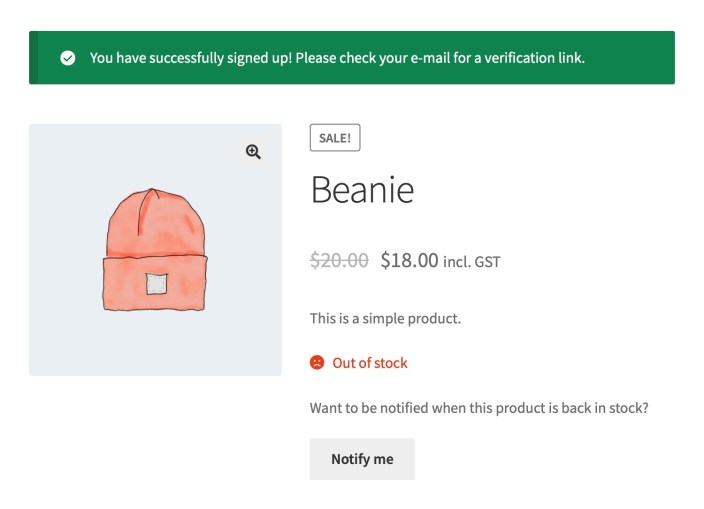
Signing up as a guest
The plugin can be configured to create a new account for every guest who signs up with a new e-mail. Enabling this option is not recommended unless the list of users on your site is actively synced with an e-mail marketing platform.
It is also possible to require guests to log in before they can sign up. This is useful if checkout on your store is limited to users who fulfill specific criteria.
Signing up via catalog pages
The plugin lets you add a short message next to sold-out products in catalog pages, which informs customers that they can sign up to be notified when the product is back in stock. Customers who follow this link are guided to complete the sign-up process on the product page.
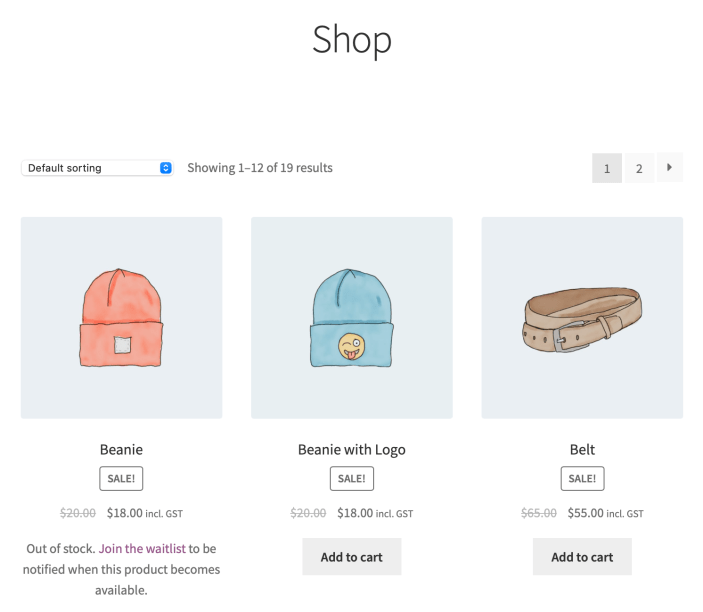
Signing up for variations
The extension is fully compatible with Variable products. When a customer signs up to be notified when a Variation is back in stock, the plugin:
- Stores the selected variation attributes.
- Displays them in confirmation and notification e-mails.
- Restores them when the customer returns to your shop by following the link in the notification e-mail.
Note: It is only possible to sign up once per variation.
Disabling sign-ups for specific products
In some cases, you may want to disable notifications for specific products; for example, products that you don’t plan to restock once they run out of stock. To do so:
- Navigate to WooCommerce > Products and locate the product you wish to edit.
- Edit the product.
- Go to the Inventory tab.
- Uncheck the Stock Notifications box.
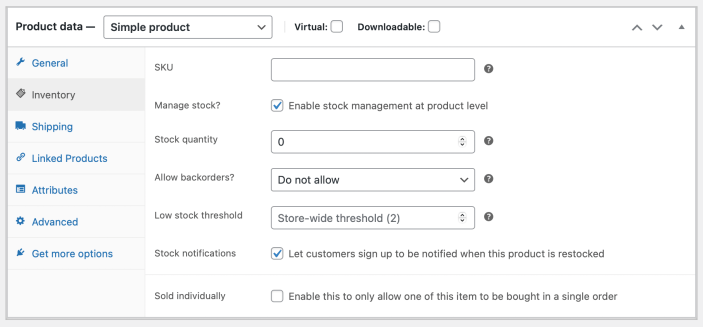
Getting Notified
↑ Back to topWhen a product or variation is restocked, the plugin:
- Prepares a list of customers who have signed up to be notified when the specific product or variation becomes available.
- Starts sending notification e-mails in batches.
By default, this process is triggered when the stock status of a product or variation changes from the Out of stock to the In stock status. However, it is also possible to define a minimum stock quantity for triggering notifications. This is useful if you have a few units of a product or variation that you want to restock, but don’t want to notify everyone on its waitlist.
To keep resource usage as low as possible, Back In Stock Notifications utilizes Action Scheduler – a robust task queuing system built into recent versions of WooCommerce. This allows the plugin to send thousands of notification e-mails without issues.
Note that when you restock a product or variation via the Products > Edit Product screen, the plugin adds a helpful notice to let you know how many signed-up customers will be notified in the next few minutes. The entire process is fully reversible: If you change the stock status/quantity back to its previous values while the system prepares to send the first batch of notifications, the process will be cancelled and no e-mails will be sent.
Also note that in order to avoid spam, the same customer, for the same product (its specific variation), will not be re-notified if the product goes out of stock then back into stock within a 1-hour window. If customers are subscribed to receive notifications for different products that are all restocked at once, they will receive a notice for all products.
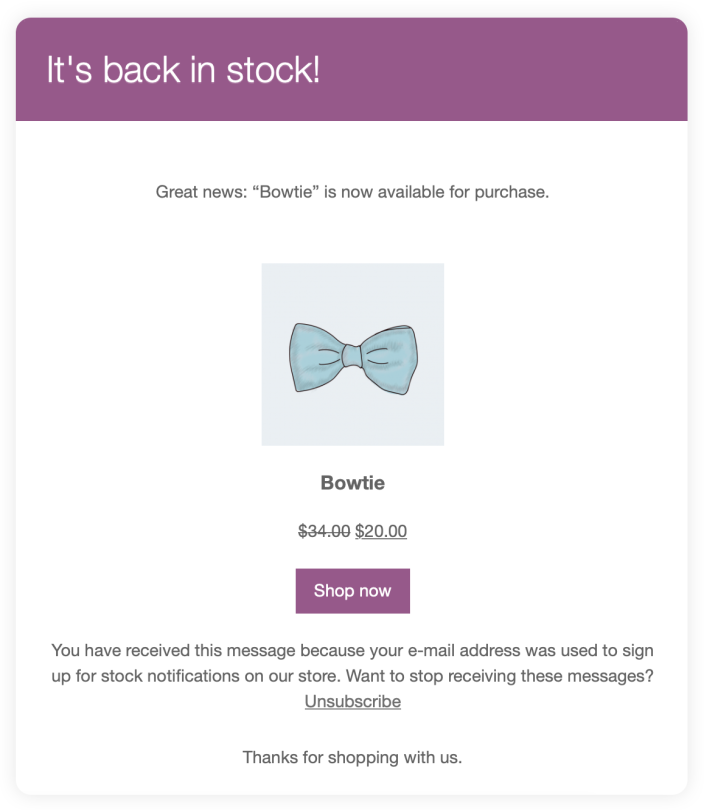
Customizing e-mails
The e-mails sent to notification recipients follow the standard transactional WooCommerce e-mail format. The e-mail templates added by the extension are called:
- Back In Stock Sign-Up Confirmation
- Back In Stock Sign-Up Verification
- Back In Stock Notification
Their content can be customized under WooCommerce > Settings > Emails.
Opting Out
↑ Back to topLogged-in customers
Returning, logged-in customers can view and manage their notification requests through a dedicated My Account > Stock Notifications page. From here, they can:
- Deactivate (unsubscribe from) individual notifications.
- Resend and cancel verification e-mails for unverified sign-up requests that require double opt-in.
- View notification activity.
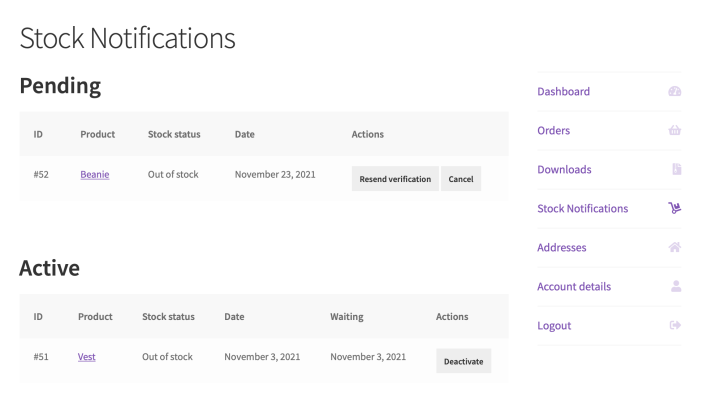
Guests
Customers without an account can manage their notification preferences by following the “unsubscribe” link included in confirmation and notification e-mails:
- In Sign-Up Confirmation e-mails, the “unsubscribe” link makes it possible for guests to opt out/unsubscribe and deactivate the notification for the specific product they signed up for.
- In Sign-Up Notification e-mails, the “unsubscribe” link gives guests a way to opt out/unsubscribe and deactivate all active notifications associated with their e-mail address.
Configuring Settings
↑ Back to topAfter installing and activating the plugin, you will be prompted to navigate to WooCommerce > Settings > Stock Notifications in order to review and configure the following settings:
General
↑ Back to topRequire double opt-in to sign up — Requires customers to follow a verification link, sent to their e-mail after submitting the sign-up form, to complete the sign-up process.
Delete unverified notification sign-ups after (in days) — sets the number of days after which unverified notification sign-ups are deleted. Only available when double opt-in is required.
Require account to sign up — Requires guests to be logged in in order to sign up. Note that this setting does not hide the sign-up form for guests: It redirects them to a login page and prompts them to log in to complete the sign-up process.
Minimum stock quantity — Stock quantity required to trigger stock notifications when restocking.
Product Page
↑ Back to topDisplay opt-in checkbox — Displays an opt-in checkbox that requires customers to provide explicit consent in order to sign up.
Opt-in checkbox text — Text to display when “Display opt-in checkbox” is enabled.
Display signed-up customers — Appends a paragraph to the sign-up form, which lets visitors see how many customers have already signed up.
Sign-up form text — Text to display at the beginning of the sign-up form.
Sign-up form text (already signed up) — Text to display to logged-in customers who have already signed up.
Sign-up form button text — Sign-up form button text.
Catalog
↑ Back to topDisplay sign-up prompt in catalog — Enable this option to display a message next to sold-out products in catalog pages, prompting customers to sign up for stock notifications.
Catalog sign-up prompt text — Use these fields to customize the text displayed in catalog pages when Display sign-up prompt in catalog is enabled.
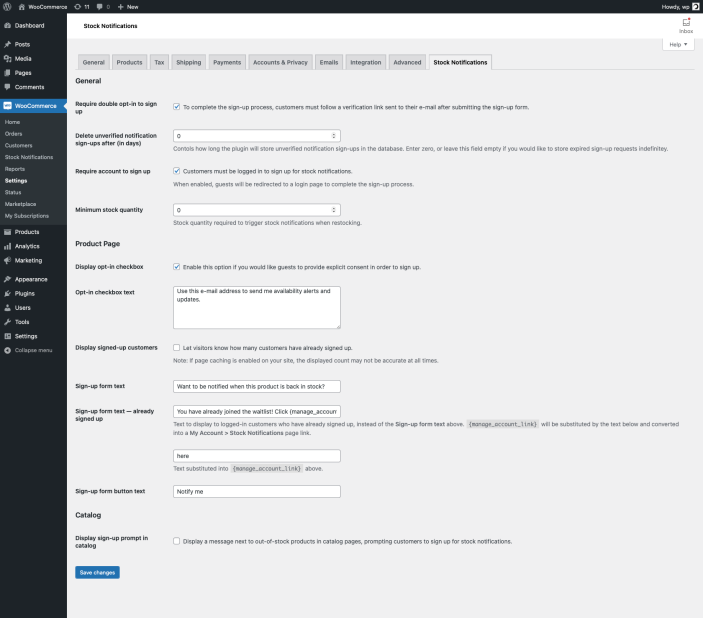
Loopback Requests
↑ Back to topA loopback request is when the server sends a request to itself to test or perform tasks, such as running scheduled events (cron jobs).
Back In Stock Notifications relies on loopback requests to:
- Notify customers when a product is in stock
- Register products as out of stock when the stock drops to zero because of new orders.
If loopback requests aren’t working, then Back In Stock Notifications won’t be able to perform either of these functions.
You can check if your site is capable of performing loopback requests from your WP-Admin > Tools > Site Health > Status tab.
If your site isn’t able to perform loopback requests, this needs to resolved by changes to your server and we would recommend reaching out to your web host for help with this.
Viewing Insights
↑ Back to topThe plugin comes with a dedicated Dashboard that allows you to check its operational status, and quickly check key insights mined from your waitlists. Navigate to WooCommerce > Stock Notifications > Dashboard to:
- View the number of notification sign-ups and delivered notifications in the last 30 days, along with a 30-day bar chart.
- Find out which out-of-stock products in your catalog are in high demand right now, based on the number of customers who have signed up to be notified when they become available.
- Discover which out-of-stock products are the most long-awaited in your catalog, based on the number of days that have passed since the first notification sign-up.
- See which products in your catalog have received the highest number of sign-ups in the last week, month, or quarter, irrespective of stock status.
Combine this information with sales analytics data, and use it to:
- make better demand forecasts for products that are sold-out often,
- prioritize new orders or expedite deliveries for items in high demand,
- export customer details and send updates to those waiting for highly anticipated items via your favorite e-mail marketing platform.
By default, 5 results are returned in each column, but this number can be changed using filters via the code snippets below.
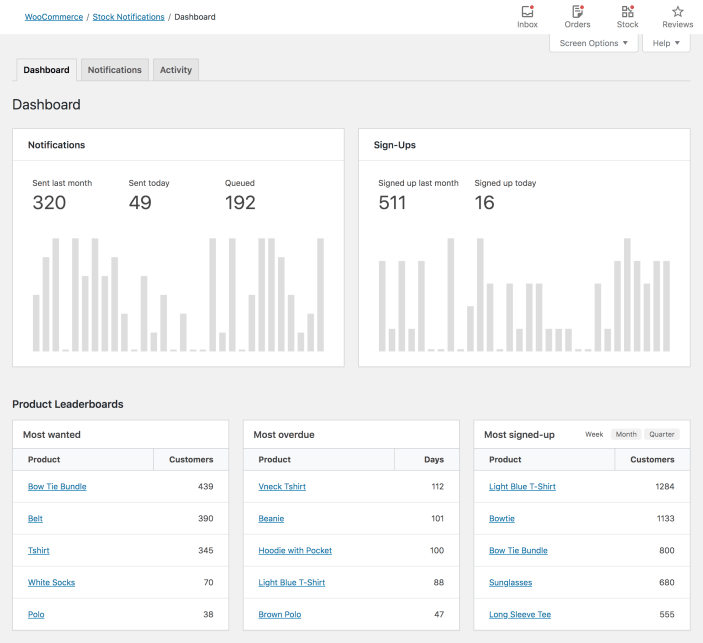
Managing Notifications
↑ Back to topViewing Notifications
↑ Back to topNotification requests for all products are listed under WooCommerce > Stock Notifications > Notifications. A notification can be Active, Queued, or Inactive:
- When a customer signs up for a back-in-stock alert, a notification is created and added here with an Active status.
- When the product/variation is restocked, the notification is Queued for delivery.
- As soon as the notification e-mail is sent to the customer, the notification becomes Inactive.
Notifications can be filtered by status, customer e-mail, or product/variation. To view a list of customers currently waiting for a product/variation to be restocked:
- Click the Active status on the top left of the list table.
- Search for the product/variation and select it.
- Apply to refresh the table.
It is possible to export the entire list, or filtered lists of notifications, in a CSV file. This is useful if you wish to import contact details in your favorite e-mail marketing platform/tool. To export notifications, click the Export button next to the “Notifications” page title.
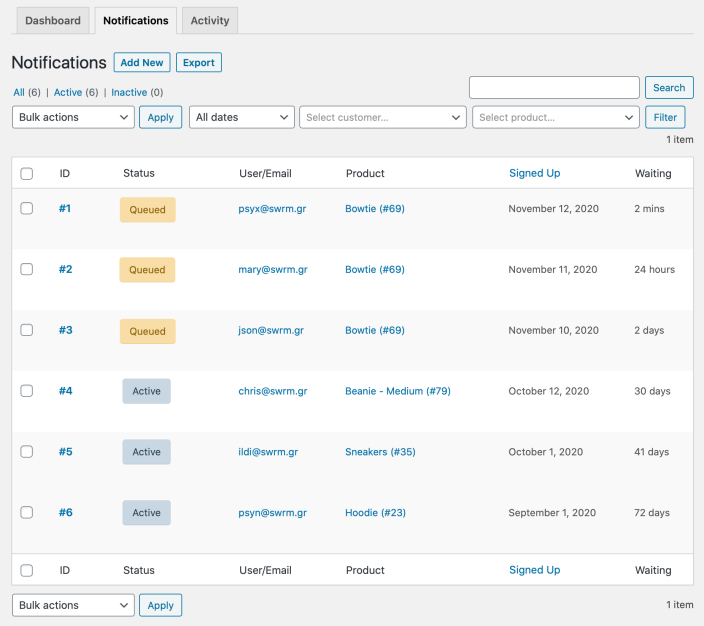
Creating Notifications
↑ Back to topTo create a notification for a customer manually, click on WooCommerce > Stock Notifications > Notifications > Add New.
It is not possible to create multiple notifications to a user/e-mail for the same product/variation ID.
Code Snippets
↑ Back to topScope of Support:
We are unable to provide support for customizations under our Support Policy. If you need to customize a snippet or extend its functionality, we recommend working with a Woo Agency Partner or finding a WooCommerce developer on Codeable.
/*
Change the number of results displayed in the WooCommerce > Stock Notifications Dashboard.
The number 15 below overrides the default 5 results returned and can be changed to preference.
*/
// Most Wanted
add_filter( 'woocommerce_bis_most_anticipated_products_sql_limit', 'wc_increase_most_anticipated_returned_results');
function wc_increase_most_anticipated_returned_results ($limit) {
return 15;
}
// Most Overdue
add_filter( 'woocommerce_bis_most_delayed_products_sql_limit', 'wc_increase_most_delayed_returned_results');
function wc_increase_most_delayed_returned_results ($limit) {
return 15;
}
// Most Signed-up
add_filter( 'woocommerce_bis_most_subscribed_products_sql_limit', 'wc_increase_most_subscribed_returned_results');
function wc_increase_most_subscribed_returned_results ($limit) {
return 15;
}Questions and Support
↑ Back to topSomething missing from this documentation? Do you still have questions and need assistance?
- Have a question about a specific extension or theme you’d like to purchase? Use our Contact us page to get answers.
- Have you already purchased this product and need some assistance? Get in touch with a Happiness Engineer via the WooCommerce.com Support page and select this product name in the “Product” dropdown.
