Affiliate for WooCommerce helps add and manage affiliates and track performance from a single place – commissions, sales, payout, leaderboard, etc. Earn money without hard work. Increase your brand outreach, and get potential customers.
You can make commission payouts to your affiliates in two ways using the plugin:
- Via PayPal
- Manual payout
Affiliate commission payout via PayPal
↑ Back to topImportant note
PayPal has deprecated its PayPal Mass Payout API and introduced the PayPal Payouts API.
WooCommerce has also hidden its PayPal Standard plugin (from version 5.5 and above) for new installations and they strongly recommend using their new WooCommerce PayPal Payments plugin (upgrade guide from WooCommerce).
So, we have added support for the WooCommerce PayPal payments plugin and the PayPal Payouts API.
If you want to migrate to WooCommerce PayPal Payments or PayPal Payouts API, please click here.
And if you are already using WooCommerce PayPal Payments or PayPal Payouts API, continue reading further.
Using the WooCommerce PayPal Payments plugin
↑ Back to topPlease ensure the following requirements are met before you send out commissions:
Requirements
- Affiliate for WooCommerce plugin uses the PayPal Payouts API for sending payouts, so ‘PayPal Payouts‘ must be enabled on your PayPal account.
To check if it’s enabled (Note: The below steps may vary in your account. If you face any issues while enabling it, contact PayPal support):- Log in to the PayPal account.
- Go to Dashboard > My Account > API Permission name table.
- Check if ‘Payouts’ is enabled for Live API. If not, click on the “Enable” link.
- The WooCommerce PayPal Payments plugin must be activated on your WooCommerce store.
- Configuring PayPal API credentials:
- Go to WooCommerce > Settings > Payments > PayPal > Paypal Checkout to enter the credentials.
- Next, go to WooCommerce > Settings > Affiliate > Payout via PayPal, to verify the configuration status. If correct, it will be automatically enabled/checked.
- Configuring PayPal email address (for affiliates):
- First, you (store admin) need to go to WooCommerce > Settings > Affiliate and enable the ‘PayPal email address’ setting.
- Then, affiliates will find a field to enter their ‘PayPal email address’ under My Account > Affiliate > Profile > Payment setting. More about it here.
That’s it. You can now make payouts via PayPal using the ‘PayPal: Pay & Record‘ option as explained here.
Note – If you are using any other PayPal plugin and need support for it, please submit a feature request.
Using PayPal Standard
↑ Back to topTo utilize PayPal Standard for processing commission payouts, all the requirements listed below are mandatory.
Requirements
- Ensure PayPal Mass Payout API is enabled on your PayPal account.
Note: Since PayPal MassPay API is deprecated for new integrations, it’s recommended to use the PayPal Payouts API instead as mentioned above.
Click here to check the migrations and requirements. - Ensure the PayPal Standard payment method is enabled.
- Configuring PayPal API credentials:
- Go to WooCommerce > Settings > Payments > PayPal Standard to enter the credentials.
- Next, go to WooCommerce > Settings > Affiliate > Payout via PayPal, to verify the configuration status. If correct, it will be automatically enabled/checked.
- Configuring PayPal email address (for affiliates):
- First, you (store admin) need to go to WooCommerce > Settings > Affiliate and enable the ‘PayPal email address’ setting.
- Then, affiliates will find a field to enter their ‘PayPal email address’ under My Account > Affiliate > Profile > Payment setting. More about it here.
That’s it. You can now make payouts via PayPal using the ‘PayPal: Pay & Record‘ option as explained here.
Migrating from PayPal Standard or PayPal MassPay API for commission payout
↑ Back to topAs mentioned at the start of the doc, the PayPal MassPay API is deprecated by PayPal and they have introduced PayPal Payouts API.
If you want to migrate from PayPal MassPay API to PayPal Payouts API, or from PayPal Standard to WooCommerce PayPal Payments, please follow this:
- Ensure you meet all the requirements from this documentation.
- Then, go to WooCommerce > Affiliates > Dashboard page and click on the ‘run migration’ link in the PayPal Payout migration notice to complete the migration.
Steps to payout commission via PayPal (PayPal: Pay & Record)
↑ Back to topYou can use this method when you have configured PayPal on your store and all the above-mentioned requirements are fulfilled.
- Log in to the WordPress admin area
- Go to WooCommerce > Affiliates
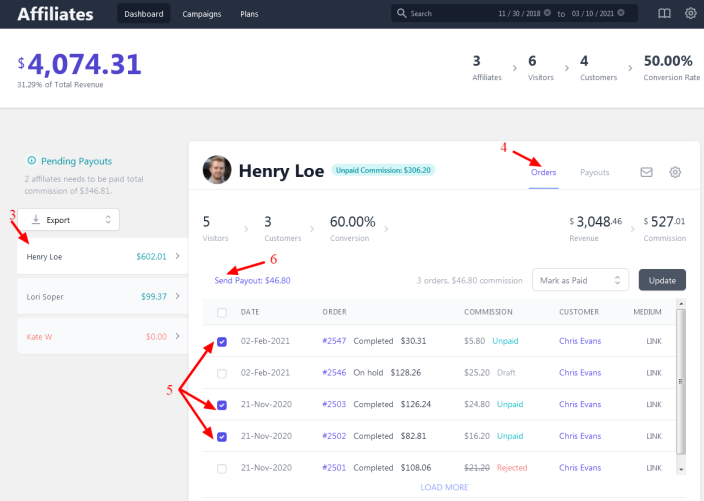
- Select an affiliate from the left panel of the Affiliate Dashboard.
- Click on the Referrals tab.
- Select the commission records from the list for which you would like to process the payouts and it will keep on adding the commission amount to be paid. The amount will add up only for those orders for which the Commission status is Unpaid.
- Once done, select the ‘Send Payout‘ option (which also shows the total commission to be paid) above the Referrals list table header.
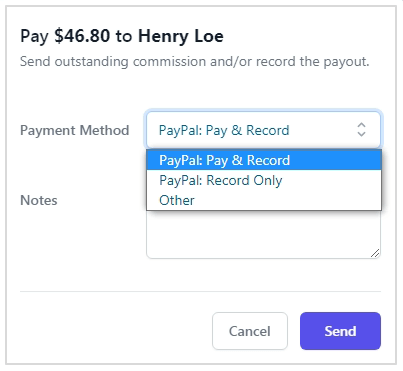
- It will open up a popup. Under ‘Payment Method‘, select ‘PayPal: Pay & Record‘.
- Add Notes if you want, which can be used for your reference.
- Click on Send.
The affiliate will receive the commission directly in their PayPal account and the system will mark your selected orders commission as Paid.
You can also do a mass payout via PayPal by exporting a list of affiliates as CSV. Here’s how.
Manual commission payout
↑ Back to topThis method can be used to keep track of the commission payout when the actual payment of the commission is done by you outside the Affiliate for WooCommerce plugin.
This method will always be available irrespective of whether PayPal is configured or not.
Affiliate commission record via PayPal
↑ Back to topUsing this method, the commission will be set as Paid from the plugin, but you will need to pay it directly from your PayPal account outside of Affiliate for WooCommerce.
Steps to record commission (PayPal: Record Only)
- Log in to the admin panel of your WordPress website
- Go to WooCommerce > Affiliates
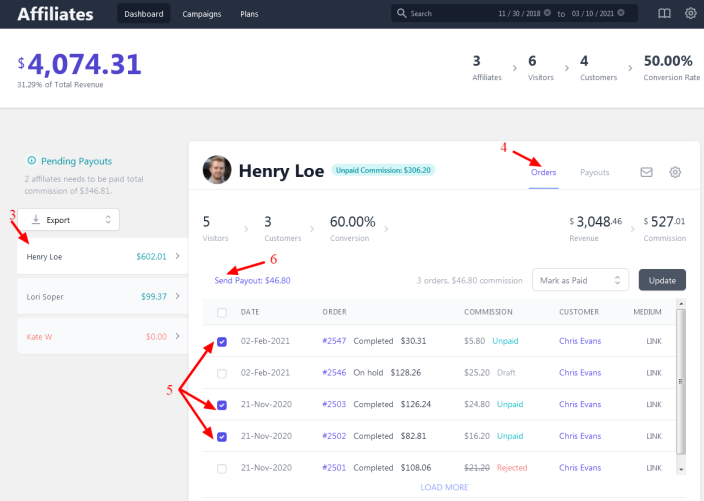
- Select an affiliate from the left panel of the Affiliate Dashboard.
- Click on the Referrals tab.
- Select the commission records from the list for which you would like to process the payouts and it will keep on adding the commission amount to be paid. The amount will add up only for those orders for which the Commission status is Unpaid.
- Once done, select the ‘Send Payout‘ option (which also shows the total commission to be paid) above the Referrals list table header.
- It will open up a popup. Under ‘Payment Method‘, select ‘PayPal: Record Only‘.
- Select the Record date and add Notes if you wish to for your reference.
- Click on Send.
The system will mark your selected orders commission as Paid.
Affiliate commission record via other methods
↑ Back to topThis method can be used to keep track of the commission payout sent via other payment methods outside the Affiliate for WooCommerce plugin.
You can also use this method to record rewards/loyalty points (with WooCommerce Points and Rewards plugin) or store credit (with Smart Coupons plugin) and send it to your affiliates as a commission payout.
Steps to payout commission manually
- Log in to the admin panel of your WordPress website.
- Go to WooCommerce > Affiliates
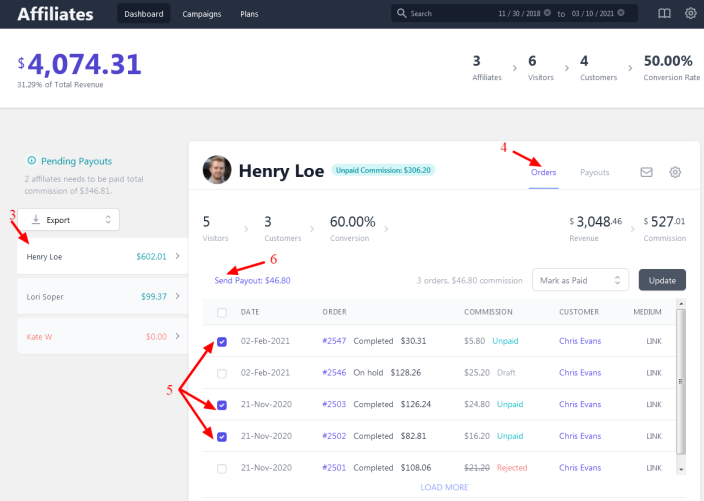
- Select an affiliate from the left panel of the Affiliate Dashboard.
- Click on the Referrals tab.
- Select the commission records from the list for which you would like to process the payouts and it will keep on adding the commission amount to be paid. The amount will add up only for those orders for which the Commission status is Unpaid.
- Once done, select the ‘Send Payout‘ option (which also shows the total commission to be paid) above the Referrals list table header.
- It will open up a popup. Under ‘Payment Method‘, select ‘Other‘.
- Select the Record date and add Notes if you wish to for your reference
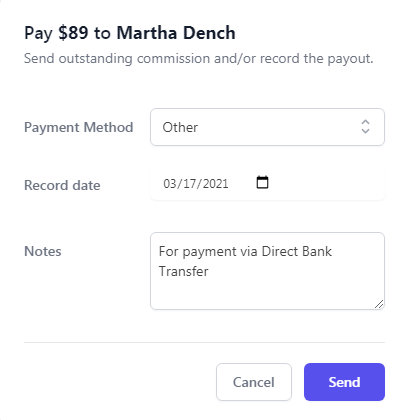
Pay the commission manually - Click on Send.
The system will mark your selected orders commission as Paid.
Check processed payouts
↑ Back to topYou can check all the processed payouts done either via PayPal or using the Manual method, under the Affiliates Dashboard > Payouts tab. You can also find the transaction id in this tab if you’ve done the payout via PayPal.
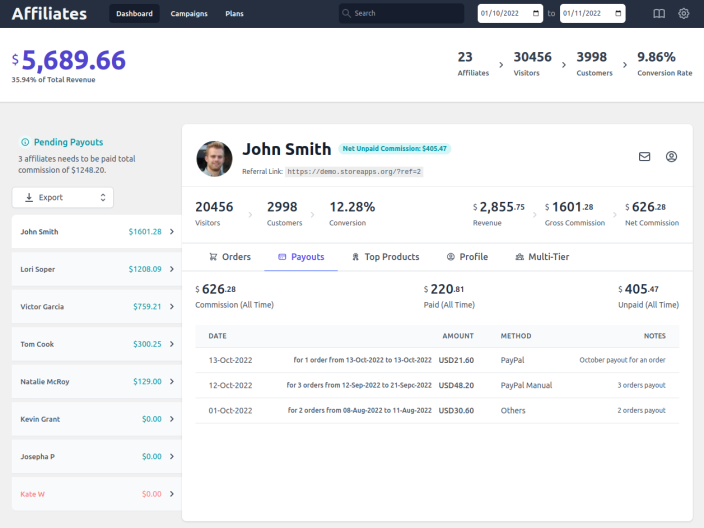
PayPal Payout Error
↑ Back to topWhen trying to pay affiliate commission via PayPal, you may sometimes encounter an error message “PayPal payout failed”. The error could be because of any reason. This section explains how you can find the error message and understand different error codes.
How to locate an error message
↑ Back to topWhen an error occurs, you can view it by visiting WordPress admin > WooCommerce > Status > Logs. Look for the log file named ‘affiliate-for-woocommerce-…’ with the date of failed payout appended to it.
The log file can have a message/error code like below:
2023-01-20T09:51:59+00:00 ERROR Payment request failed with error code: 400 - Bad Request
[body] => {"name":"NON_HOLDING_CURRENCY","message":"As your PayPal balance is not held in this currency, you'll not be able to send Payouts.","debug_id":"eaf8dbac9e22b","information_link":"https://developer.paypal.com/docs/api/payments.payouts-batch/#errors","links":[]}In the above example, you will find an error message inside the body ‘As your PayPal balance is not held in this currency, you’ll not be able to send Payouts’.
This means the commission currency and your PayPal account balance currency are not the same OR you don’t have a PayPal account balance in the same currency.
Types of error codes
↑ Back to topError: 403 Forbidden
There could be two possible causes for this error:
- Incorrect PayPal Live API account credentials – You can confirm this under WordPress admin > WooCommerce > Settings > Payments > PayPal > Paypal Checkout.
- If API credentials are correct, then you’ll need to contact PayPal support to know if your PayPal account has been fully approved to process payouts via the API.
Error: 422 Unprocessable Entity
There could be two possible causes for this error:
- PayPal sends commission payout from your PayPal balance and not from the bank or credit card source balance. So it’s important to have a sufficient PayPal balance to cover the payout else, you will receive this error.
And if you’re using a sandbox account, it has a separate balance from your live account. So please make sure there are sufficient funds for testing in the sandbox account. (More in FAQ) - If the currency in which you are sending the commission payout is not receivable by the affiliate recipient due to country or account regulations.
Error: 429 Too Many Requests
This error occurs due to PayPal when their systems are under abnormal load. So we recommend you wait for half an hour and then retry.
FAQ’s
↑ Back to top1. PayPal: Pay & Record option is not enabled during payout.
↑ Back to topPlease make sure all requirements mentioned here are satisfied, then only the option will be enabled.
2. I’m getting an error ‘PayPal payout failed’.
↑ Back to topGo to WooCommerce > Status > Logs. Look for the log file named ‘affiliate-for-woocommerce-…’ with the date of failed payout appended to it. Copy the log file content and send it to us by raising a ticket from here.
3. Can I payout the commission via PayPal using my attached card or bank account?
↑ Back to topPayPal sends payout from your PayPal balance and not from the bank or credit card source balance. So you must have a sufficient PayPal balance to cover the commission payout (plus any fee).
Feature request
↑ Back to topHave a feature request or enhancement suggestion for Affiliate For WooCommerce? Submit it from here: Submit a feature request.
