The Virtual Card Services (VCS) Virtual Terminal extension allows you to accept payments on your WooCommerce site using the South African payment processing platform. Customers are directed to your merchant account on the VCS website to complete payment with their credit card, then returned to your website where they can continue browsing.
Note: This product is no longer for sale at WooCommerce.com. Documentation is not being updated. Go to GitHub to download PayGate for free.
Requirements
↑ Back to top- An active VCS Virtual Terminal account
- South African Rand (ZAR) set as your store’s currency
Installation
↑ Back to top- Download the .zip file from your WooCommerce account.
- Go to: WordPress Admin > Plugins > Add New and Upload Plugin with the file you downloaded with Choose File.
- Install Now and Activate the extension.
Setup and Configuration
↑ Back to top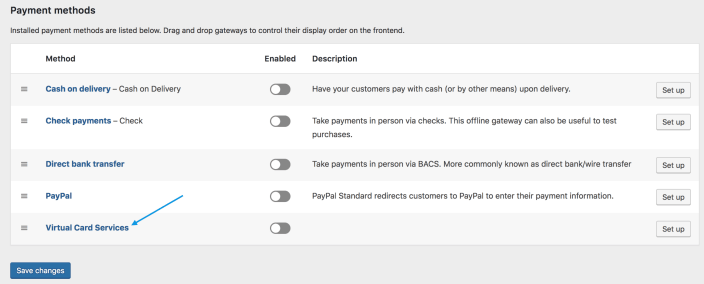
- Go to: WooCommerce > Settings > Payments. Note: ‘Payments’ formerly called ‘Checkout’ prior to WooCommerce 3.4.
- Select Virtual Card Services. You are taken to the Settings screen.
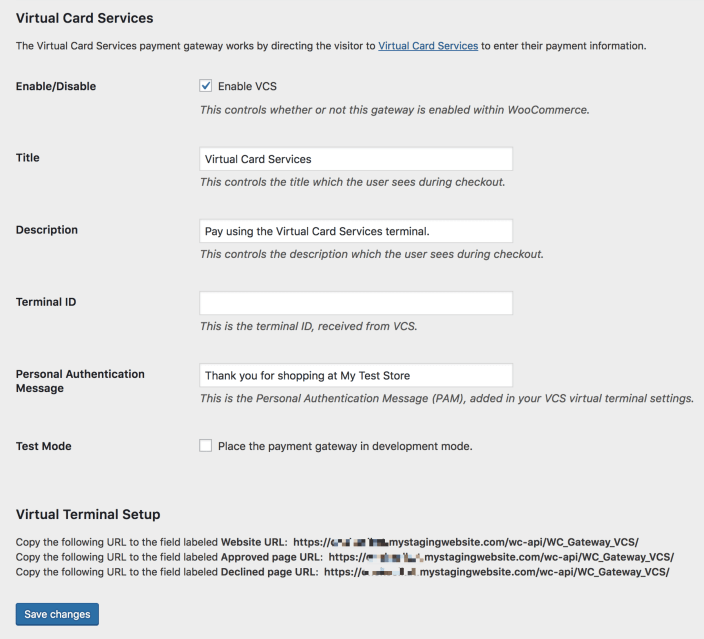
- Configure your settings:
- Enable/Disable – Enable to use. Disable to turn off.
- Title – Choose the title shown to customers during checkout
- Description – Add info shown to customers if they pay with VCS
- Terminal ID – Enter from your VCS account.
- Personal Authentication Message – Should be the exact same text in both your WordPress admin and VCS.
- Test Mode – Tick the box if in development or test mode. Untick to disable when ready to go live.
- Virtual Terminal Setup
- Website URL, Approved page URL and Declined page URL are provided for you to copy/paste into your VCS account (see below)
- Save changes.
Virtual Terminal Setup
↑ Back to top- Go to: Merchant Administration.
- Select Section 3: VCS Interfacing (page1) once logged in.
- Enter Website URL, Approved page URL and Declined page URL.
- Set HTTP Method to POST.
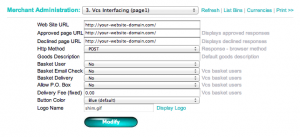
- Visit VCS Interfacing (page2) and set your PAM to be the same message as Personal Authentication Message in your WordPress admin.

Test Mode
↑ Back to top| Test Card Number | CVC & Expiry Date | Fixed Simulated Authorisation Response |
|---|---|---|
| 4242424242424242 | Use any CVC number, e.g. 123.Use any valid expiry date. | XXXXXXApproved where XXXXXX = any alphanumeric value |
| 5454545454545454 | XXXXXXApproved where XXXXXX = any alphanumeric value | |
| 5221001010000024 | Call | |
| 5221001010000032 | Invalid Expiry | |
| 5221001010000040 | ~No Active Connection to Acquirer exists |
