Overview
↑ Back to topPlease note that we highly recommend using the default application login and ID, as these are verified to work seamlessly with WooCommerce, and only require a connection ticket to be generated with just a few clicks.
If you choose to create your own application, please follow the steps below. You must have a valid payments account in order to create an app and generate a connection ticket. Log into your account using your Intuit QBMS credentials, then proceed.
You may also find this guide from Intuit helpful.
Create a New App
↑ Back to top Click “Select APIs” to choose what kind of app to create.
Click “Select APIs” to choose what kind of app to create.
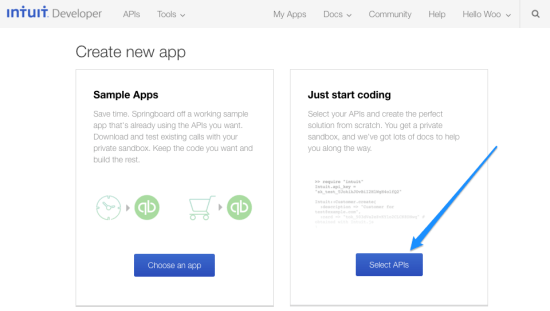 Choose “Create a QBMS Payments App” under Legacy QBMS Payments App. The plugin already has an update in progress to use the new Payments API, but the legacy API is used in the meantime and functions 100% without issues. The updated API will be in place long before the legacy API support is removed.
Choose “Create a QBMS Payments App” under Legacy QBMS Payments App. The plugin already has an update in progress to use the new Payments API, but the legacy API is used in the meantime and functions 100% without issues. The updated API will be in place long before the legacy API support is removed.
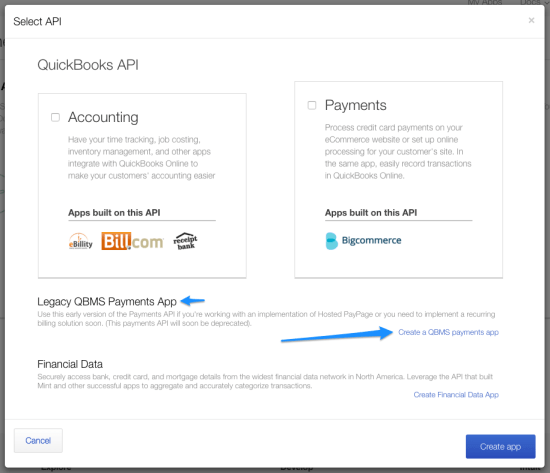 You can then enter the information for your app – be sure to select “Desktop” for type, and “Production” for environment.
You can then enter the information for your app – be sure to select “Desktop” for type, and “Production” for environment.
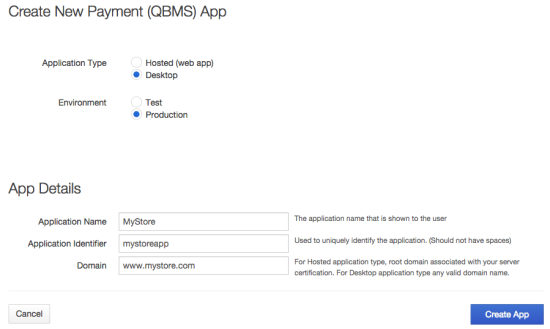 This will now give you an application ID and application login, which can be saved in the plugin settings page to override the default App ID / Login information.
This will now give you an application ID and application login, which can be saved in the plugin settings page to override the default App ID / Login information.
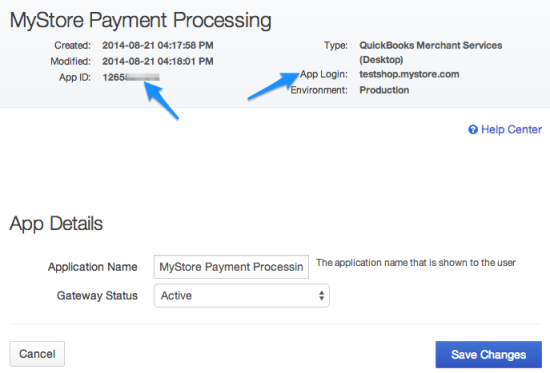 You can also access this information by going to My Apps > Manage My Apps.
You can also access this information by going to My Apps > Manage My Apps.
Generate a New Connection Ticket
↑ Back to tophttps://merchantaccount.quickbooks.com/j/sdkconnection?appid=ENTERYOURAPPID&sessionEnabled=falseReplace “ENTERYOURAPPID” with your app ID number. If you go through this entire process a second time, you can create a “test” instead of a “production” app. If you do so, use this URL to generate the test connection ticket:
https://merchantaccount.ptc.quickbooks.com/j/sdkconnection?appid=ENTERYOURAPPID&sessionEnabled=falseReplace “ENTERYOURAPPID” with your test app ID number. Make sure that you’re using your test application ID rather than your production app ID.
You can now return to the user documentation and create a connection ticket using this app information instead of the default app information.

