WooCommerce Quantity Discounts plugin allows you to offer various discounts based on product quantity ranges or you can also set price per quantity. Option to add cart discount rules to provide discount to customers on cart page. You can create a pricing table and assign it to specific products or categories. You can also restrict it to specific user roles.
Installation
↑ Back to top- Download WooCommerce quantity discounts .zip file from your WooCommerce account.
- At the Admin Panel, go to Plugins > Add New and Upload Plugin with the file you downloaded after purchase.
- Install and Activate the extension.
More information at: Install and Activate Plugins/Extensions.
How to Configure WooCommerce Quantity Discounts?
↑ Back to topTo start the configurations for this extension, go to WooCommerce > Settings > Quantity Based Discounts at the admin panel and click “Product Discount Rules” if you want to apply discount on product price i.e cart item, based on quantity count.
Product Discount Rules
↑ Back to topIn the “Product based Rules” tab, you can see all the product discount rules created by you. You can edit and delete any rule from here.
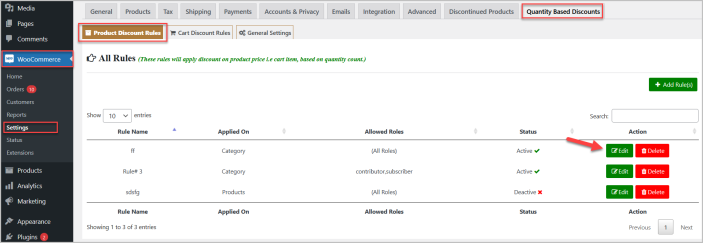
Add the Rule
Now click “Add Rule(s)” to create a pricing table for quantity discount.
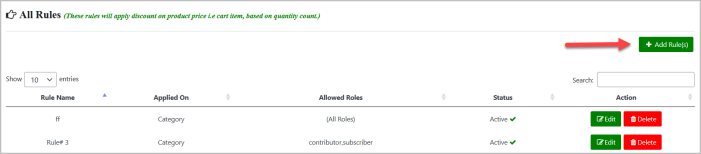
After clicking the “Add Rule(s)“, you “Activate” and set name of this rule.
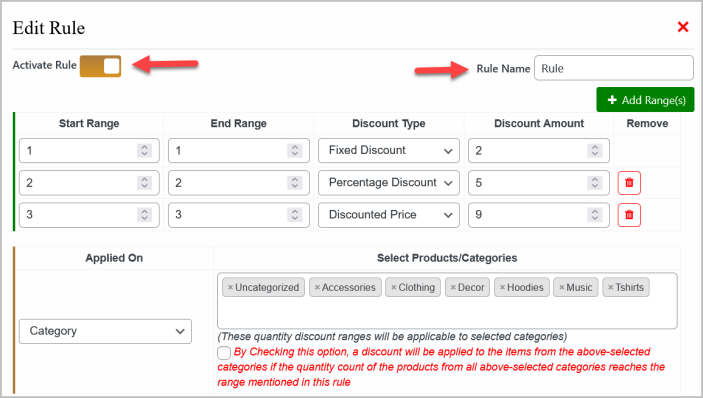
Now set the quantity discount in ranges. You can achieve the both “Quantity Range” discount and “Price per Quantity” discount and set the discount types such as Fixed Discount, Percentage Discount, and Discounted Price
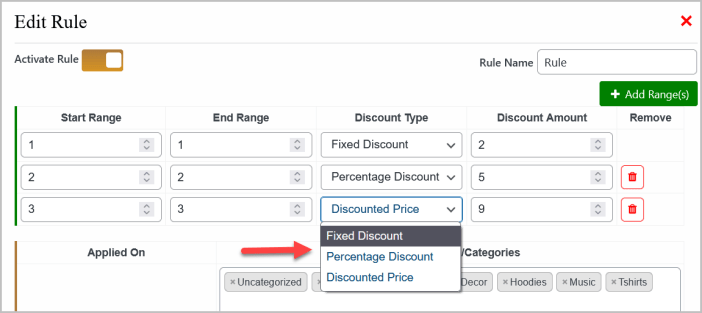
Quantity Range Discount Example:
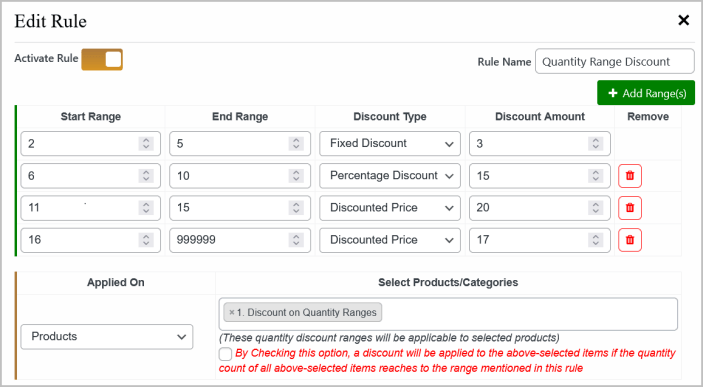
Price Per Quantity Discount Example:
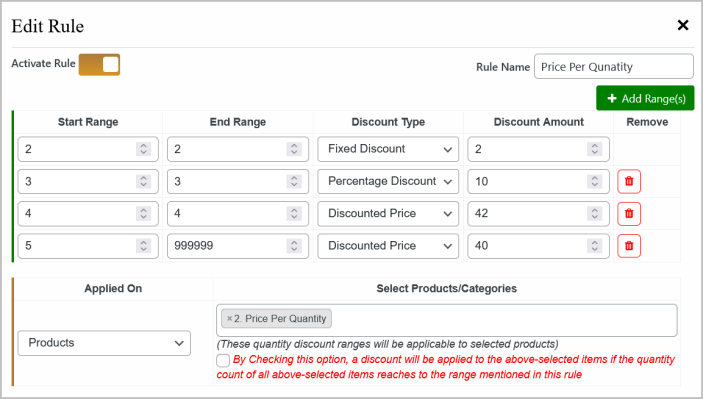
Note: Set “999999” value for unlimited quantity. For example, set range 5 to 999999 and it will display like 5+ on the frontend for customers.
You can apply the rule to multiple products or categories.
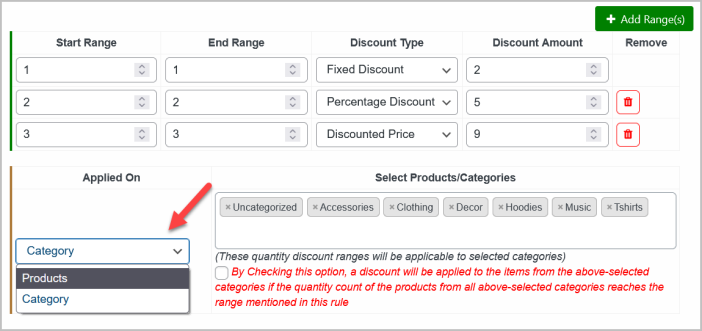
You can check the below checkbox to enable “Mix & Match Discount” which means the extension will provide the discount if any of the selected products/categories are in the cart and their total quantity reaches the range mentioned in the rule.
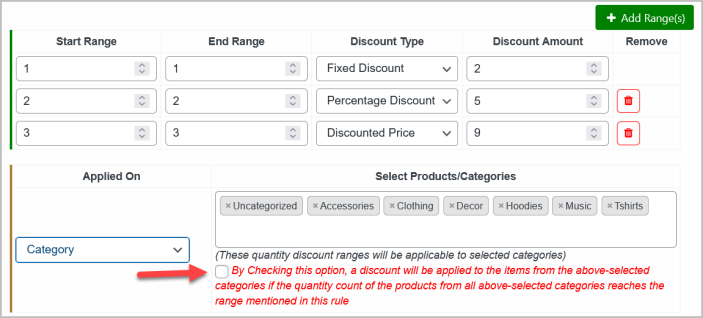
You can also select the “User Roles“, if you want to restrict this rule to specific user roles. You can enable this rule for “Guest Users” as well. After configuring the rule, click the “Save” button to save the rule.
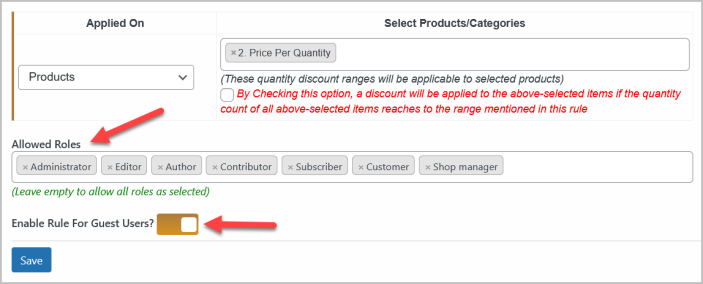
Cart Discount Rules
↑ Back to topClick “Cart Discount Rules” tab to apply discount in cart totals based on cart items count or some other specific conditions. In this tab, you can see all the existing cart rules and you can edit or delete them from here.
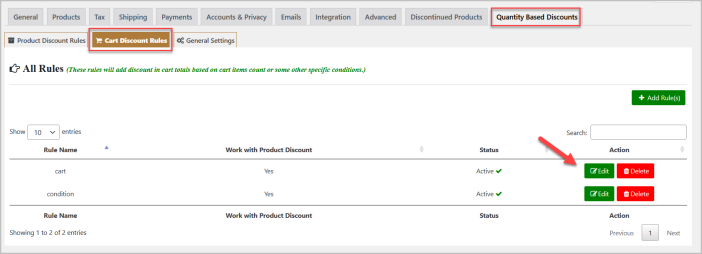
Now click “Add Rule(s)” button to add new cart based rule.
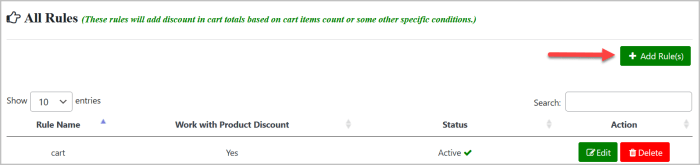
In each cart discount rule, you can activate/deactivate the rule, name the rule, and you have the option to apply this discount rule even product-based discount is already applied which means both discounts will be provided to customers at a same time. Plus, you can set the discount name of this rule that will be displayed on cart total on cart page.
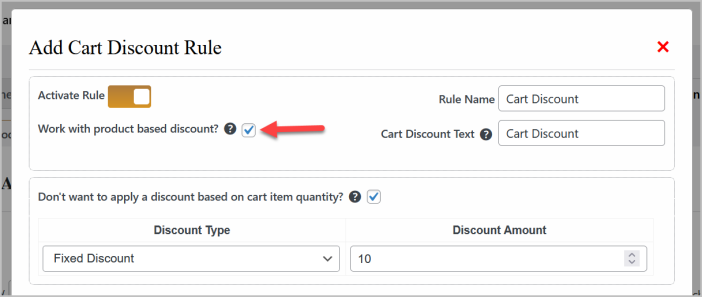
You can check “Don’t want to apply a discount based on cart item quantity?” option if you do not want to apply the discount based on number of items available in the cart and it will apply the discount without checking cart items’ quantity. Then set the fixed or percentage discount on the cart for customers.
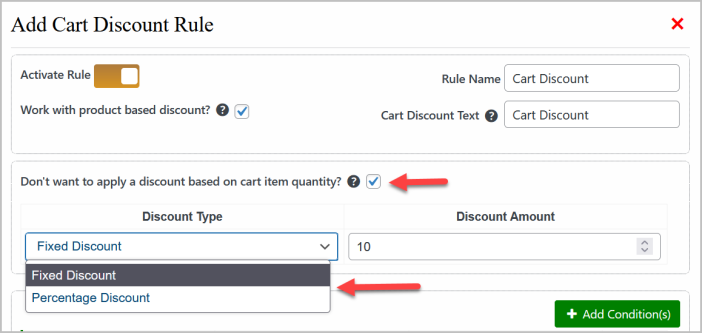
Uncheck “Don’t want to apply a discount based on cart item quantity?” option to apply the discount on total items quantity available in cart. You can define the ranges of cart items quantity to apply the various discount on them.
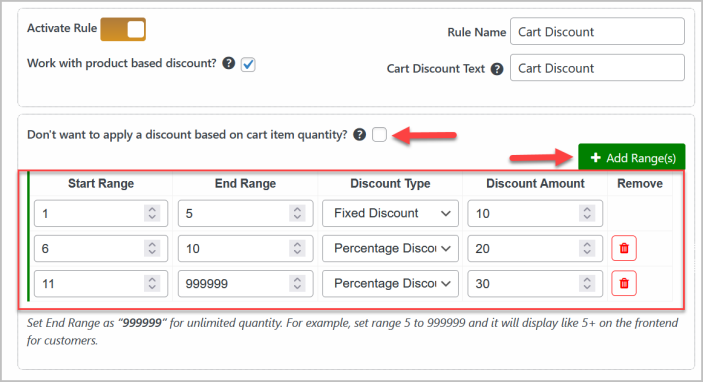
Note: Set End Range as “999999” for unlimited quantity. For example, set range 5 to 999999 and it will display like 5+ on the frontend for customers.
You can also set the single or multiple conditions which customer has to meet to get the cart discount such as coupon code used, cart subtotal, user role, product in cart, and categories in cart.
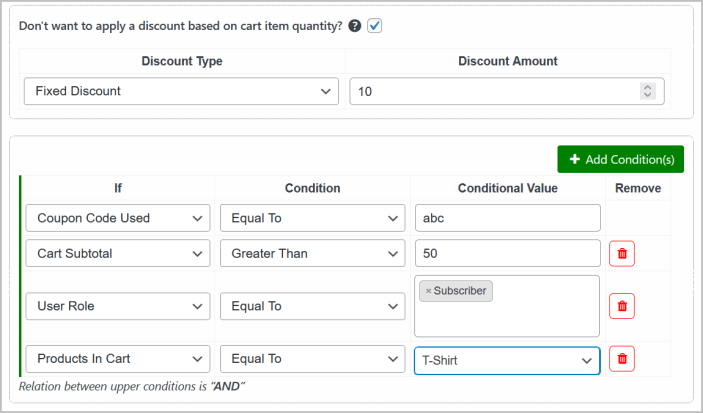
Note: The relation between all the conditions is “AND” which means the customer will get the cart discount only when all the conditions are met.
General Settings
↑ Back to topGo to WooCommerce > Settings > Quantity Based Discounts>General Settings to configure the general setting of this plugin. Here you will find the two types of settings such as Product and Cart discount settings.
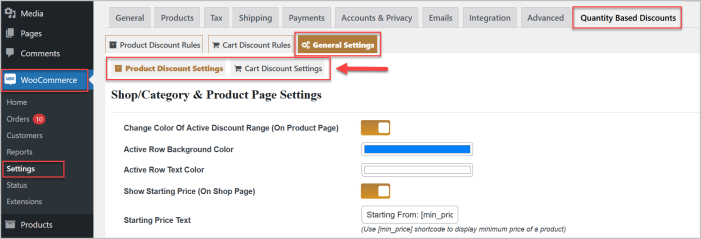
Product Discount Settings:
In product based settings, you can enable color for active discount range and customize its colors. You have option to show the starting price on shop and product page, and customize the text for starting price. You can also display discounted price (final price) and discount amount (saved money) on the product page.
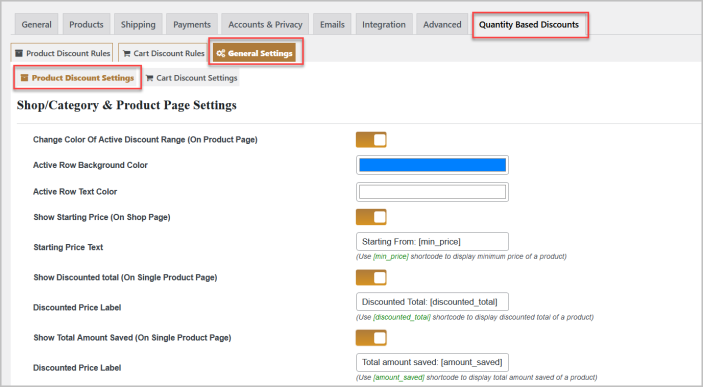
Set the discount priority between quantity discount and coupon discount or you can allow customers to avail both discounts at a time.

You can customize the pricing table to your theme accordingly. You can set the table header color, background color, text color, etc. You can enable/disable pricing table columns and set the custom labels.Choose the table position such as Before or After add to cart, or After product summary. Check the columns you want to show in pricing table.
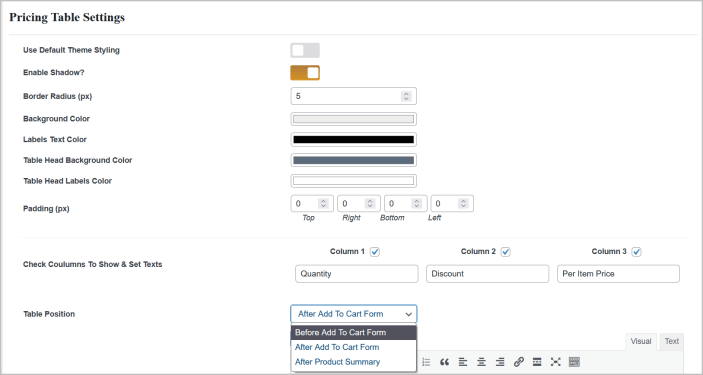
You can also add the text before or after the pricing table using the WYSIWYG editor.
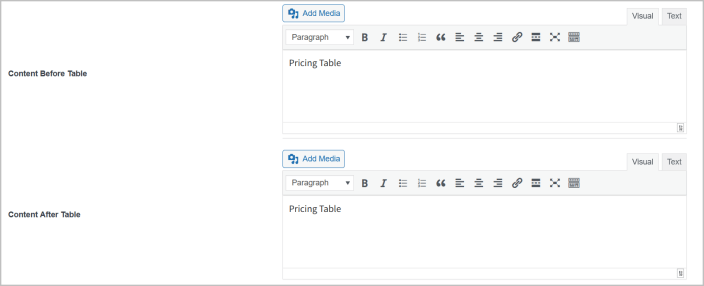
WooCommerce quantity discount extension also allows you to CSS option for setting custom styling for pricing table.
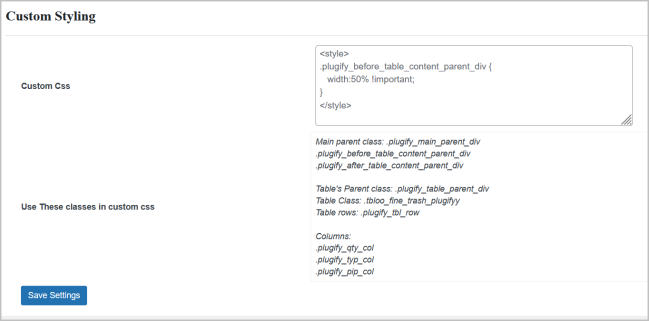
Cart Discount Setting:
Now click “Cart Discount Settings” tab to configure the settings of cart based discount rules. You can enable the “Apply Multiple Discount” option to apply all the cart based discount rules if their conditions are satisfied.
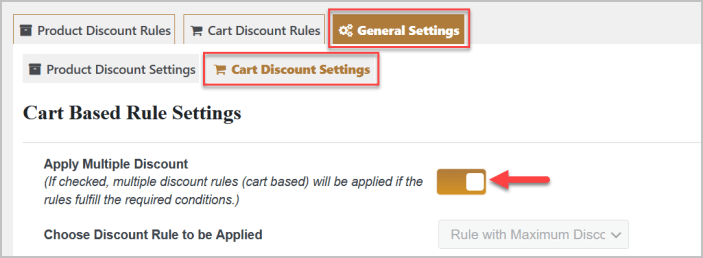
You can disable the “Apply Multiple Discount” option to apply only single cart discount rule weather the minimum or maximum discount one.
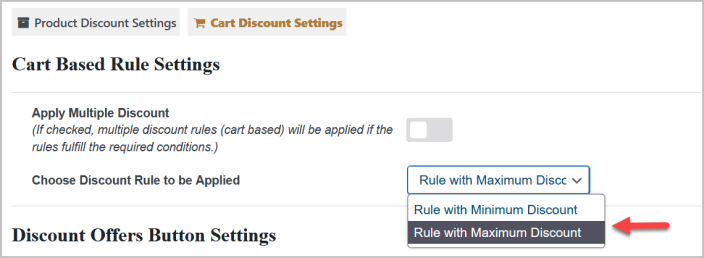
You can enable the cart discount button for customers which will display all the discount rules in a popup upon click. You can customize the cart discount button such as text, color, font size, and also display it on specific CMS pages or entire site.
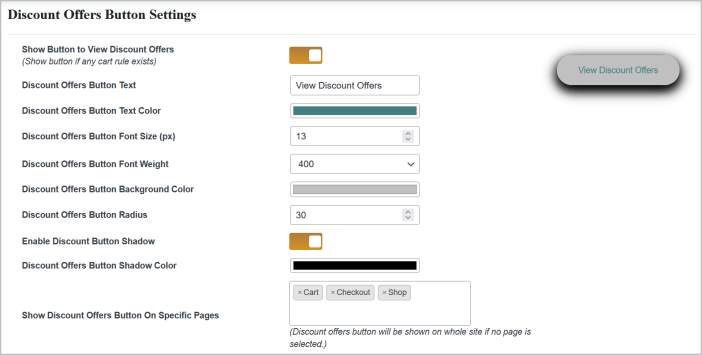
Option to personalize the cart rule popup such as colors and content.
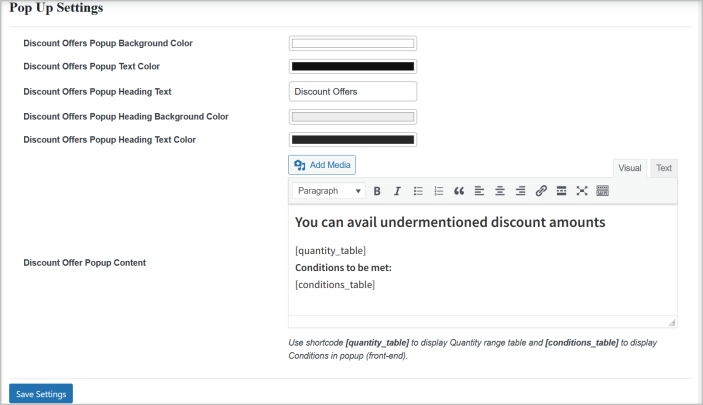
Product Rules Priority:
By default product or variation specific discount rule has no 1 high priority and category discount has second priority. But if you apply multiple product-specific discount rules to each product then the latest discount rule will be applied. And if you apply multiple category discount rules to each category/product then the latest discount rule will be applied.
Limitations
↑ Back to topThe discount does not appear on the cart page when it is created with Divi Builder, but it works fine on the checkout page.

