Como adicionar um produto
↑ Back to topAntes de adicionar seu primeiro produto, vamos nos familiarizar em como funcionam os atributos, tags e categorias de produto.
Categorias de produtos
↑ Back to topAs categorias e tags de produtos funcionam da mesma maneira que as categorias e tags normais que você tem ao escrever posts no WordPress. Elas podem ser criadas, editados e selecionadas a qualquer momento. Isto pode ser feito quando você cria um produto pela primeira vez ou volta e edita o produto ou especificamente a categoria/tag.
Atributos
↑ Back to topEles podem ser adicionados por produto ou você pode definir os atributos globais para a loja inteira usar (por exemplo, na navegação em camadas).
Para saber mais, consulte: Como gerenciar as categorias, tags e atributos de produto
Tipos de produtos
↑ Back to topCom os atributos e categorias definidos e o gerenciamento de estoque configurado, podemos começar a adicionar produtos. Ao adicionar um produto, a primeira coisa a decidir é que tipo de produto é.
- Simples – abrange a grande maioria de qualquer produto que você pode vender. Produtos simples são enviados e não têm opções. Por exemplo, um livro.
- Grupo de produto – uma coleção de produtos relacionados que podem ser comprados individualmente e são compostos somente por produtos simples. Por exemplo, um conjunto de seis copos de vidro.
- Virtual – um que não é necessário entrega. Por exemplo, um serviço. Ativando isso, desativa todos os campos relacionados à entrega, como as dimensões da entrega. Um produto virtual também não acionará a calculadora de frete no carrinho e na finalização da compra.
- Baixável – ativa campos adicionais onde você pode fornecer um arquivo baixável. Após uma compra com sucesso, os clientes recebem um arquivo baixável como um link no e-mail de notificação do pedido. Isto é adequado, por exemplo, para um álbum digital, revista em PDF ou foto.
- Externo ou Afiliado – um que você lista e descreve em seu site, mas é vendido em outro lugar.
- Variável – um produto com variações, cada uma delas pode ter um REF, preço, opção de estoque diferentes, etc. Por exemplo, uma camiseta disponível em diferentes cores e/ou tamanhos.
- Outros tipos são frequentemente adicionados por extensões. Por exemplo, o WooCommerce Subscriptions (disponível somente em inglês) adiciona novos tipos de produtos, assim como o WooCommerce Bookings (disponível somente em inglês).
Como adicionar um produto simples
↑ Back to topAdicionar um produto Simples é similar a escrever um post no WordPress.
- Vá para WooCommerce > Produtos > Adicionar novo. Você então tem uma interface familiar e imediatamente deve se sentir em casa.
- Insira o Título e a Descrição do produto.
- Vá para o painel de Dados do produto e selecione baixável (digital) ou virtual (serviço), se aplicável.

Nota: Os produtos virtuais não necessitam de entrega — um pedido com produtos virtuais não calculará os custos de entrega.
Dados do produto
↑ Back to topA meta caixa de Dados do produto é onde a maioria dos dados importantes é adicionada para os seus produtos.

Seção geral
- Preço
- Preço – Preço regular/normal do item
- Preço promocional – Preço com desconto do item que pode ser programado para determinados períodos. A promoção expira às 11:59pm da data final especificada
- Taxa
- Status da taxa – Tributável / Somente entrega / Nenhum
- Classe de taxa – Escolha qual classe de taxa deve ser aplicada
Seção de inventário
A seção de inventário permite gerenciar o estoque do produto individualmente e definir se é permitido receber pedidos sob encomenda e outros. Isto torna possível que você venda os produtos e permite que os clientes adicionem os produtos no carrinho para comprar.
Ativar gerenciamento de estoque deve estar selecionado em Configurações de inventário de produtos; caso contrário, somente a opção ‘Status do estoque’ estará visível na Caixa de inventário de dados do produto.
Opções quando o gerenciamento de estoque a nível de produto está desativado. Você é responsável por atualizar o Status do estoque.

Opções quando o gerenciamento de estoque a nível de produto está ativado.
- Insira a Quantidade em estoque, e o WooCommerce gerencia automaticamente o inventário e atualiza automaticamente o Status do estoque como Em estoque, Fora de estoque ou Sob encomenda.
- Selecione se deseja Permitir encomendas.
- Limiar de estoque baixo – Insira um número no qual você será notificado.
- Selecione a caixa Vendido individualmente para limitar o produto em um por pedido.

Seção de Entrega
- Peso – Peso do item.
- Dimensões – Comprimento, largura e altura do item.
- Classe de entrega – As classes de entrega são usadas por determinados métodos de entrega para agrupar produtos similares.
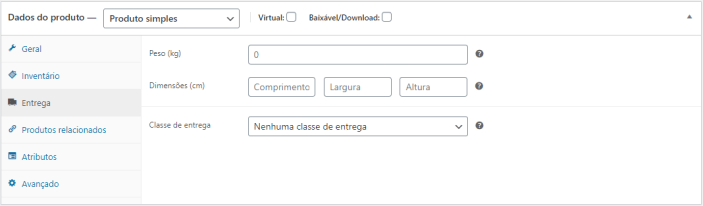
Seção de Produtos relacionados
Usando Aumentar vendas e venda cruzada, você pode promover seus produtos de forma cruzada. Eles podem ser adicionados ao pesquisar por um produto específico e selecionando o produto na lista suspensa:

Após adicionar, eles são listados no campo de entrada:
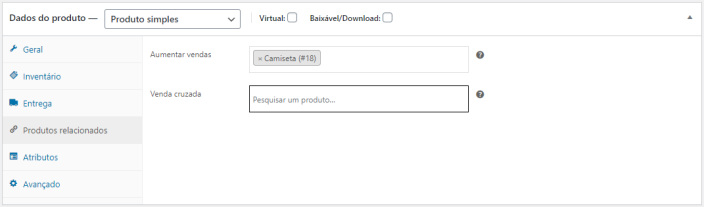
Aumentar vendas são exibidos na página de detalhes do produto. Estes são produtos que você pode incentivar os usuários a comprar junto, com base no produto que estão visualizando no momento. Por exemplo, se o usuário estiver visualizando a página de listagem de produtos de café, você pode exibir chaleiras na mesma página como uma forma de aumentar vendas.

Vendas cruzadas são produtos que são exibidos com o carrinho e relacionados ao conteúdo do carrinho do usuário. Por exemplo, se o usuário adicionar um Nintendo DS ao carrinho, você pode sugerir que ele compre uma caneta stylus de reposição quando chegar na página do carrinho.
Grupo de produto – Usado para adicionar um produto como sendo parte de um grupo de produtos. Mais informações abaixo em: Grupo de produto.
Seção de Atributos
Na aba Atributos, você pode atribuir detalhes a um produto. Você verá uma caixa de seleção contendo os conjuntos de atributos globais que você criou (por exemplo, plataforma). Mais em: Como gerenciar categorias, tags e atributos de produtos.
Depois de escolher um atributo na caixa de seleção, clique em adicionar e aplique os termos fixados a este atributo (por exemplo, Nintendo DS) para o produto. Você pode ocultar o atributo no site, não selecionando a caixa de seleção Visível na página de produto.
Os atributos personalizados também podem ser aplicados, escolhendo Atributos personalizados do produto na caixa de seleção. Eles são adicionados a nível de produto e não estarão disponíveis na navegação em camadas ou em outros produtos.
Seção Avançado
- Nota da compra – Insira uma nota opcional para enviar ao cliente após a compra do produto.
- Ordem do menu – Posição de ordem personalizada para este item.
- Ativar avaliações – Ativar/desativar as avaliações de clientes para este item.
Breve descrição sobre o produtoPAGE_BREAK: PageBreak
↑ Back to top
Adicione um resumo. Isto geralmente aparece próximo das imagens do produto na página de listagem e a descrição completa aparece na aba Descrição do produto.
Incorporações de vídeo (oembed) podem ser usadas, a partir da versão 3.1x.
Taxonomias
↑ Back to topNo lado direito do painel Adicionar novo produto, existe a categorias de produto nas quais você pode colocar o seu produto, similar a um post padrão do WordPress. Você também pode atribuir tags de produtos da mesma maneira.
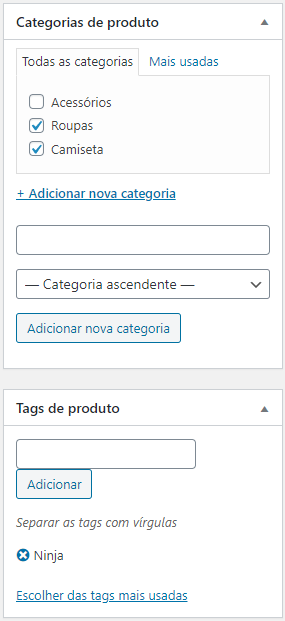
Imagens do produto
↑ Back to topAdicione uma imagem principal do produto e uma galeria de imagens. Mais em: Como adicionar imagens e galerias de produtos.
Como definir as opções de visibilidade no catálogo e o status de destaque
↑ Back to topNo painel Publicar, você pode definir a Visibilidade no catálogo para o seu produto.

- Loja e resultados de pesquisa – Visível em qualquer lugar, nas páginas da loja, nas páginas de categorias e nos resultados de pesquisa.
- Apenas na loja – Visível nas páginas da loja e nas páginas de categorias, mas não é visível nos resultados de pesquisa.
- Apenas nos resultados de pesquisa – Visível nos resultados de pesquisa, mas não é visível na página da loja ou nas páginas de categorias.
- Oculto – Apenas visível na única página do produto – não é visível em nenhuma outra página.
Você também pode definir se o produto é promovido em categorias de produtos, aumentar vendas e produtos relacionados como um Produto em destaque. Por exemplo, você pode selecionar a caixa Em destaque em todos os pacotes que você vende.

Outras maneiras de definir como Em destaque são descritas na seção abaixo: Selecionar um produto como Em destaque.
Como adicionar grupo de produto
↑ Back to topUm grupo de produto é criado da mesma maneira que um Produto simples. A única diferença é que você seleciona Grupo de produto no menu suspenso do Tipo de produto.

Criar o grupo de produto
↑ Back to top- Vá para: WooCommerce > Produtos > Adicionar novo.
- Insira um Título para o grupo de produto, por exemplo, conjunto de Volta às Aulas
- Role para baixo até Dados do produto e selecione Grupo de produto no menu suspenso. O preço e vários outros campos desaparecem. Isto é normal porque um Grupo de produto é uma coleção de ‘produtos filhos’, que é onde você adiciona estas informações.
- Publicar.
O grupo de produto ainda é um grupo vazio. Para este Grupo de produto, você precisa
- Criar produtos e adicioná-los
- Adicionar produtos filhos existentes
Tendo a opção de criar os Produtos simples primeiro e adicioná-los a um Grupo de produto posteriormente; ou criar um Grupo de produto primeiro e adicionar os Produtos simples posteriormente, oferecendo flexibilidade para adicionar Produtos simples a mais de um Grupo de produto.

Adicionar produtos ao Grupo
↑ Back to top- Vá para: WooCommerce > Produtos > Adicionar novo.
- Selecione o Grupo do produto ao qual você deseja adicionar os produtos.
- Role para baixo até os Dados do produto e vá para Produtos relacionados.
- Selecione Grupo de produto e digite o nome do produto para encontrá-lo.
- Clique nos produtos que você deseja adicionar.
- Atualizar.
- Você pode arrastar e soltar para reordenar o Grupo de produtos. Depois de clicar em Atualizar, a nova ordem será exibida na página do produto.
Como adicionar um produto virtual
↑ Back to topAo adicionar um produto Simples, você pode selecionar a caixa de seleção Virtual no painel do tipo de produto.

Com Produtos variáveis, esta caixa de seleção é movida para cada variação

Ativando isto, desativa todos os campos relacionados à entrega, como dimensões da entrega. Um produto virtual também não acionará a calculadora de frete no carrinho e na finalização da compra.
Como adicionar um produto baixável
↑ Back to topAo adicionar um produto simples, você pode selecionar a caixa de seleção Baixável no painel do tipo de produto. Isto adiciona dois novos campos:
- Caminho do arquivo — Caminho ou URL para o seu arquivo baixável.
- Limite de download – Limite do número de vezes que o cliente pode baixar o arquivo. Deixar em branco para downloads ilimitados.
Para máxima flexibilidade, os produtos baixáveis também estão sujeitos a um custos de entrega (se, por exemplo, você estivesse oferecendo um pacote e uma versão baixável de um produto, isto seria o ideal). Você também pode selecionar a caixa Virtual se o produto baixável não puder ser entregue.
Nota: Se o E-mail de pedido concluído não conter os links para download, consulte este Guia de solução de problemas.
Adicionando um produto externo/afiliado
↑ Back to topSelecione ‘Externo/Afiliado’ no menu suspenso do tipo de produto. Isto remove as abas desnecessárias, como taxa e inventário, e insere um novo campo de URL do produto. Este é o destino onde os usuários podem comprar o produto. Em vez de botões Adicionar ao carrinho, eles visualizam um botão Leia mais direcionando-os para este URL.
Como adicionar um produto variável
↑ Back to topProdutos variáveis são, provavelmente, o tipo de produto mais complexo. Eles permitem definir variações de um único produto no qual cada variação pode ter um REF, preço ou nível de estoque diferente.
Consulte Produto variável para um guia sobre como criar um produto com variações.
Como duplicar um produto
↑ Back to top
Para economizar tempo, é possível usar um produto e duplicá-lo para criar produtos similares com variações e outras características.
Vá para WooCommerce > Produtos e procure na lista por um produto que deseja replicar e, em seguida, clique em Duplicar.
Como excluir um produto
↑ Back to top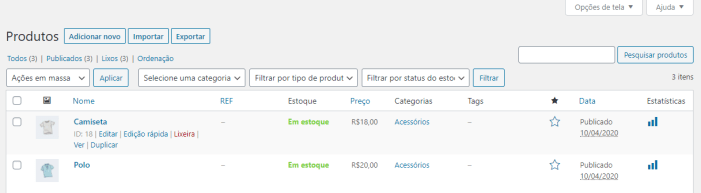
Para excluir um produto:
- Vá para: WooCommerce > Produtos.
- Encontre o produto que deseja excluir.
- Posicione o mouse na área abaixo do Nome do produto e clique em Lixeira.
Selecionar um produto como Em destaque
↑ Back to topPara selecionar um produto como em destaque, vá para: WooCommerce > Produtos e selecione a Estrela na coluna em destaque. Como alternativa, selecione Edição rápida e, em seguida, a opção Destaque.

Filtrar ou ordenar os produtos
↑ Back to topAlém das opções abaixo, o Personalizador do WooCommerce oferece a capacidade de personalizar seu Catálogo de produtos. Vá para: Personalizador do WooCommerce – Catálogo de produtos.
Como filtrar os produtos
↑ Back to topUse a função Filtrar para obter uma contagem de produtos, visualizar os produtos por tipo ou ver quais produtos estão Sob encomenda ou Fora de estoque.

- Vá para: WooCommerce > Produtos.
- Selecione uma Categoria, Tipo de produto e/ou Status do estoque, ou qualquer combinação dos três.
- Clique em Filtrar.
Ordenação de produtos
↑ Back to topA ordenação é diferente de Filtro, pois você pode arrastar e soltar os produtos para reordená-los.

- Vá para: WooCommerce > Produtos.
- Selecione Ordenação.
- Selecione uma Categoria, Tipo de produto e/ou Status do estoque, ou qualquer combinação dos três.
- Clique em Filtrar.
Agora você pode arrastar e soltar os produtos na ordem que desejar.
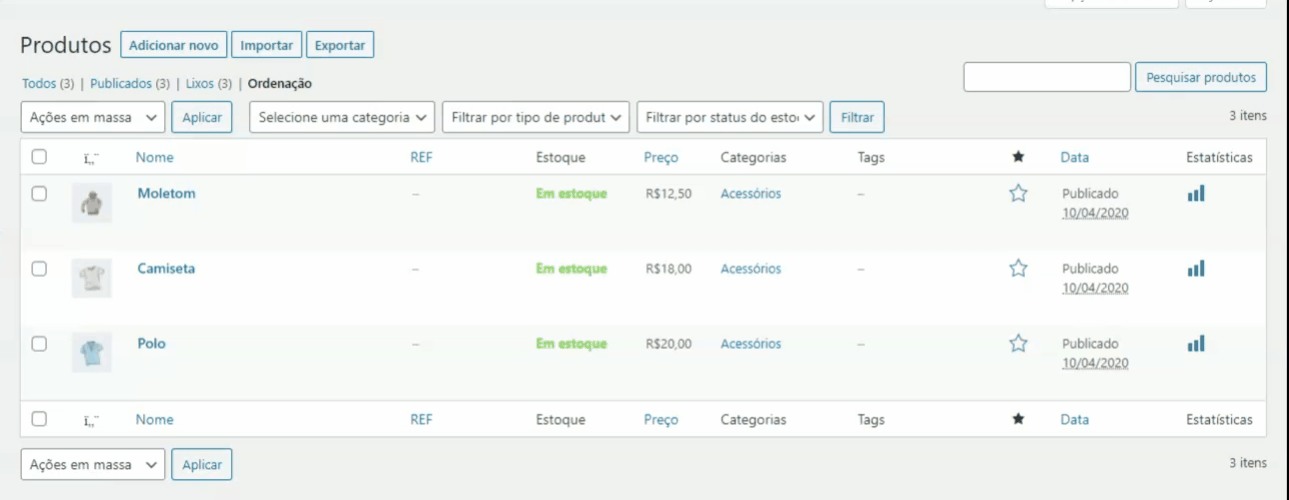
ID do produto
↑ Back to topÀs vezes, é necessário um ID do produto WooCommerce ao usar os shortcodes, widgets e links.
Para encontrar o ID, vá para Produtos e posicione o mouse sobre o produto que você precisa do ID. O número do ID do produto é exibido.

Permitir Pedidos sob encomenda
↑ Back to topSelecione se deseja permitir pedidos sob encomenda no menu suspenso, se você estiver gerenciando o estoque de um produto. Use as Notificações avançadas (compra separada) para ajudar a notificar alguém que não seja o administrador da loja se pedidos sob encomendas forem realizados.

Para permitir pedidos sob encomenda, o Status do estoque deve ser definido como Em estoque, mesmo que a Quantidade em estoque seja 0 ou menos.
A maioria dos métodos de pagamento faz a cobrança imediata. Se você desejar esperar para fazer a cobrança dos clientes por um item quando ele voltar ao estoque, use o WooCommerce Waitlist (compra separada) para enviar um e-mail a todos os usuários, notificando-os de que o item está novamente em estoque com um link para a compra.
Perguntas frequentes
↑ Back to topÉ possível editar vários produtos ao mesmo tempo?
↑ Back to topSim. Siga este tutorial: Como editar produtos em massa.
