Para conectar o Reservas do WooCommerce com seu Google Agenda, é necessário ter:
- WooCommerce Bookings (Reservas do WooCommerce)
- Conta Google – nova ou existente
Instalação e configuração
↑ Back to topO Reservas do WooCommerce oferece dois métodos diferentes que você pode usar para se conectar ao seu Google Agenda:
1) Método de conexão fornecido pelo WooCommerce.com. Esse método requer menos configuração comparando as duas etapas.
2) Conexão personalizada usando suas próprias credenciais do Google app. Este método requer algumas etapas a mais de configuração, mas oferece maior controle.
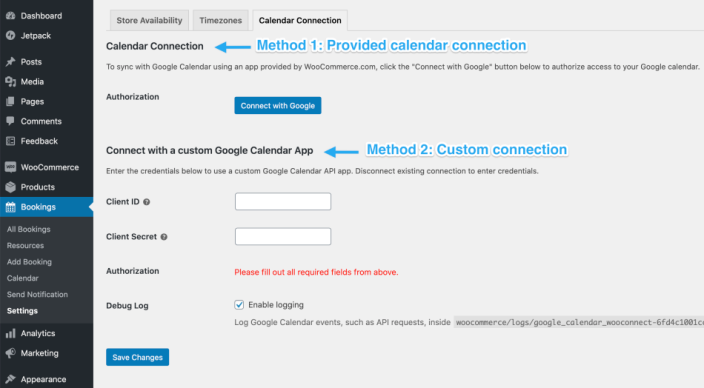
1) Método 1: Conectar com sua agenda
↑ Back to topPara conectar seu Google Agenda ao Reservas do WooCommerce usando o método de conexão fornecido:
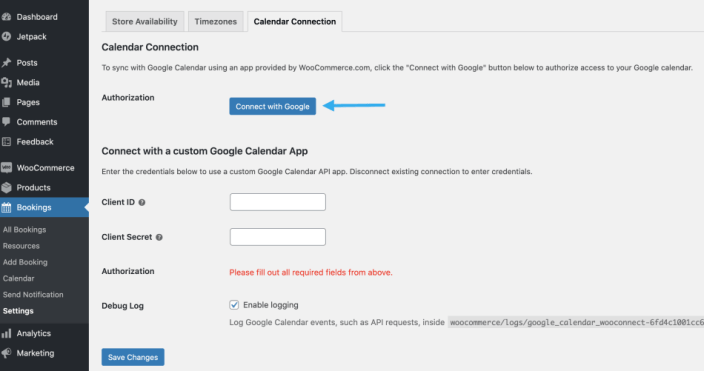
- Vá para Reservas > Configurações.
- Selecione a aba Calendar Connection (Conexão de calendário).
- Clique em Conecte-se com Google na seção Calendar Connection (Conexão de calendário). Isso direciona você a uma tela diferente para escolher uma conta Google.
- Selecione uma conta ou faça o login com uma conta diferente para usar.
- Selecione Permitir para conceder o acesso à sua agenda.
- Confirme a conta Gmail/Google, analise as permissões e clique em Permitir. O WooCommerce precisa acessar o seu Google Agenda para sincronizar os eventos existentes e adicionar as reservas como novos eventos.
- Verifique se o URL está correto e clique em THAT’S MY SITE – REDIRECT ME (Este é o meu site – Me redirecione).
Uma mensagem é exibida, informando que uma conexão foi feita e a autenticação foi realizada com sucesso.- Agora que a conexão está configurada, você visualizará uma nova seção com as configurações do calendário. Selecione um calendário na lista suspensa para sincronizar com o Reservas do WooCommerce.
- Defina a Sync Preference (Preferência de sincronização). Consulte a seção Preferência de sincronização abaixo para saber as diferenças.
- Clique em Salvar alterações.
Agora, a integração do Google Agenda com o Reservas do WooCommerce está configurada.
2) Método 2: Conectar sua agenda usando uma conexão personalizada
↑ Back to topSiga as etapas neste guia para conectar à sua agenda.
Desconectar sua agenda
↑ Back to topSe você já conectou uma Agenda do Google e deseja desconectá-la:
- Vá para Reservas > Configurações.
- Selecione a aba Calendar Connection (Conexão de calendário).
- Clique em Desconectar na seção Calendar Connection (Conexão de calendário).
- Clique em Salvar alterações.
Conectar a uma agenda diferente
↑ Back to topSe você já conectou uma Agenda do Google e deseja conectar o Reservas do WooCommerce com uma agenda diferente usando a mesma conta Google:
- Vá para Reservas > Configurações.
- Selecione um Calendário na lista suspensa.
- Clique em Salvar alterações.
Se desejar conectar o Reservas do WooCommerce com uma conta Gmail/Google diferente, desconecte (na seção acima) e execute novamente a configuração para conectar e autenticar.
Sync Preference (Preferência de sincronização)
↑ Back to topA sincronização do calendário pode ser configurada para sincronizar em uma via ou para sincronizar em duas vias entre a loja e o Google Agenda.
Sync one way (Sincronizar em uma via):
- As reservas criadas na loja serão inseridas na Agenda do Google conectada, onde podem ser visualizadas.
Sync both ways (Sincronizar em duas vias):
- As reservas criadas na loja serão inseridas na Agenda do Google conectada, onde podem ser visualizadas (da mesma forma que são visualizadas com Sincronizar em uma via selecionada).
- Os eventos criados na Agenda do Google conectada serão inseridos nas regras de disponibilidade da loja, onde bloquearão a disponibilidade de todos os produtos reserváveis durante os eventos. Isso é útil quando um proprietário de loja não está disponível (por exemplo, uma consulta ao dentista) e deseja criar um evento na Agenda do Google conectada para que nenhuma reserva possa ser feita durante esse período.
- Os eventos criados na Agenda do Google conectada serão exibidos no calendário visual encontrado em Reservas > Calendário.
Por padrão, as reservas são sincronizadas com a Agenda do Google conectada quando estão com o status: Concluída, Confirmado e Pago.
Enviar as reservas não pagas para seu Google Agenda
↑ Back to topVocê pode usar o seguinte snippet (Disponível somente em inglês) para adicionar o status de pedido ‘não pago’ à lista de status de pedido ‘pago’ que o Reservas do WooCommerce usa para sincronizar ao Google Agenda:
add_filter('woocommerce_booking_is_paid_statuses', 'woocommerce_booking_add_unpaid_to_is_paid_statuses');
function woocommerce_booking_add_unpaid_to_is_paid_statuses( $statuses ) {
$statuses[]= 'unpaid';
return $statuses;
}Isso sincronizará as reservas que têm o status não pago com seu Google Agenda. Isso pode ser útil, por exemplo, se você receber fisicamente o pagamento do cliente ou após a reserva estar concluída.
Visualizar as reservas em seu Google Agenda
↑ Back to topApós concluir a configuração, você deve visualizar as reservas em sua Agenda do Google.
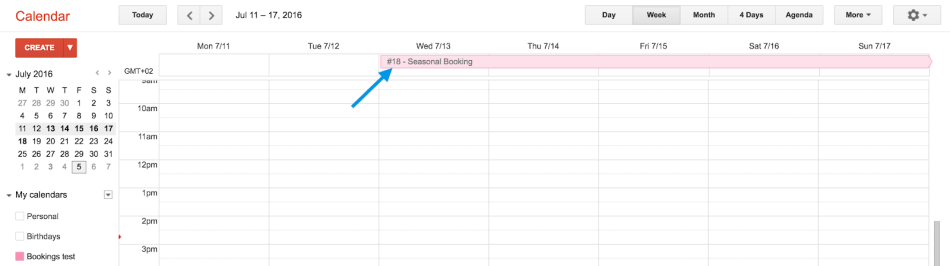
A reserva individual exibe a duração e o ID do pedido.
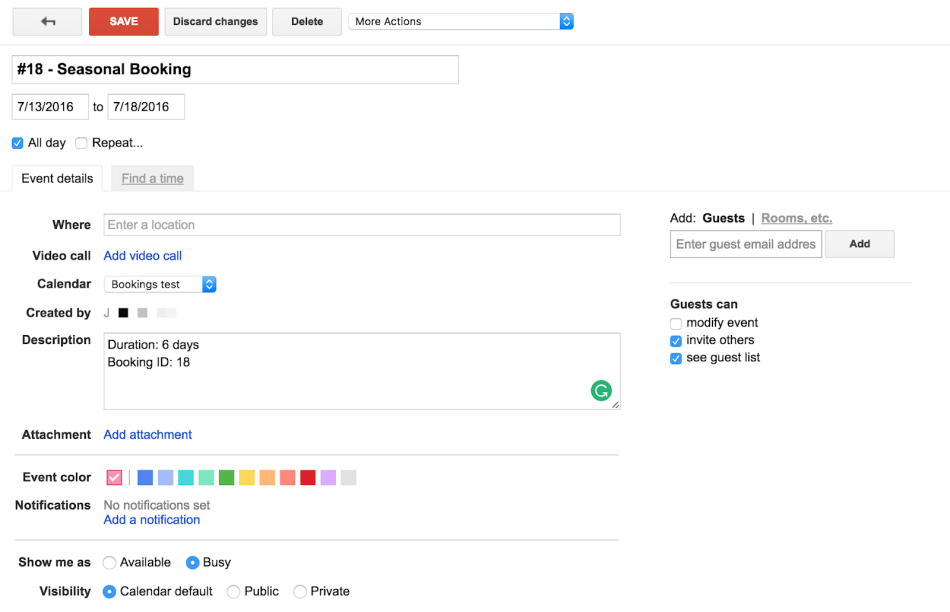
Perguntas Frequentes
↑ Back to topQuais informações sobre uma reserva são enviadas para o Google Agenda?
↑ Back to topQuando uma nova reserva é feita em seu site, o nome e sobrenome dos detalhes de faturamento, o título do produto reservável e o ID da reserva são listados como o título do evento no seu Google Agenda.
As informações sobre a reserva (por exemplo, número de pessoas e recursos) são enviadas e salvas na descrição.
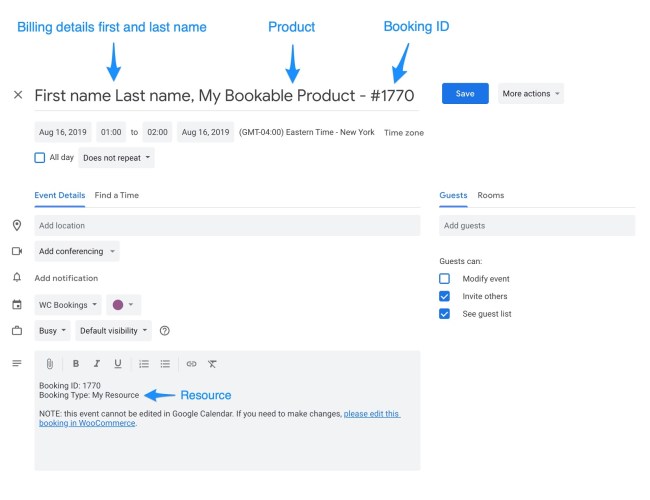
Os agendamentos adicionados ao Google Agenda são sincronizados automaticamente com o calendário do meu site?
↑ Back to topSim! Com a Sync Preference (Preferência de sincronização) definida como Sync both ways (Sincronizar em duas vias), todos os agendamentos criados na Agenda do Google conectada serão inseridos nas regras de Disponibilidade da loja, de maneira que nenhuma reserva possa ser criada durante o agendamento. A loja verificará periodicamente se existem atualizações na Agenda do Google conectada: Todos os agendamentos mais recentes criados devem aparecer na loja após alguns minutos.
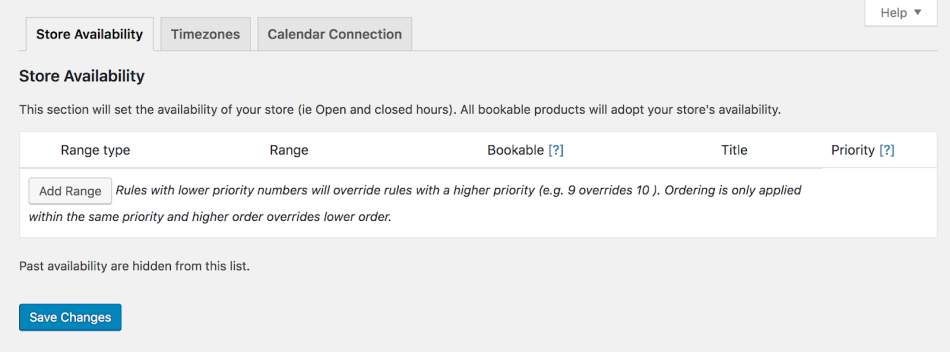
Como eu posso modificar os agendamentos que foram sincronizados do meu Google Agenda?
↑ Back to topApós os agendamentos serem criados no Google Agenda, todas as alterações necessárias devem ser feitas no Google Agenda. Após as alterações serem feitas, as atualizações serão refletidas na Disponibilidade da loja em alguns minutos.
Eu posso usar o Google Agenda para editar as reservas sincronizadas?
↑ Back to topUma vez que as reservas são feitas na loja, elas não podem ser editadas no Google Agenda.
As reservas são inseridas na Agenda do Google somente para fins de visualização. Qualquer alteração feita nos eventos associados do Google Agenda não serão sincronizadas de volta para a loja. As reservas devem ser adicionadas, modificadas ou excluídas da interface do administrador da loja para que o faturamento e a disponibilidade possam ser gerenciados corretamente. Essa funcionalidade é a mesma, não importa se a loja está configurada para sincronizar em uma ou duas vias.
Quando as reservas são sincronizadas ao Google Agenda?
↑ Back to topAs reservas são sincronizadas com a Agenda do Google conectada quando passam para um status que é considerado pago, no qual inclui Concluída, Confirmado e Pago.
