Os recursos podem ser adicionados em vários produtos reserváveis com uma disponibilidade de nível global ou disponibilidade individual.
Exemplos de uso incluem:
- Um assistente que pode ser contratado para organizar um casamento ou uma festa de aniversário de 50 anos, mas não os dois ao mesmo tempo.
- Uma sala que pode ser alugada para uma festa de aniversário de criança ou para um evento da empresa, mas não ao mesmo tempo.
Como adicionar um novo recurso
↑ Back to topPara adicionar um recurso global ou um recurso que pode ser usado em todo o site:
- Vá para Reservas > Recursos. Uma lista dos recursos atuais e de todos os produtos aos quais os recursos estão atribuídos é exibida.
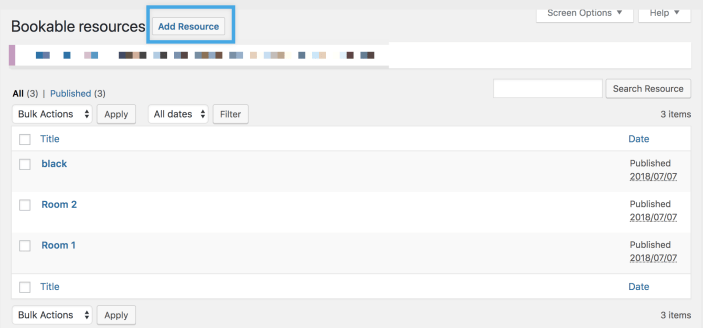
- Selecione Adicionar recurso na parte superior. A tela Adicionar novo recurso é exibida.
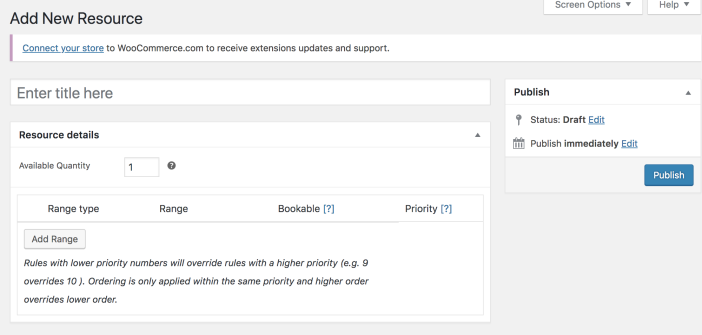
- Insira um nome/referência para o recurso. Certifique-se de nomear seus recursos adequadamente e não use o mesmo nome duas vezes para tornar o gerenciamento de seu site mais fácil.
- Insira a Quantidade disponível.
- Clique em Adicionar intervalo se o recurso tiver alguma restrição de disponibilidade. Semelhante à Disponibilidade de um Produto reservável. Para saber mais, consulte Intervalo de disponibilidade personalizado
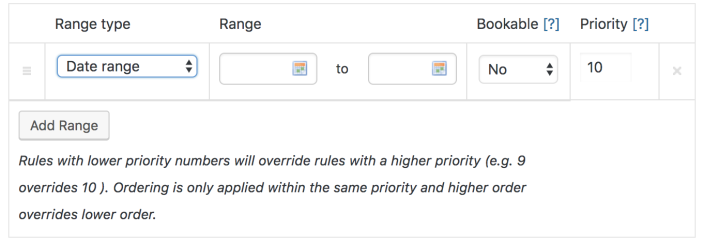
- Clique em Publicar para disponibilizar o recurso.
Como adicionar um recurso em um produto
↑ Back to topApós adicionar o recurso, você pode atribuir o recurso aos produtos.
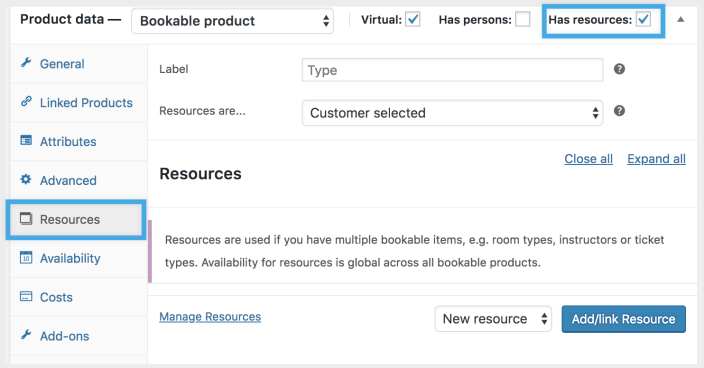
Para adicionar um recurso em um produto reservável:
- Vá para WooCommerce > Produtos.
- Selecione o produto reservável que deseja Editar.
- Role a tela para baixo até Dados do produto e selecione a caixa de seleção Possui recursos.
- Vá para a aba Recursos.
- Insira uma Identificação a ser exibida aos clientes se Os recursos são Selecionados pelo cliente. Se for Atribuído automaticamente, deixe em branco.
- Selecione um Recurso na lista suspensa no canto inferior direito.
- Novo recurso: Selecione Adicionar/vincular recurso e uma janela será exibida solicitando que insira o nome do recurso. Após inserir o nome, um novo recurso global é criado no sistema.
- Recurso existente: Ao clicar em Novo recurso, uma lista suspensa é exibida onde você poderá selecionar um Recurso existente. Após selecionar o recurso existente, insira um Custo base/bloco. O Custo base é aplicado quando o recurso é escolhido e o Custo por bloco é multiplicado pelo número de blocos reservados.
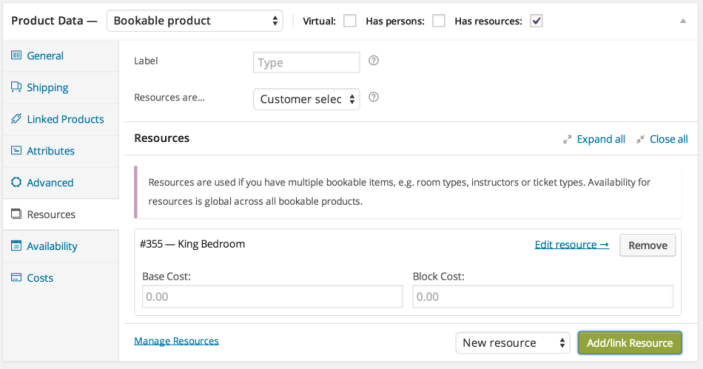
- Clique em Atualizar para salvar os recursos ao Produto reservável.
Perguntas e Comentários
↑ Back to topTem alguma dúvida antes de comprar? Por favor, preencha este formulário de pré-venda (Disponível somente em inglês).
Já comprou e precisa de alguma assistência? Entre em contato com um Happiness Engineer (Disponível somente em inglês) através do Suporte Técnico.
