Payment Gateway Based Fees allows you to add a fee to an order depending on the payment gateway chosen by the customer.
The fee can depend on the products chosen and on the value of the entire cart. The automatically calculated fee can be changed later in the backend at any time. You may also add a fee to an order, if no fee was originally defined for a gateway or if you added an order manually in the backend.
Since Version 5.0 the plugin also supports the WooCommerce Block Checkout.
Since version 5.2 in active beta support for automated taxes when using plugin WooCommerce Tax (WooCommerce Shipping & Tax) – version 2.8.8 or higher.
Installation
↑ Back to top- Download the .zip file from your WooCommerce account.
- Go to: WordPress Admin > Plugins > Add New to upload the file you downloaded with Choose File.
- Click Install Now
- Activate the extension.
More information at: Installing and Managing Plugins.
Configuration on cart/order level
↑ Back to topGo to: WooCommerce > Settings > Additional Fees.
Enable the additional fee. You will find a tab for each installed payment gateway. By default, additional fees are disabled for a payment gateway, so you need to enable it for each gateway and select what should be automatically added on checkout.

Output text option helps you to set a custom text for the fee description. It is displayed as “Item Description” in the order item table on the checkout page.
Tax Class enables you to set a tax class for your fee. Set it to “No Tax required” if you do not want to apply a tax on the fee.
Type of additional fee offers three options:
- “Fixed amount” – adds a fixed fee to the total cart value. If you enter 10 into the “Value to add” box, the plugin adds $10 to the total amount. (Note that $ is an example, as fees are based on your selected currency). If the cart total is $200, the total amount with the fee is $210 ($200 + $10).
- “Add % to total amount” – adds a percentage-based fee to the total amount. If you enter 10 into the “Value to add” box, the plugin adds 10% of the cart total to the total amount. If the cart total is $200 the total amount is $220 ($200 + $20 ->10% of $200).
- “Include % in total amount” – the fee is calculated as a commission rate (you are paid the total amount of the order). If you enter 10 into the “Value to add” box, the plugin adds 10% of the cart total to the total amount and ensures that you receive $200 of the total amount including the fee. If the cart total is $200 the total is 222.22$. This option is useful if you pay a commission to your payment gateway provider.
What’s the difference between option 2 and 3?
Let’s use the same example. If you use option 2, you’ll charge the client $220 because the order total is $200 and we charge an additional fee of 10% of $200, which is $20. Now if you need to pay a commission of 10% of the total amount to your payment gateway provider, you need to pay 10% of $220, which is $22. If you calculate your income after the commission rate payment, it’s not $200 but $198 ($220 – $22) because you also need to pay 10% commission for the additional fee of $20. Option 3 ensures that you get the total order amount, and the fee includes the 10% commission that you pay to the payment gateway provider. In this case it’s 10% of $222.22 and your income after the commission payment is exactly $200.
The Maximum cart value for adding fee setting allows you to deactivate additional fees for the selected payment gateway if the total cart amount exceeds a certain amount. If you do not want to charge an additional fee when the user purchases $200 or more, insert “200” into the text field.
The Minimum cart value for adding fee setting allows you to deactivate additional fees for the selected payment gateway if the total cart amount does not exceed a certain amount. If you do not want to charge an additional fee when the user purchases less than $200, insert “200” into the text field.
The Minimum Fee setting allows you to charge this value if calculated fee is below it, e.g. if you want to charge at least $ 5, insert “5” into the text field.
The Maximum Fee setting allows you to limit charged fees to this value if calculated fee is higher, e.g. if you want to charge a maximum fee of $ 50, insert “50” into the text field.
The Exclude Fees For E-Mails setting allows you to disable fees for certain customers by adding their E-Mail addresses in the text field.
Usage on single product level
↑ Back to topGo to: Products > Add Product.
Under Product Data, click on the Additional Fees tab to configure fees for the current product.
Enable the fees for each payment gateway you want to charge extra for. By default, additional product fees are disabled for a payment gateway, so you need to enable for each gateway and select what should be added automatically on the checkout page. You can use the payment gateway links/tabs at the top to switch between gateways:
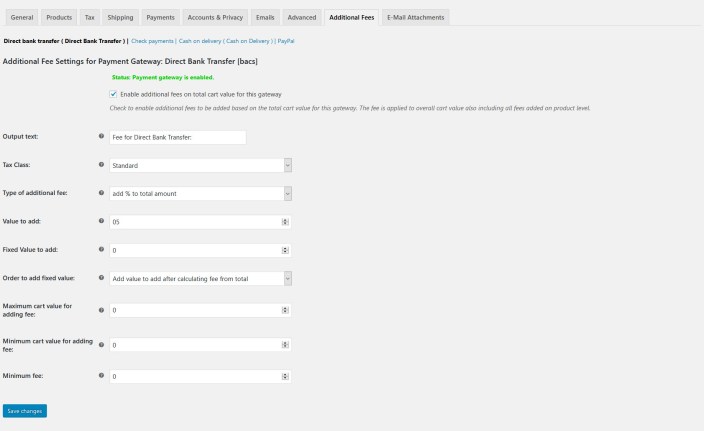
Product fees are applied in addition to the total cart/order fee.
Options are similar to the cart/order fee options (see Configuration on cart/order level). The Output text is used as the fee/item description for the fee that is displayed underneath the product in the order item table. Maximum value options allow you to deactivate the product fee if the product price exceeds a certain amount (i.e., helpful if you do not want to charge a fee for some variations of a product that exceed a certain amount).
Filters
↑ Back to topThis plugin offers some filters that allow you to customize it to your needs.
With version 2.2.25 we introduced the filter ‘wc_add_fees_calculated_fee’.
This filter is intended for experienced programmers to change the calculated fees (e.g. perform rounding the values due to legal regulations). After changing the value(s) you have to take care of correct tax calculation. If you have troubles using this filter the developer team can offer you customization on a freelancer base – feel free to contact us at support<at>inoplugs.com.
FAQ
↑ Back to topCan I enter a negative value?
↑ Back to topNo, this is not possible. It makes more sense to lower the cost or use a coupon.
Known issues
↑ Back to topThe plugin doesn’t work with the automated taxes service of the Jetpack plugin.
↑ Back to topThe Payment Gateway Based Fees extension is currently not compatible with the automated taxes service of the Jetpack plugin. Please select “Disable automated taxes” (Tax tab) on the WooCommerce settings page. We will support this feature as soon as third party developers can hook into the automated tax calculation of the Jetpack plugin.
Since version 5.2 in active beta support for automated taxes was added when using plugin WooCommerce Tax (WooCommerce Shipping & Tax) – version 2.8.8 or higher.
Questions & Support
↑ Back to topHave a question before you buy? Please fill out this pre-sales form.
Already purchased and need some assistance? Get in touch the developer via the Help Desk.
