Overview
↑ Back to topInstallation
↑ Back to top- Download the extension from your WooCommerce dashboard
- Go to Plugins > Add New > Upload and select the ZIP file you just downloaded
- Click Install Now, and then Activate
- Go to any product page to begin managing tabs for that particular product within the meta box Product Data – Tabs, or go to the new WooCommerce > Tab Manager menu to add shared global tabs and create a custom default layout for all products.
Feature List
↑ Back to top- Reorder, rename, remove the core “Description”, “Additional info”, and “Reviews” tabs
- Edit custom tabs using the rich text editor, using plaintext, HTML, and/or shortcodes
- Add any number of custom product tabs and order them
- Create “global tabs” that can be added to multiple products to share tab content between them
- Restrict global tab display to certain product categories
- Custom tab content is automatically searchable, while global tab content can be marked as searchable
- Automatic integration with tabs added by most 3rd party plugins (such as the WooCommerce Product Enquiry Form plugin), allowing these 3rd party tabs to be managed alongside the regular core, product-level, and global tabs.
- Create a “default tab layout” that will be applied to all products, unless overridden at the product level, allowing for a custom default layout as well as specific tabs/layouts for selected products
Note: Tab Manager currently doesn’t support the re-naming of 3rd party plugin tabs. Most tabs added by 3rd party plugins can be automatically detected and made sortable.
Setup and Configuration
↑ Back to topTab Types
↑ Back to top- Core/System tabs – The default Description, Attributes, and Reviews tabs
- Global tabs – Tabs that can be shared between multiple products. These are created from the WooCommerce > Tab Manager menu.
- Third party tabs – Tabs added by compatible 3rd party plugins, i.e., WooCommerce Product Enquiry Form
- Product-level tabs – Tabs added to a single product and customized for that product
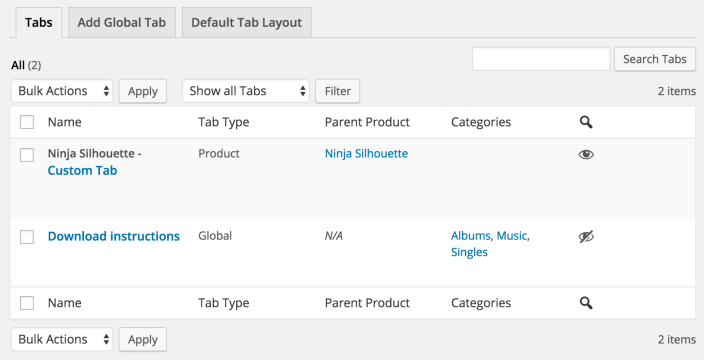
Creating Global Tabs
↑ Back to topFrom this new menu, you can view a list of all your global (and product) tabs available to edit, add a new global tab (by clicking ‘Add Tab’), and customize a default tab layout. The viewing and adding of a tab will be very similar to adding a product, albeit a simple one, containing only a title and content.
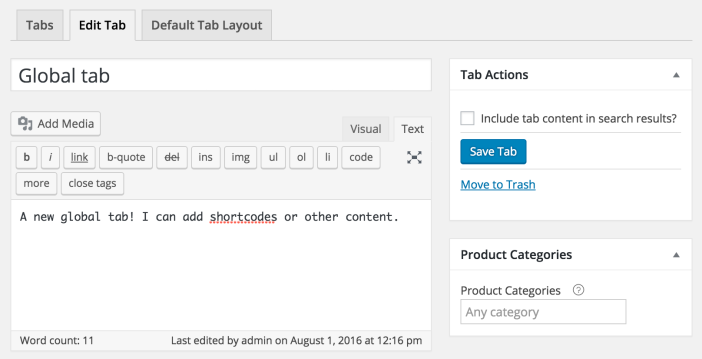
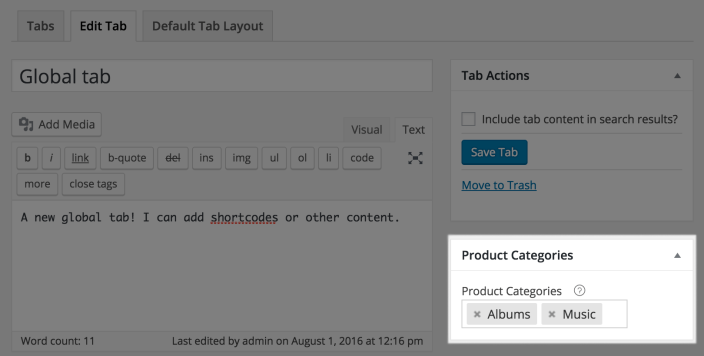 Note that global tabs are not placeholder tabs – a global tab is instead a tab that should display the same content across more than one product.
Note that global tabs are not placeholder tabs – a global tab is instead a tab that should display the same content across more than one product.
Once a global tab has been created, it can be added to the default tab layout, or to an individual product tab layout, as described in sections below.
Default Tab Layout
↑ Back to top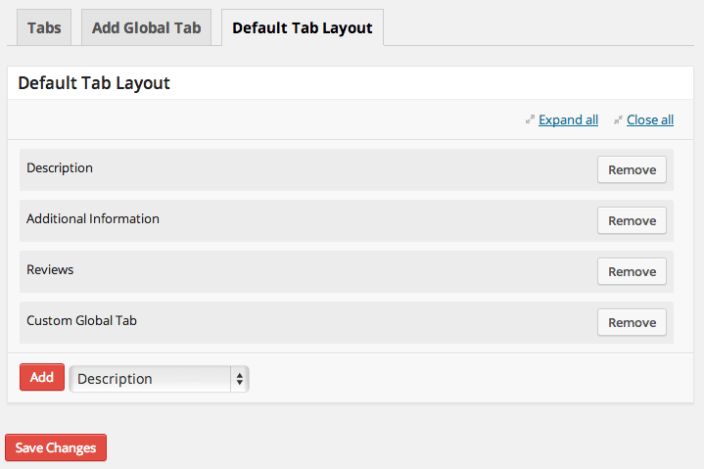
Creating Product Level Tabs
↑ Back to topTo create a product tab, go to the product edit page, where you will see a new tab within the Product Data meta box named ‘Tabs’. Within the ‘Tabs’ meta box is a checkbox that allows you to override the default tab layout; this will be unchecked initially, meaning that the Default Tab Layout discussed above will be in effect:
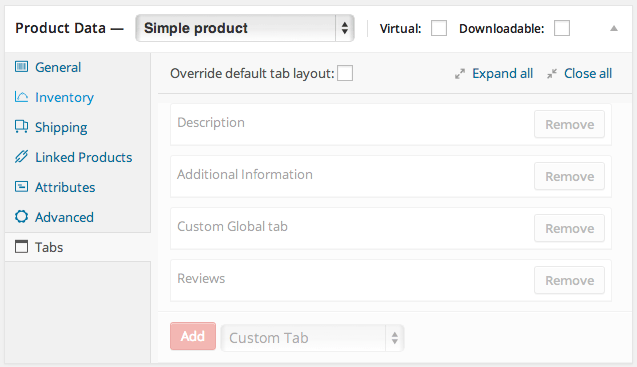
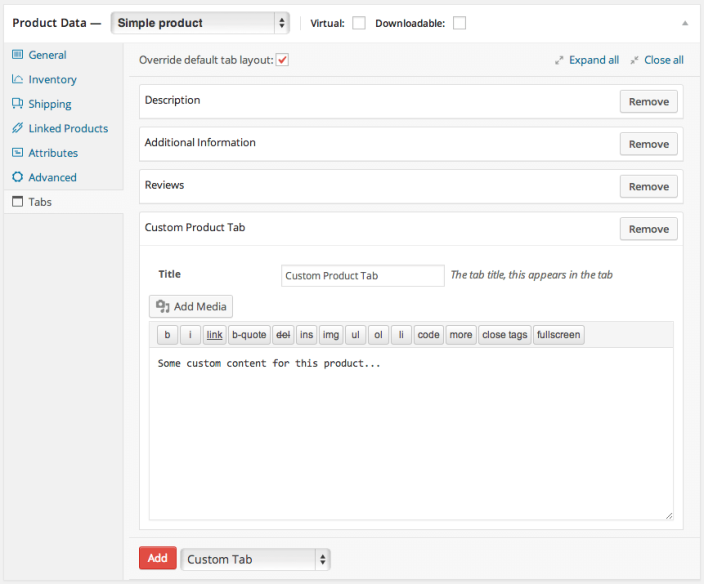
Product Tab Layout
↑ Back to top- Edit the product
- Click the ‘Tabs’ tab within the Product Data meta box
- Ensure the ‘override default tab layout’ checkbox is checked
- Rearrange, remove, add, rename, or otherwise edit the core, 3rd party, global, or product-level tabs.
Tab Content in Site Search
↑ Back to topIf you have a very large product catalog, with lots of custom tabs for products, you may want to leave search disabled to avoid performance deterioration for site search.
Built-in site search
↑ Back to top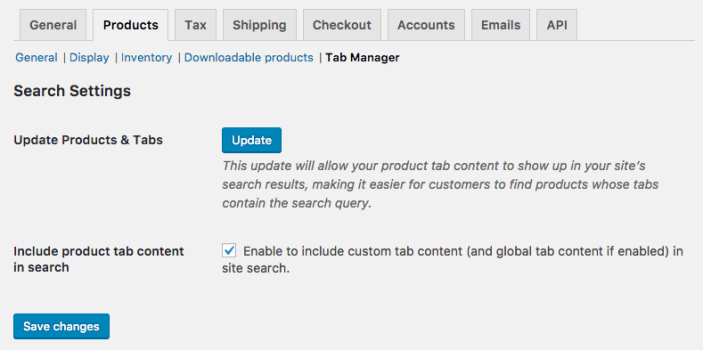 You probably only need to run this once, as when you manage tabs or products moving forward, search data is automatically updated as well.
You probably only need to run this once, as when you manage tabs or products moving forward, search data is automatically updated as well.
Product-specific tabs: Content in product-specific tabs will always be searchable, as it’s assumed this content is related to the product you’ve added it to and is most likely unique. You’ll see the “Searchable?” icon enabled in your tabs list for these tabs.
Global tabs: You can choose whether or not to include global tab content within your site’s search results. If you add a global tab to some products, it may be valuable to include this content in search results. For example, if some of my products are shipped via freight shipping, I may want those products to turn up within searches for keywords related to this shipping, like “Freight”.
If your global tabs are used on all products, such as within your default tab layout, you may not want to include this tab content in search results, as search could yield a list of all products in your store, lessening the usefulness of your site search.
To make tab content searchable for a global tab, enable this while editing the global tab under the tab actions:
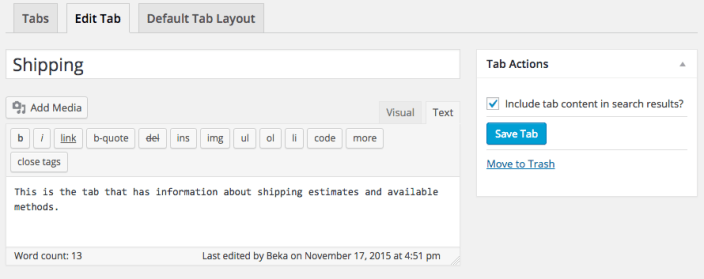 If the tab contains keywords being search for, the product(s) using this tab will show up in search results.
If the tab contains keywords being search for, the product(s) using this tab will show up in search results.
Relevanssi Compatibility
↑ Back to topFirst, make sure that your products and tabs are included in Relevanssi search results under the Relevanssi settings:
 Once you’ve run the Tab Manager upgrade routine from WooCommerce > Settings > Products > Tab Manager, your tab content will now be included in search results, as Tab Manager will add the right fields to Relevanssi’s search automatically:
Once you’ve run the Tab Manager upgrade routine from WooCommerce > Settings > Products > Tab Manager, your tab content will now be included in search results, as Tab Manager will add the right fields to Relevanssi’s search automatically:
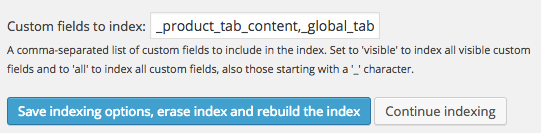
Other Search Plugins
↑ Back to top- Make sure that the
wc_product_tabcustom post type is searchable - Make sure the tab custom fields are searchable
_product_tab_content custom field is indexed. If you want to make global tab content searchable, you’ll need to add a custom field for the global tab in this format: _global_tab_{tab_id}_content
You can get the tab ID by looking at the tab list and hovering on the tab row:
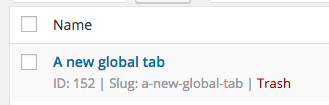 Therefore, to index this tab’s content, we’d add the custom field:
Therefore, to index this tab’s content, we’d add the custom field: _global_tab_152_content
Known Incompatibilities
↑ Back to topPlugin Tutorials
↑ Back to top- Create a WooCommerce “Get a Quote” site with Tab Manager
- Create adaptable Pre-Sales form
Frequently Asked Questions
↑ Back to topA: Please make sure the Description tab is added to your default or product layout, and that your product has a description set.
Q: Can I edit a global tab when used on a specific product?
A: Afraid not. A global tab is designed to add the same content to multiple products, such as a shipping policy, return policy, or pre-sales form (using a form plugin shortcode), not to be a tab template. We are investigating a workaround on how to make it possible to edit global tabs on a per product basis, so please get in touch with our help desk to vote if this feature is important to you.
Q: Help! My third-party tabs have disappeared!
A: Please send this section on third party tabs to the developer of the third-party tabs so the tabs can be added correctly and detected by Tab Manager.
Q: I don’t want product tabs to be searchable, can I disable this?
A: Sure thing! You can disable this under WooCommerce > Settings > Products > Tab Manager.
Q: Can I import my tabs?
A: Tab Manager doesn’t contain import or export functionality, as tab content is stored in one place, but then the product data also needs to be modified to include which tabs should be shown. As such, import / export would require modifying both tabs and the product data, which would also require a product importer.
Creating global tabs via import is very simple, while creating product-level tabs is a bit tougher and requires a product import / export plugin as well. The tricky part is assigning tabs to a particular product — here’s a tutorial that describes the process, but please note we don’t provide support for tab importing, so we recommend the help of a developer.
Q: Why don’t shortcodes work in the new tabs?
A: Most shortcodes will work within a custom tab, however some shortcodes will only function within the product description content area. This is a limitation of the particular shortcode itself, not the Tab Manager. To verify for yourself that shortcodes are working, try one which is known to work, for instance:
Q: Why is the rich HTML editor not available for editing tab content on the product edit page?
A: The short answer is that this is a technical limitation of the TinyMCE Rich Text Editor familiar to WordPress users as the post editor. As a workaround the (admittedly limited) simple HTML text editor is made available within the product edit screen, and once a tab is created it can be edited using the familiar rich editor by visiting WooCommerce > Tab Manager > Tabs. A future release of the plugin will include changes to make this workflow more smooth and understandable.
For those interested in more of the technical limitations behind TinyMCE, the following is from the WordPress documentation for
wp_editor():
Once instantiated, the WYSIWYG editor cannot be moved around in the DOM. What this means in practical terms, is that you cannot put it in meta-boxes that can be dragged and placed elsewhere on the page.Reference: https://codex.wordpress.org/Function_Reference/wp_editor
Troubleshooting
↑ Back to top- Are you concerned about some of your tabs disappearing? Please check out this FAQ.
- Do you use the Enfold theme from Kriesi? Do not edit the core plugin as the forums recommend — this is an issue with the Enfold theme. Please see the solution here and ask for an updated copy of the theme.
- Want to disable searching tab content? Please see this FAQ entry.
- Do videos or other content look weird / need to be re-sized? Please download this snippet and install it like a plugin, or add it with your custom code to force your theme to resize tabs.
For Developers
↑ Back to topOverriding Templates
↑ Back to topyourtheme/woocommerce/single-product/tabs/content.php. Tab-specific templates can be created as well using the slug version of the tab name. For example, “My Super Tab” can be overridden with yourtheme/woocommerce/single-product/tabs/content-my-super-tab.php.
Third-Party Compatibility
↑ Back to top$allowed (boolean) — Whether the Tab Manager should manage the identified $tab. Default: true
$tab (array) — The tab taken from the tab array passed to the core woocommerce_product_tabs filter
woocommerce_tab_manager_integration_tab_title This filter is used to improve the Tab Manager admin experience by providing a more descriptive title to identify this 3rd party tab within the admin UI. Parameters
$tab_title (string) — The default tab title. Default: the tab title passed to the “woocommerce_product_tabs” filter
$tab (array) — The tab taken from the tab array passed to the core woocommerce_product_tabs filter
woocommerce_tab_manager_integration_tab_description This filter is used to improve the Tab Manager admin experience by providing text to describe this 3rd party tab within the admin UI. Parameters
$tab_description (string) — A description displayed in the Tab Manager UI associated with $tab. Default: ”
$tab (array) — The tab taken from the tab array passed to the core woocommerce_product_tabs filter
Other Developer info
↑ Back to top$product variable, the Tab Manager won’t be able to display the tab within its default settings, which means that the tab disappears :(.
The basic idea here is that you should add the tab even if
$product is undefined so that Tab Manager picks it up. If you want to conditionally show tabs on the product page, you can check if customers are on the product page ($product is defined) before applying any additional conditions. This way, the filter is applied on the Tab Manager layout page and the tab can be reordered.
Here’s some code to give you the basic idea. The real meat of it is
if ( $product && ! $some_check )
This file contains hidden or bidirectional Unicode text that may be interpreted or compiled differently than what appears below. To review, open the file in an editor that reveals hidden Unicode characters.
Learn more about bidirectional Unicode characters
| function third_party_tab( $tabs ) { | |
| global $product; | |
| $some_check = $product ? third_party_check( $product->id ) : null; | |
| if ( $product && ! $some_check ) { | |
| return $tabs; | |
| } | |
| $tabs['third_party_tab'] = array( | |
| 'title' => __( 'Third Party Tab Tab', 'wc_third_party' ), | |
| 'priority' => 20, | |
| 'callback' => 'third_party_tab_content' | |
| ); | |
| return $tabs; | |
| } | |
| add_filter( 'woocommerce_product_tabs', 'third_party_tab' ); |
