Quickly launch raffles, giveaways, competitions, prize draws, and contests with this WooCommerce promotion plugin — attract new customers, increase traffic, and boost sales.
Disclaimer: This plugin is designed solely for marketing purposes—such as giveaways, raffles, competitions, contests, and prize draws—and is not intended to support or facilitate gambling or lotteries. Store owners are solely responsible for ensuring that their promotional activities comply with all applicable local, state, national, and international laws and regulations in their jurisdictions.
Requirements
↑ Back to top- WooCommerce 5.0.0+
Installation
↑ Back to top- Download the ultimate-raffle.zip file from your WooCommerce account.
- Go to: WordPress Admin > Plugins > Add New and Upload Plugin with the file you downloaded with Choose File.
- Install Now and Activate the extension.
Setup and Configuration
↑ Back to topHow to use
↑ Back to topAfter activation of Ultimate Raffle, navigate to: WooCommerce > Settings > Products > Raffles to setup the plugin settings.
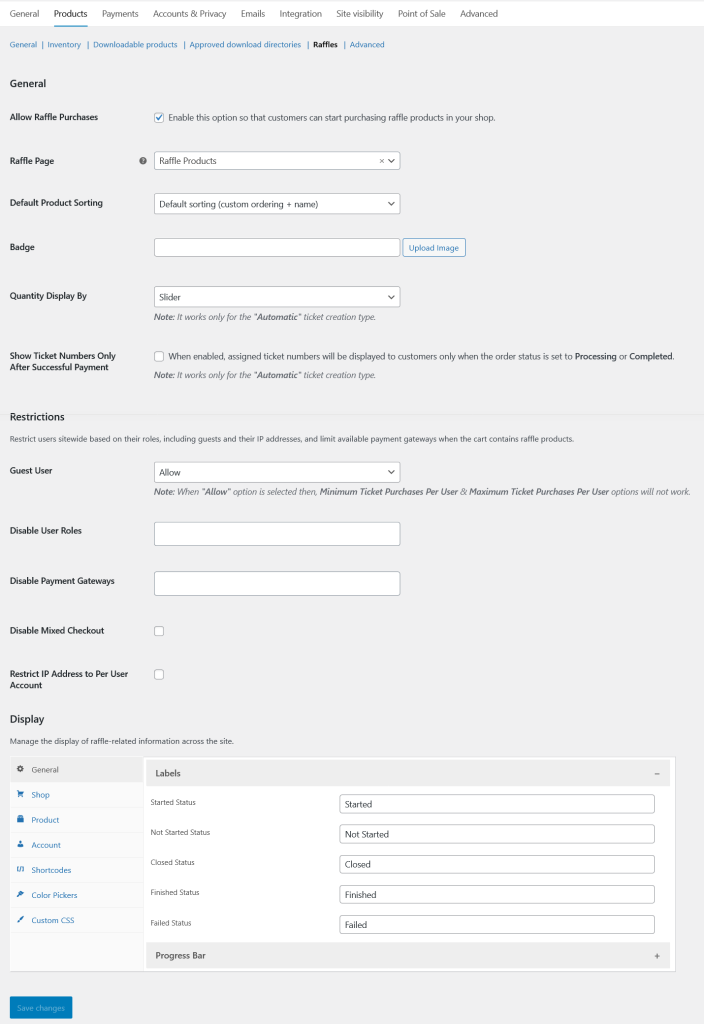
General
↑ Back to top- Enable Allow Raffle Purchases so that customers can start purchasing raffle products in their shop.
- Page where shoppers go to view their raffle products under Raffle Page selection.
- In order to override the products sorting in their shop then use the option Override Default Product Sorting.
- Adding a badge image to the raffle products will be helpful in attracting their customers to purchase raffle products from their shop.
Restrictions
↑ Back to top- Site admin has an option to restrict Guest User to purchase raffle products by,
- Do not allow – When selected, then the guest user will not be allowed to purchase.
- Allow – When selected, then the guest user will be allowed to purchase.
- Force login – When selected, then the guest user will be forced to login to purchase.
- To disable specific user roles from purchasing raffle products then use the option Disable User Roles.
- To disable specific payment gateways when the cart contains raffle products then use the option Disable Payment Gateways.
- When the Disable Mixed Checkout option is enabled, then the raffle products cannot be purchased along with the regular products in the cart.
- When the Restrict IP Address to Per User Account option is enabled, then the user’s IP address will be restricted to per user account from purchasing the raffle products.
Account Page
↑ Back to top- My Raffles Menu Label – Menu label for the purchased raffle products under the account page.
- My Raffles Endpoint – Endpoint to append to your page URL to handle My Raffles on the account page.
- View Endpoint – Endpoint to append to your page URL to handle View Tickets on the account page.s
Shortcodes Provided
↑ Back to topSite admin can find the list of shortcodes provided to manage the raffle products.
To Configure Raffle Product
↑ Back to top- Go to Products -> Add new.
- Select Raffle product under Product data.
- Set the raffle ticket price under Regular or Sale price.
- Enter the total number of tickets to define the stock of the tickets.
- Enter the minimum number of ticket purchases needed in order to successfully run the raffle.
- Site admin has an option to choose the user ticket purchase limit by,
- Unlimited tickets – When selected, then the user can purchase their tickets without any limits.
- Limited tickets – When selected, then the user should purchase their tickets within the defined limit set under User minimum and maximum purchase limit options.
- To announce the raffle winners after it has been closed then enter the number of winners.
- Site admin has an option to choose the raffle duration by,
- Unlimited – When selected, then the raffle will be started immediately and it will only be ended after the tickets are fully sold or when the site admin ends it manually.
- Limited – When selected, then the raffle will be started and ended based on the date set under Start date and End date options.
