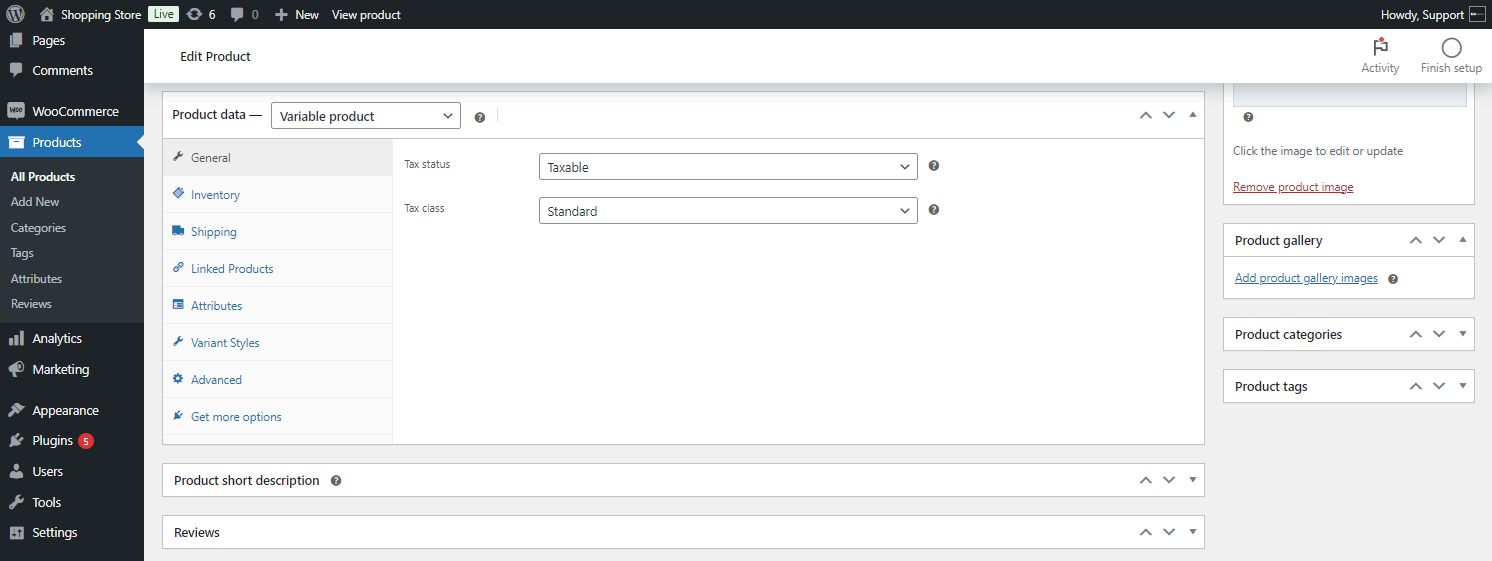Description
↑ Back to topThe Bulk Variation and Swatches WooCommerce plugin simplifies product management by converting simple products into variable products. It automatically and manually creates variations based on predefined attributes. Additionally, it offers customization options for how variable products are displayed on the product page, enhancing the user experience and streamlining the process of managing product variations.
Features
↑ Back to top- Converting a simple product into a variable product using the Variations Collection.
- Attribute Types.
- Customization.
Installation
↑ Back to top- Download the .zip file from your WooCommerce account.
- Go to WordPress Admin Dashboard > Plugins > Upload Plugin > Choose File.
- Install Now and Activate Plugin.
Getting Started
↑ Back to topSimple Product to Variable Product
↑ Back to top- Go to WordPress Admin Dashboard > WooCommerce > Settings > Variation Management > General Settings.
- Enable the Convert Simple Product to Variable Product option from the General Settings tab.
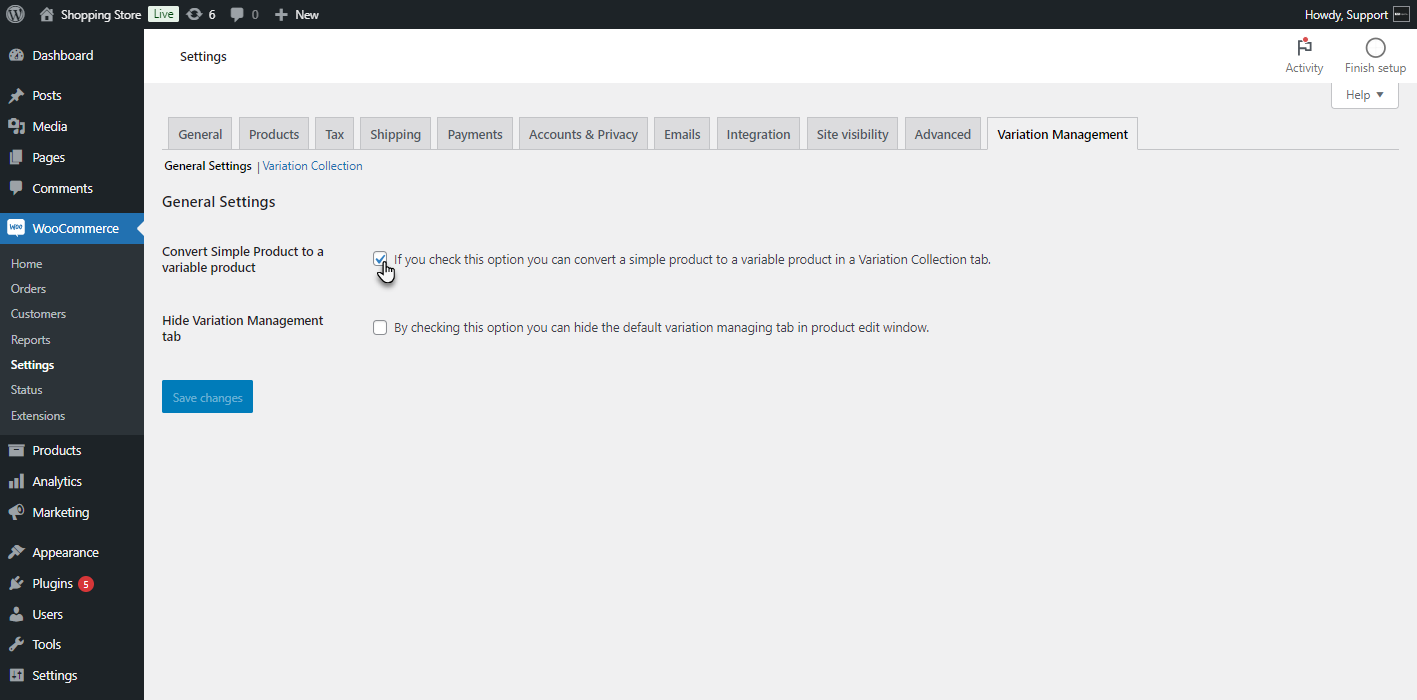
- Navigate and click on the Variation Collection tab.
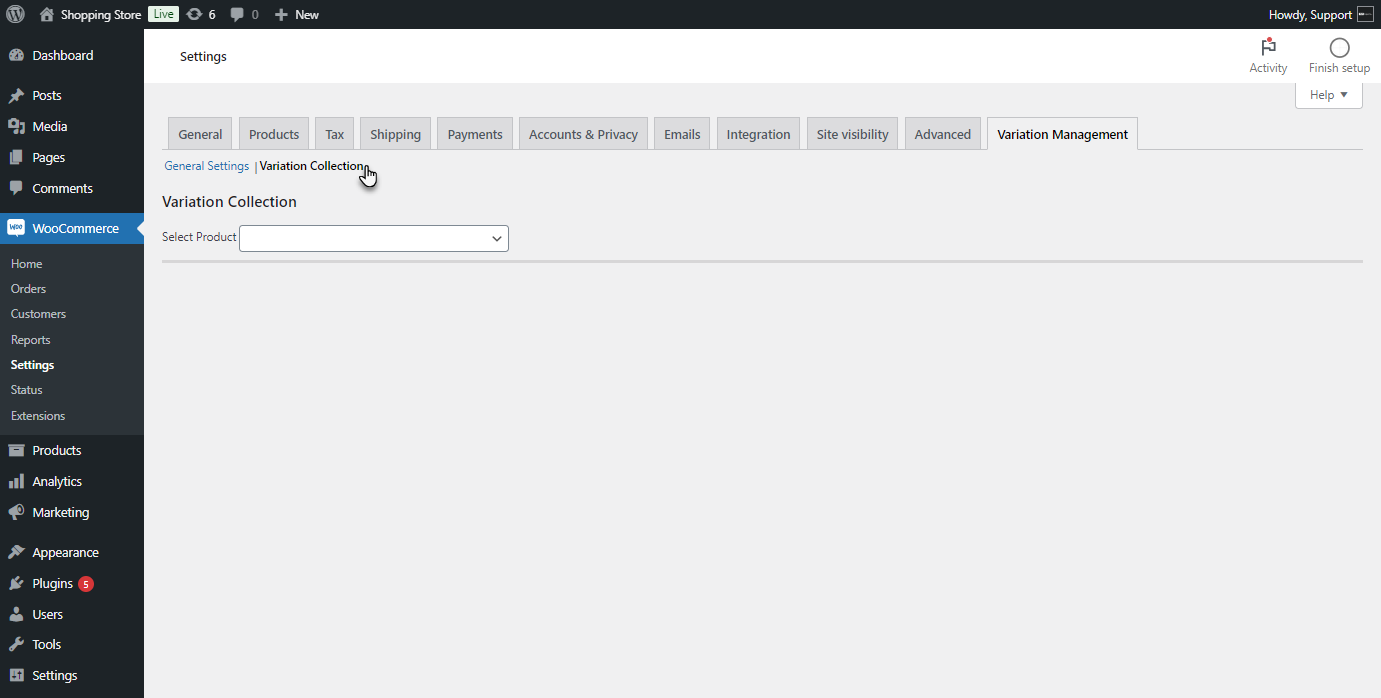
- Search for the Simple Product using the search box.
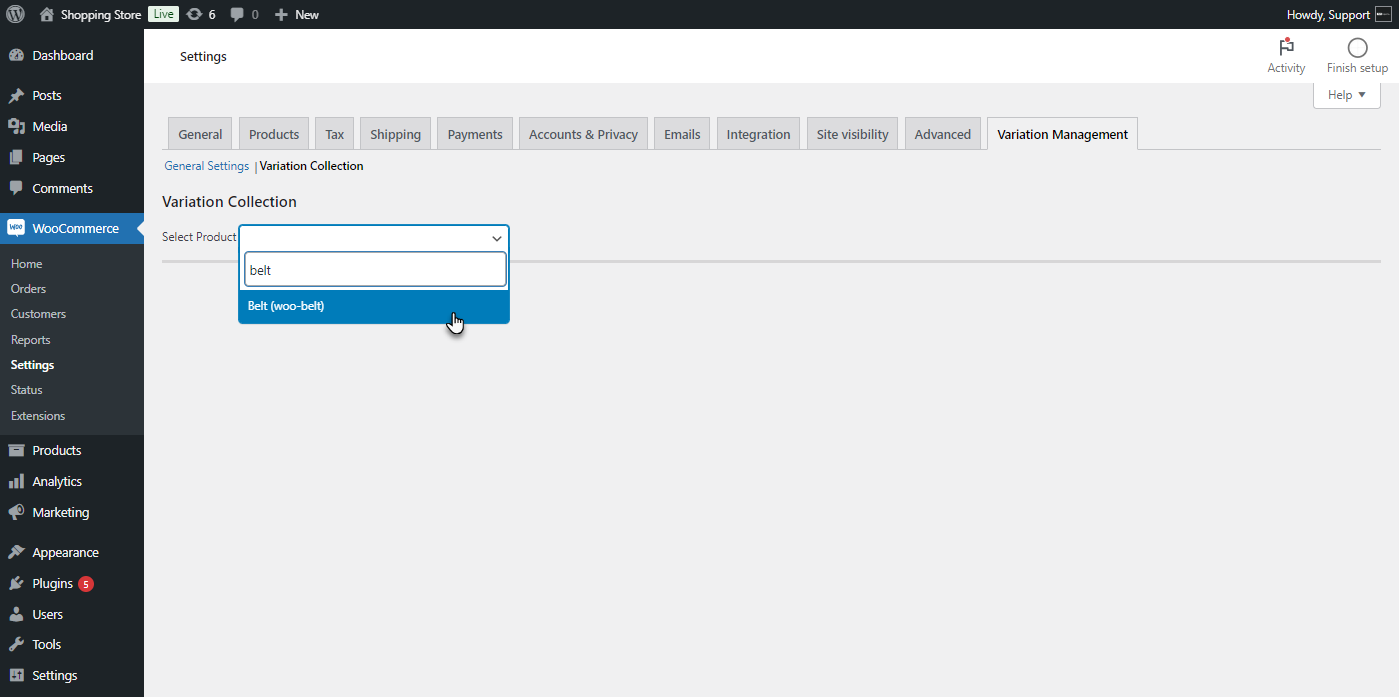
- The Simple Product will appear with its name and SKU.
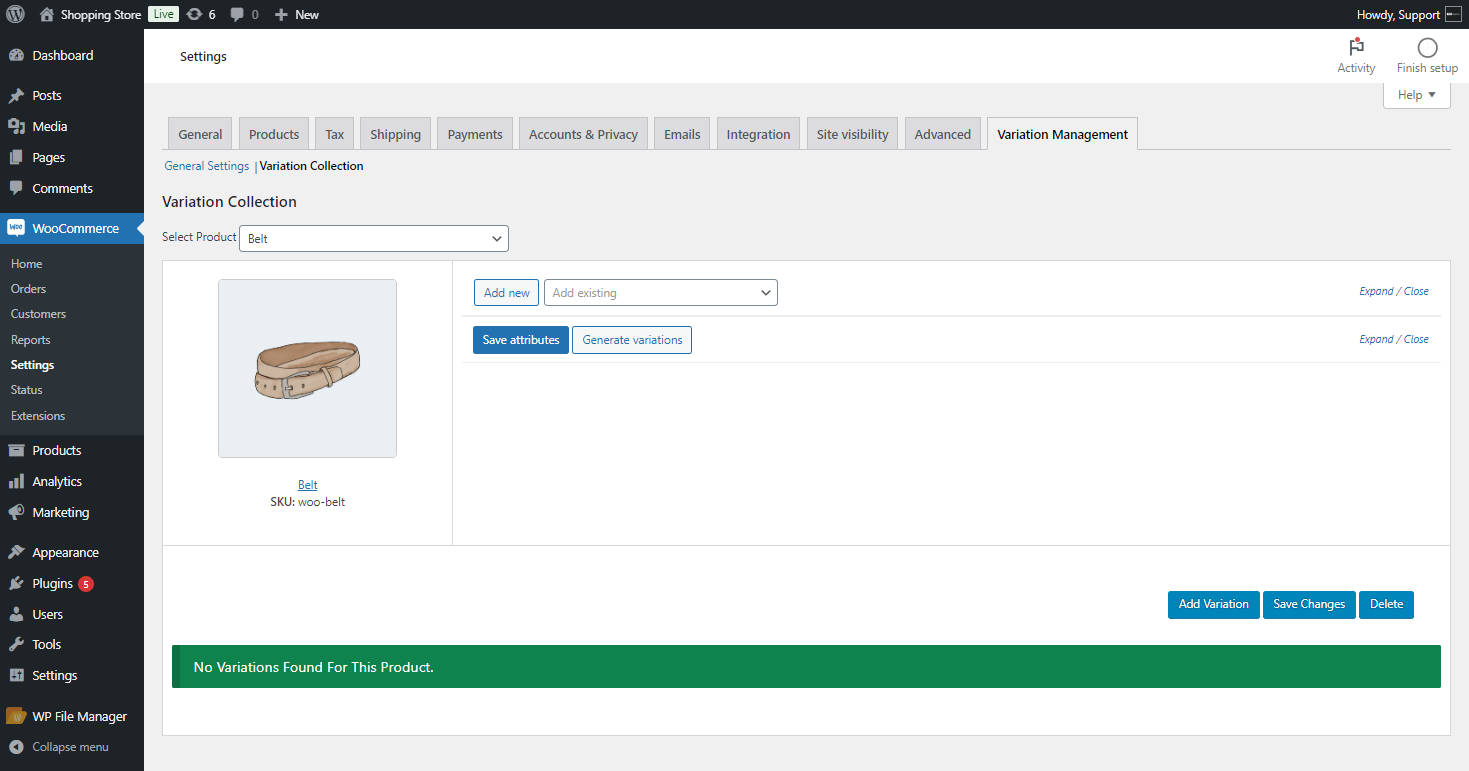
- Create an attribute for the product by clicking the Add New button.
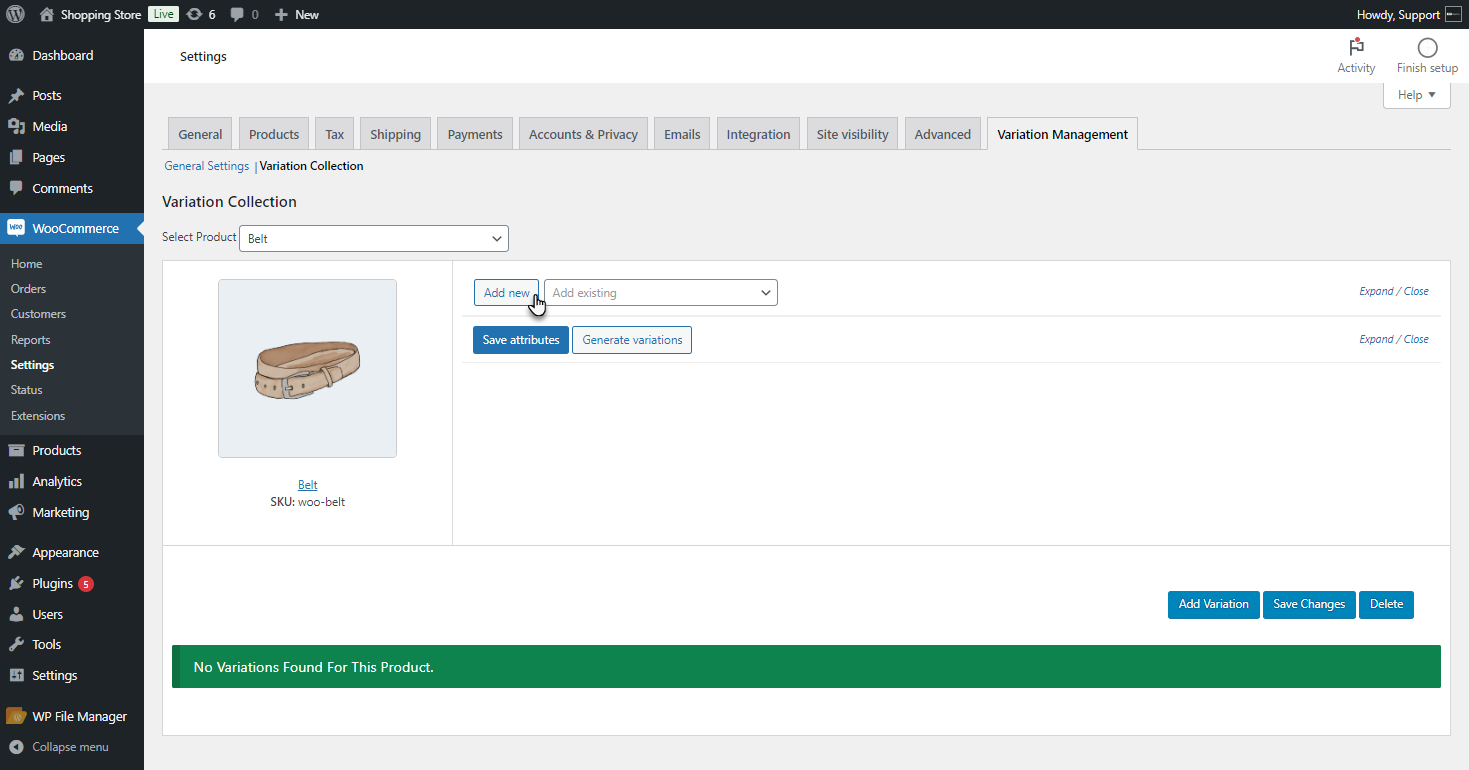
- A new tab will appear for the attribute.
- Name the attribute, enter its values, and Click the Save Attribute button.
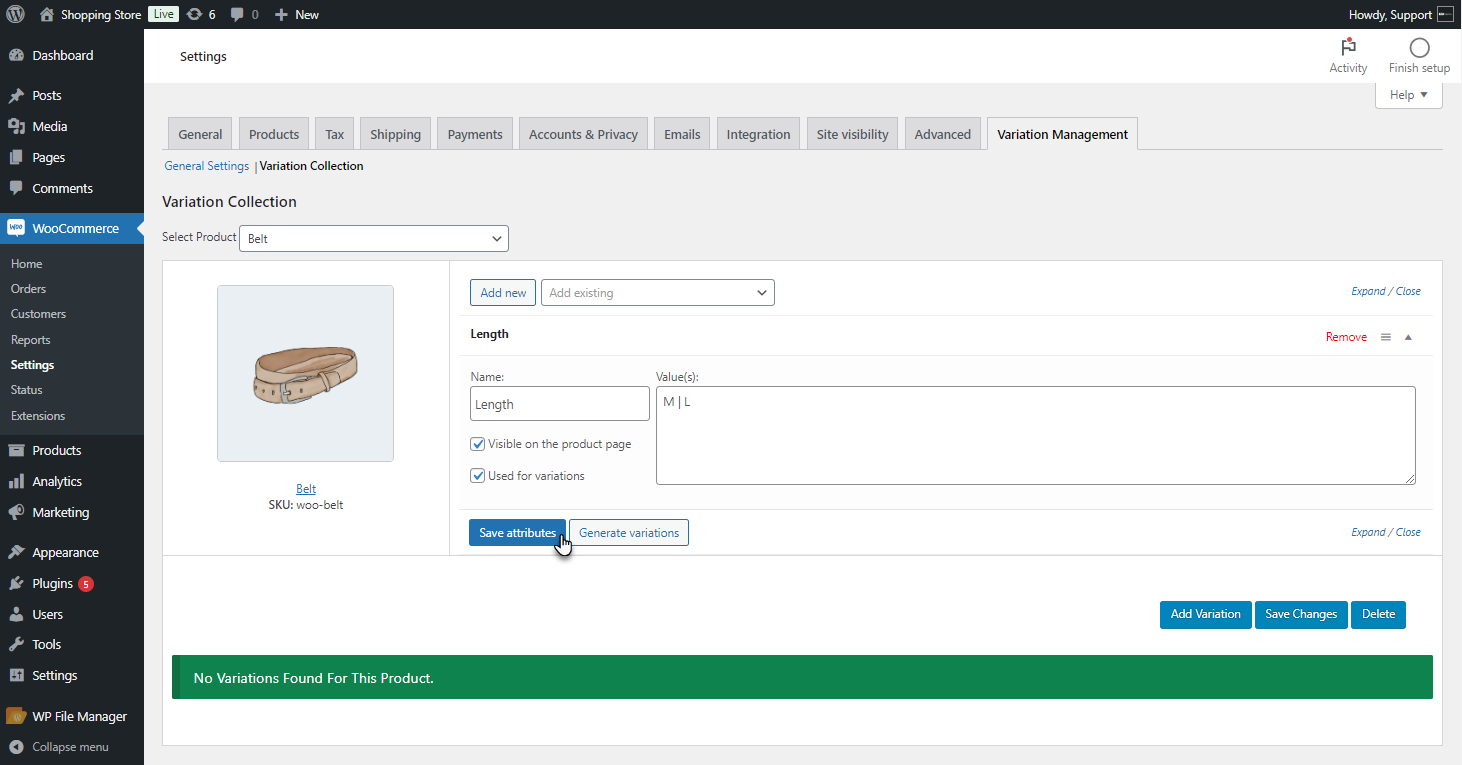
- The admin can add multiple attributes as needed.
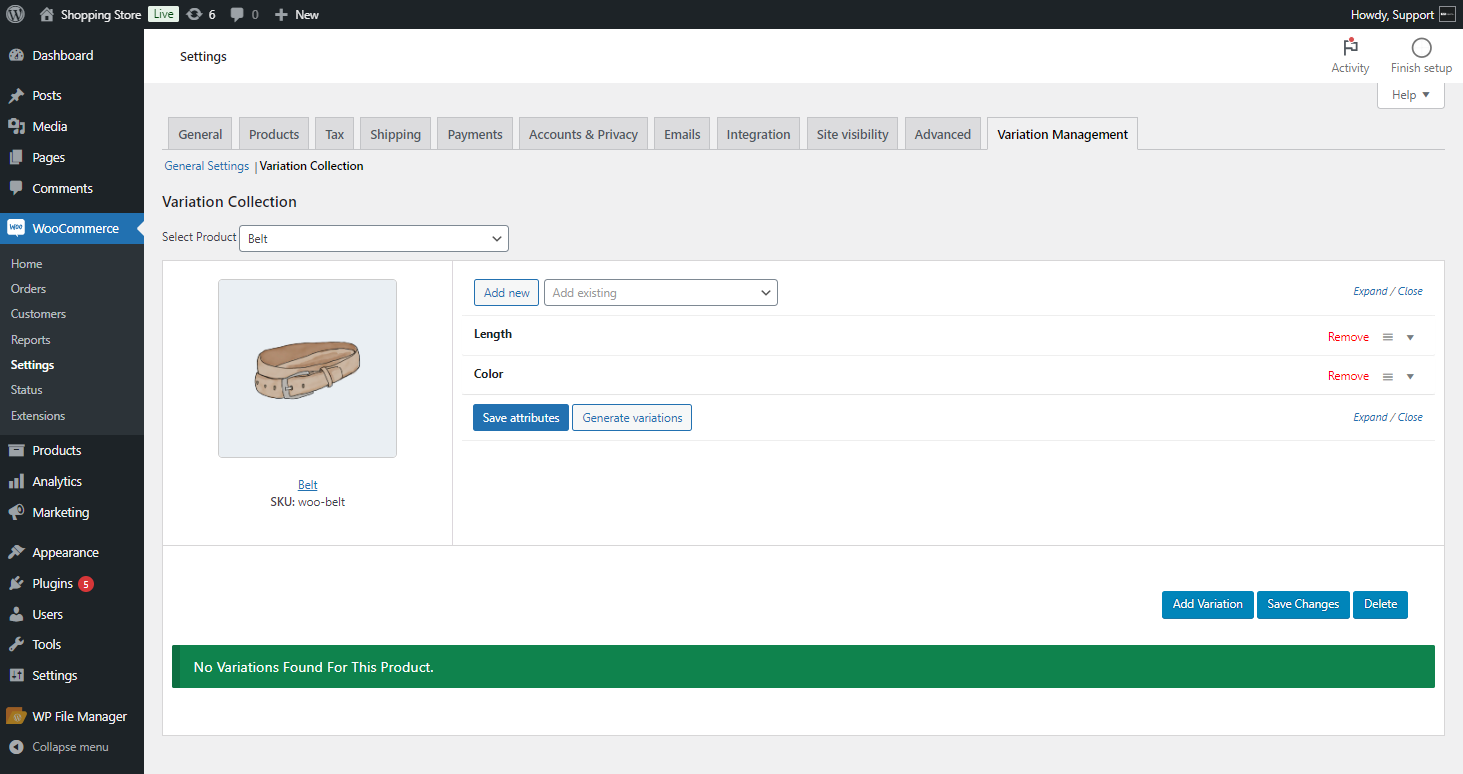
- Click the Generate Variations button to create variations for the product.
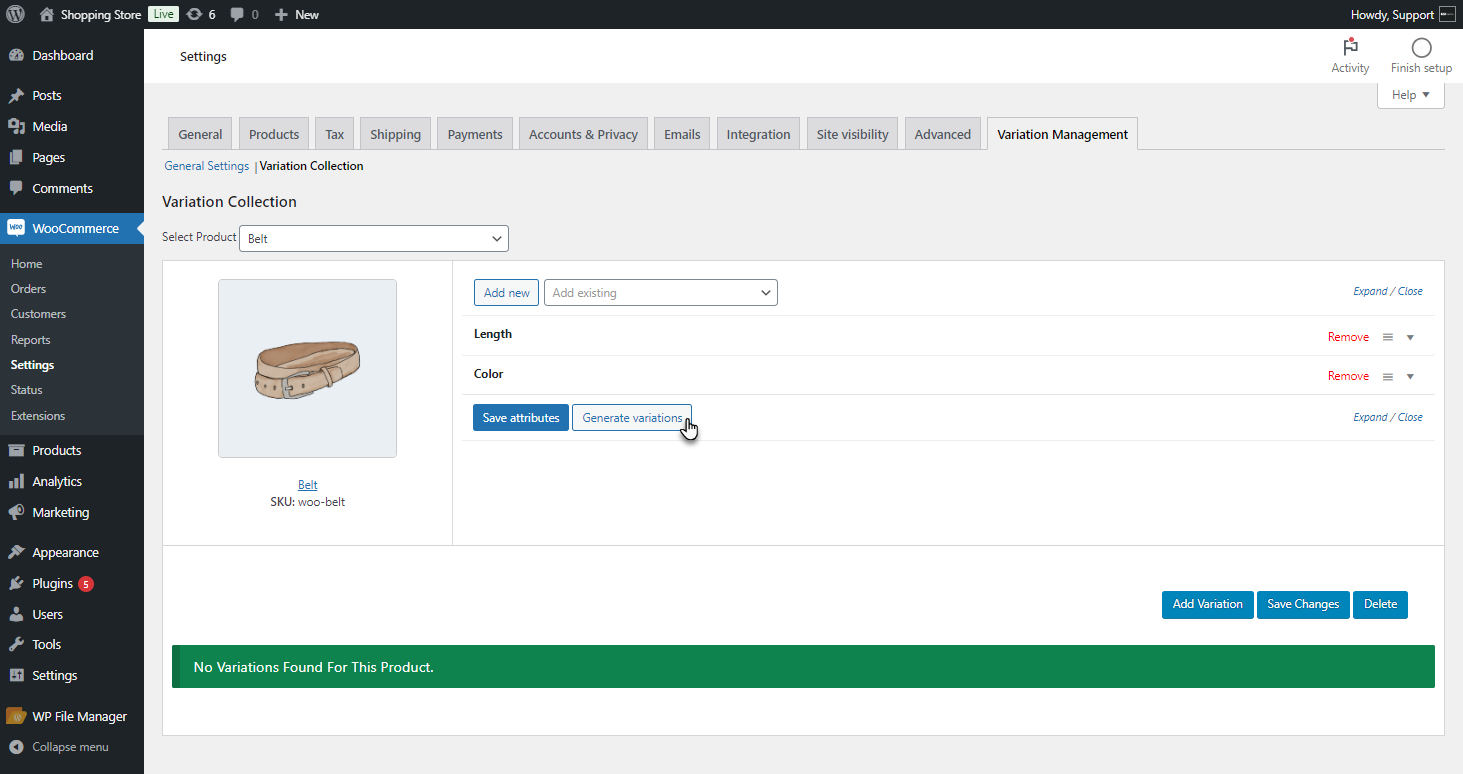
- The variations for the product following the attributes will be created.
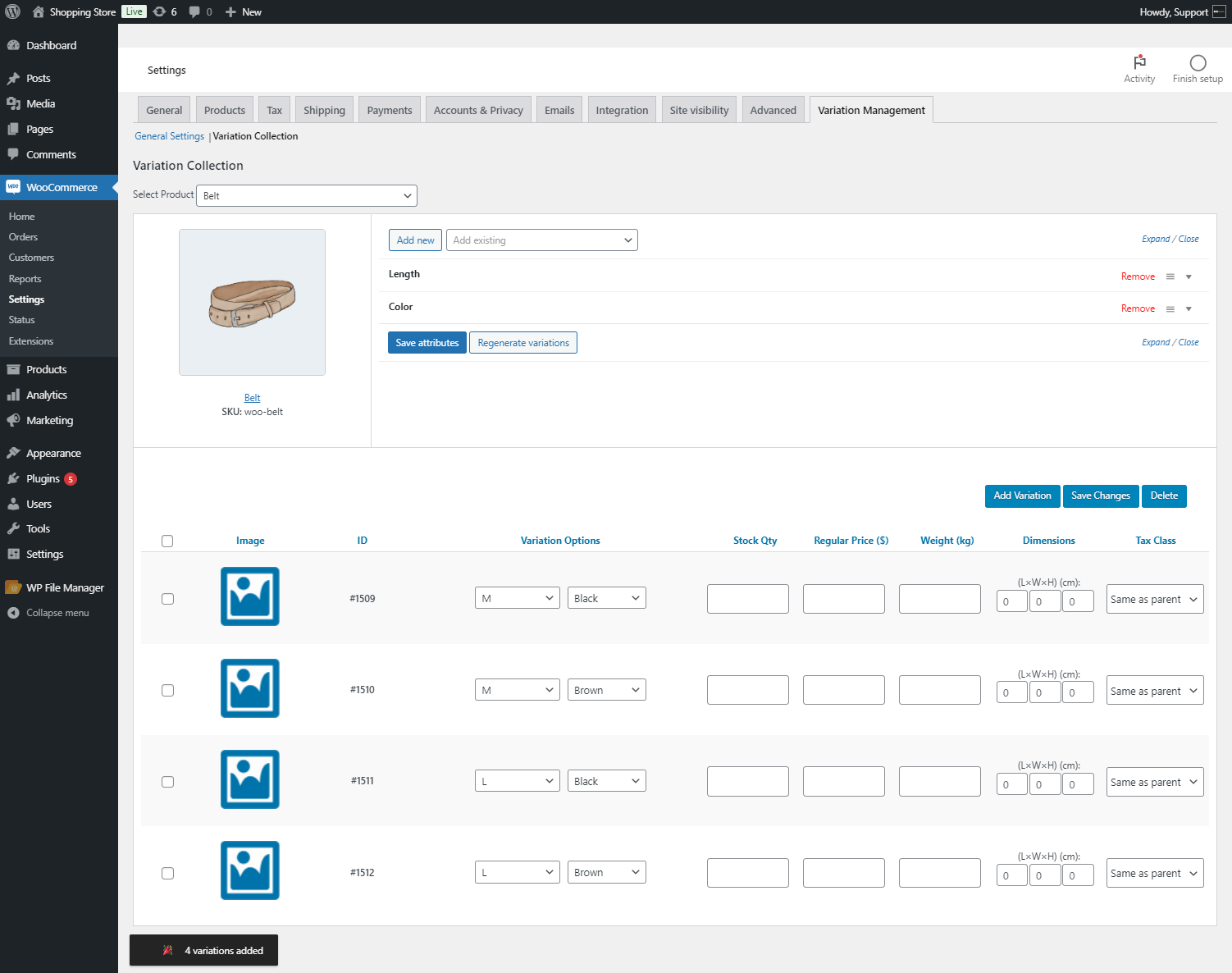
- Add the Stock Quantity, Regular Price, Weight, Dimensions, and Tax Class for the variation.
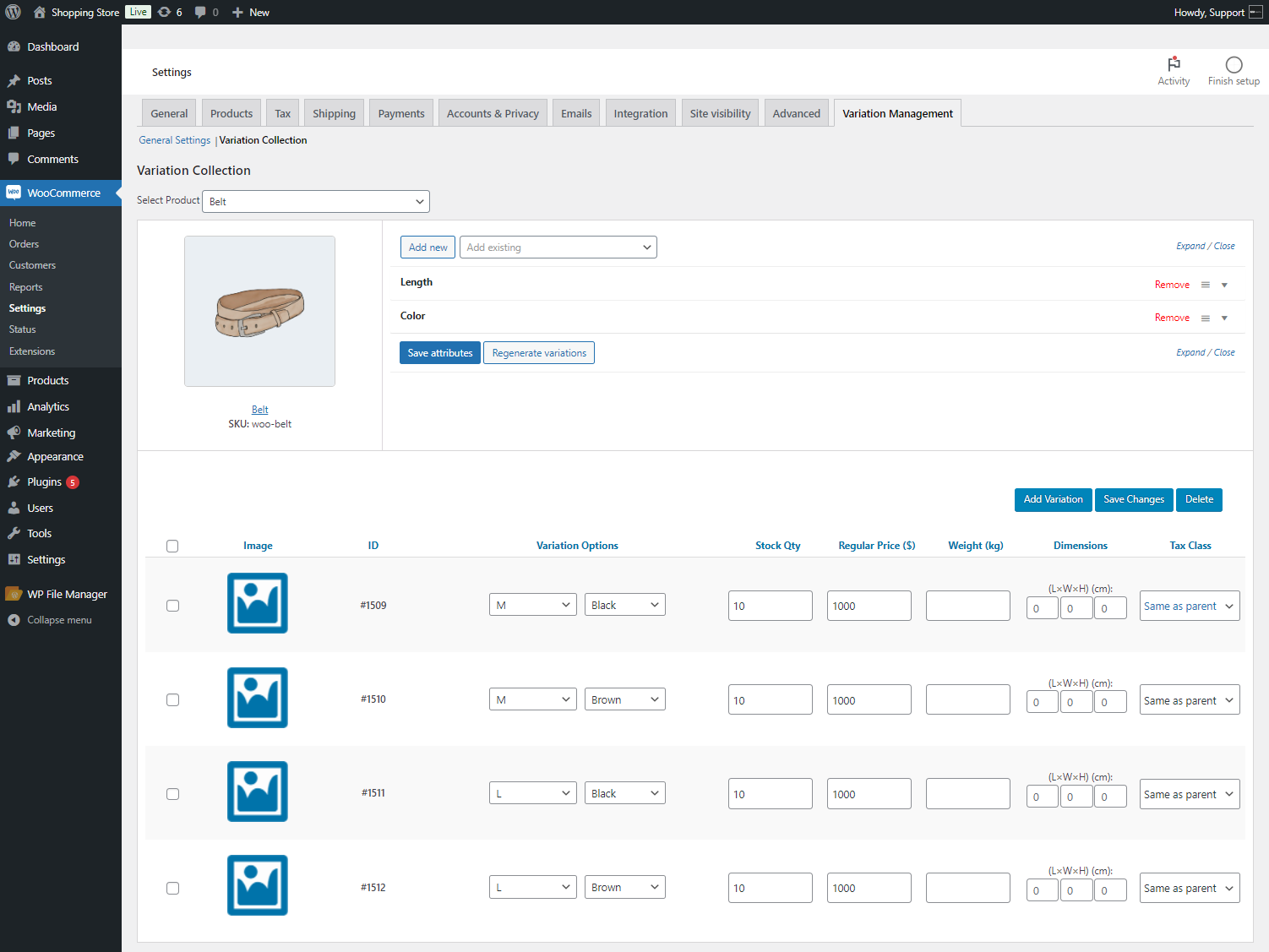
- Alternatively, the admin can add variations manually by clicking the Add Variation button.
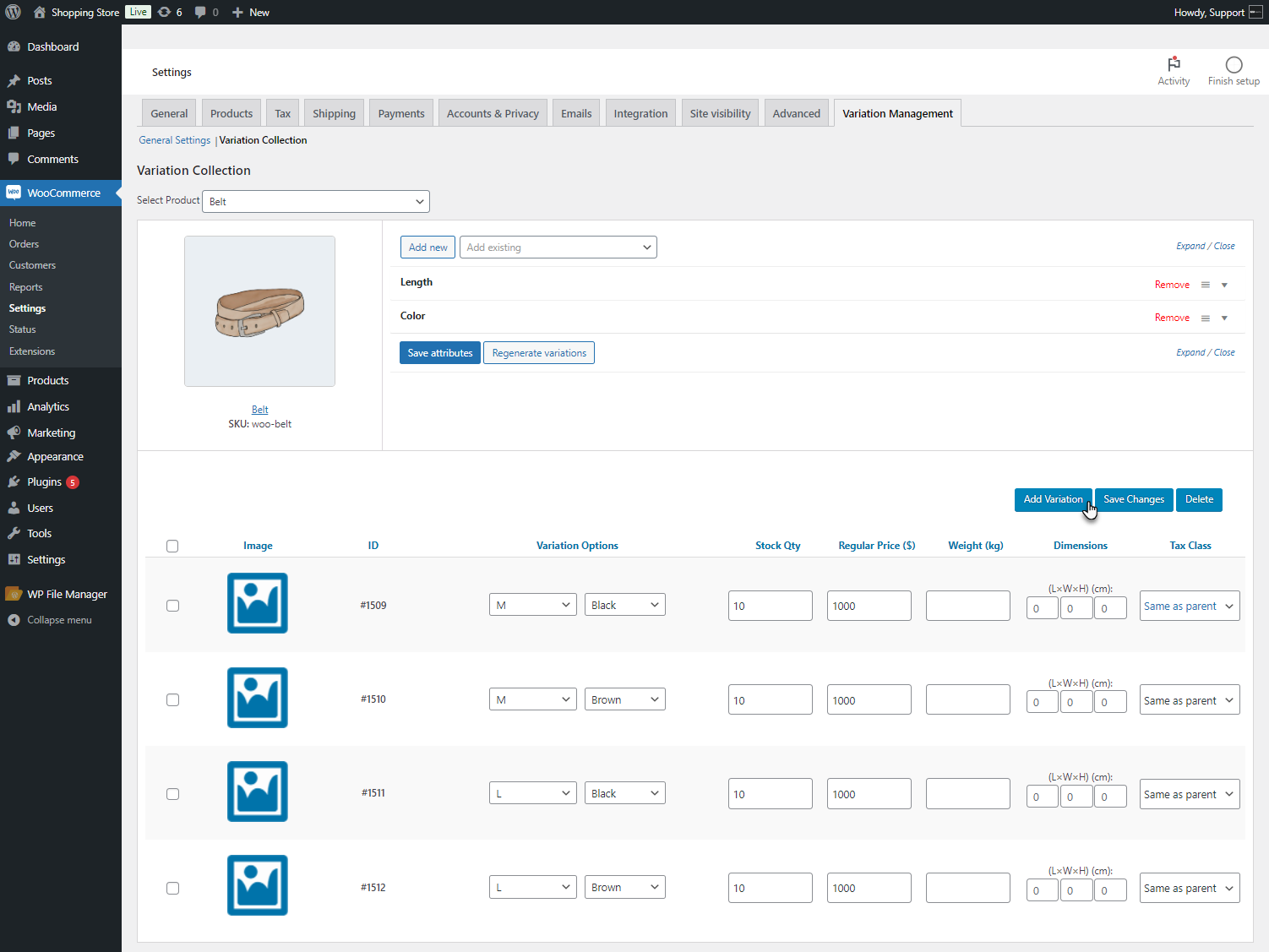
- Use the Delete button to remove single or multiple variations by selecting the checkbox if required.
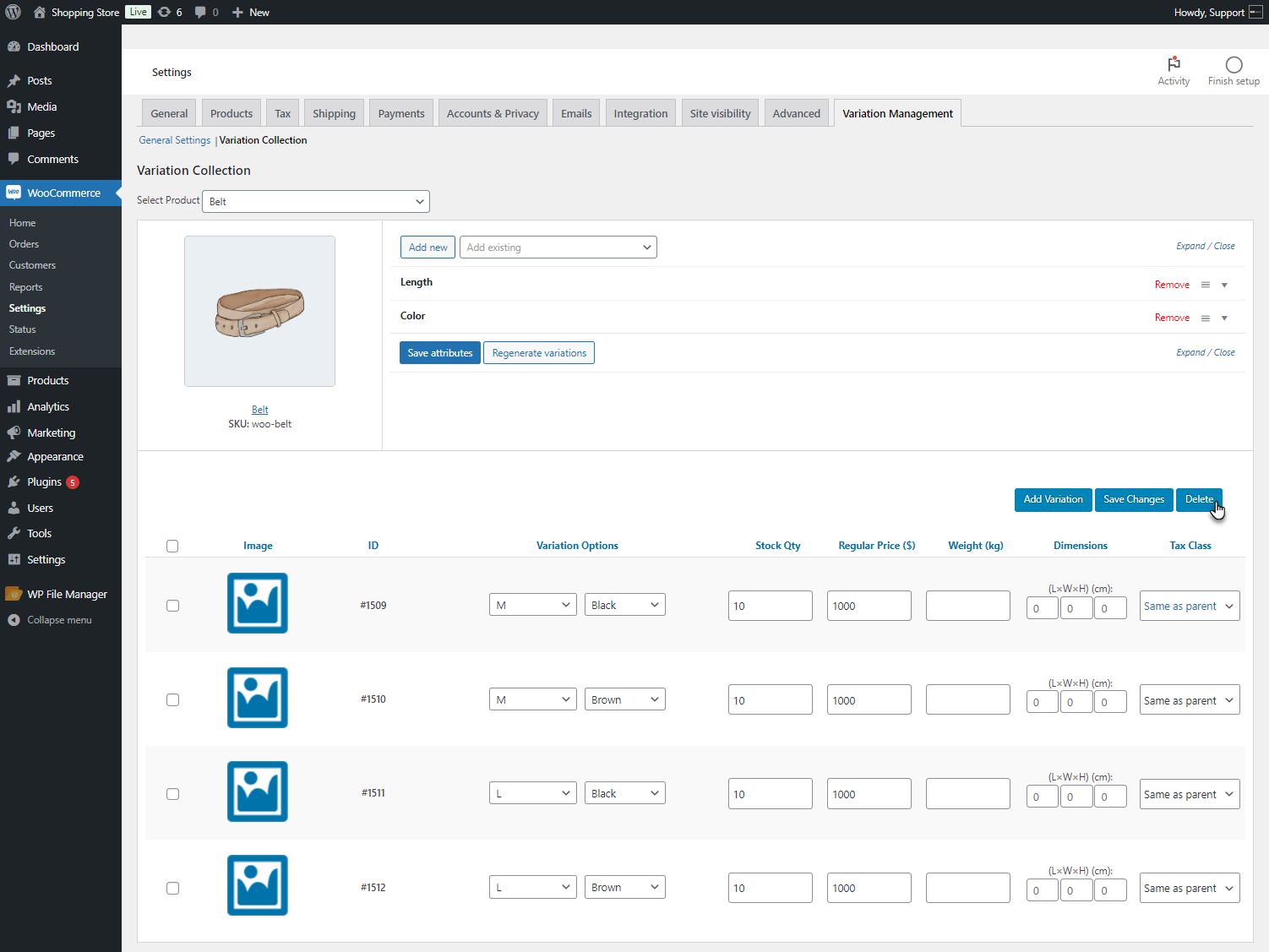
- Click Save Changes to save all settings.
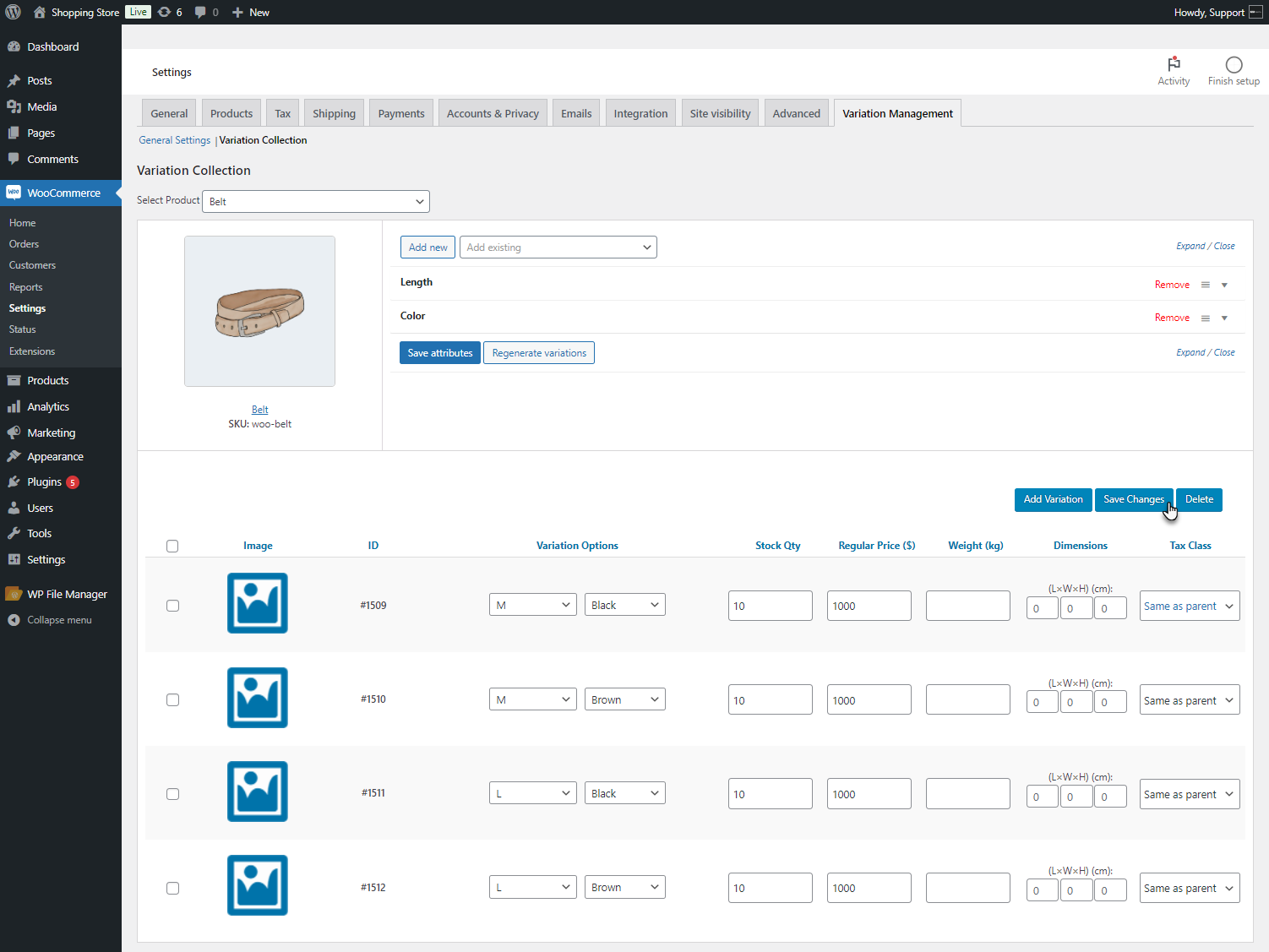
Front End Impact
- Login to your account.
- Go to the Product Page. Variations of the product will appear.
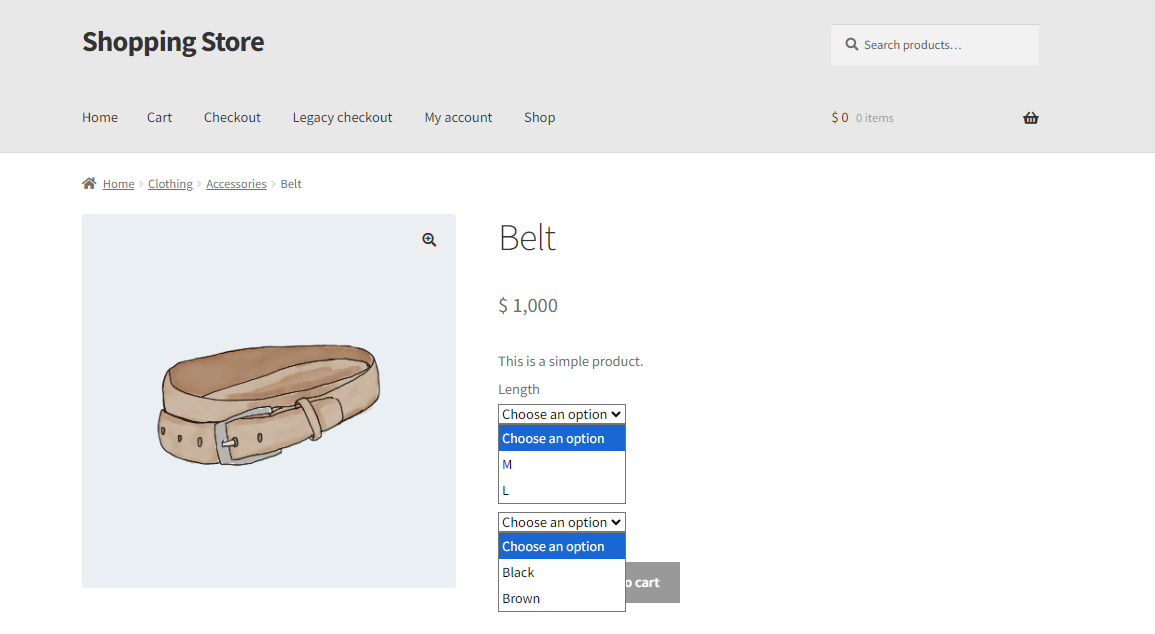
Attribute Type
↑ Back to top- Go to WordPress Admin Dashboard > Products > Attributes.
- A new Add New Attribute screen will appear.
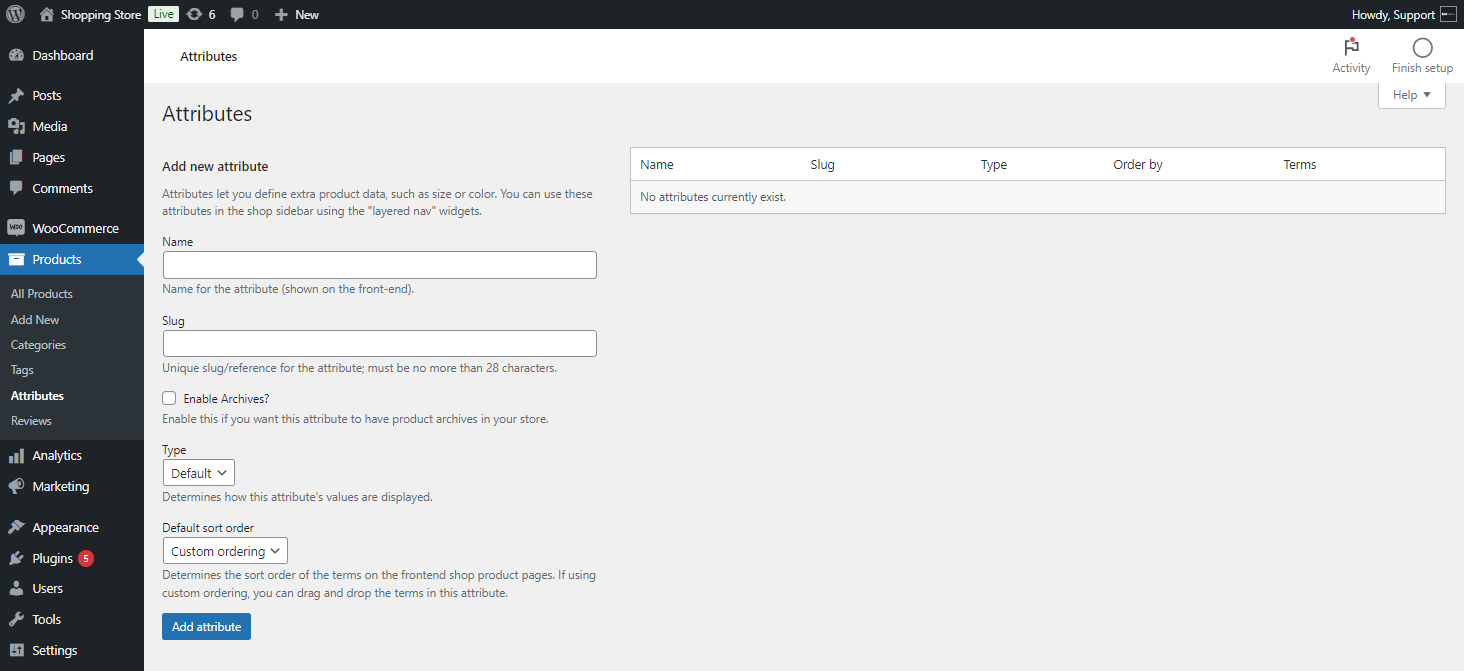
- Fill in the fields, including name and slug; otherwise, the slug will be created automatically.
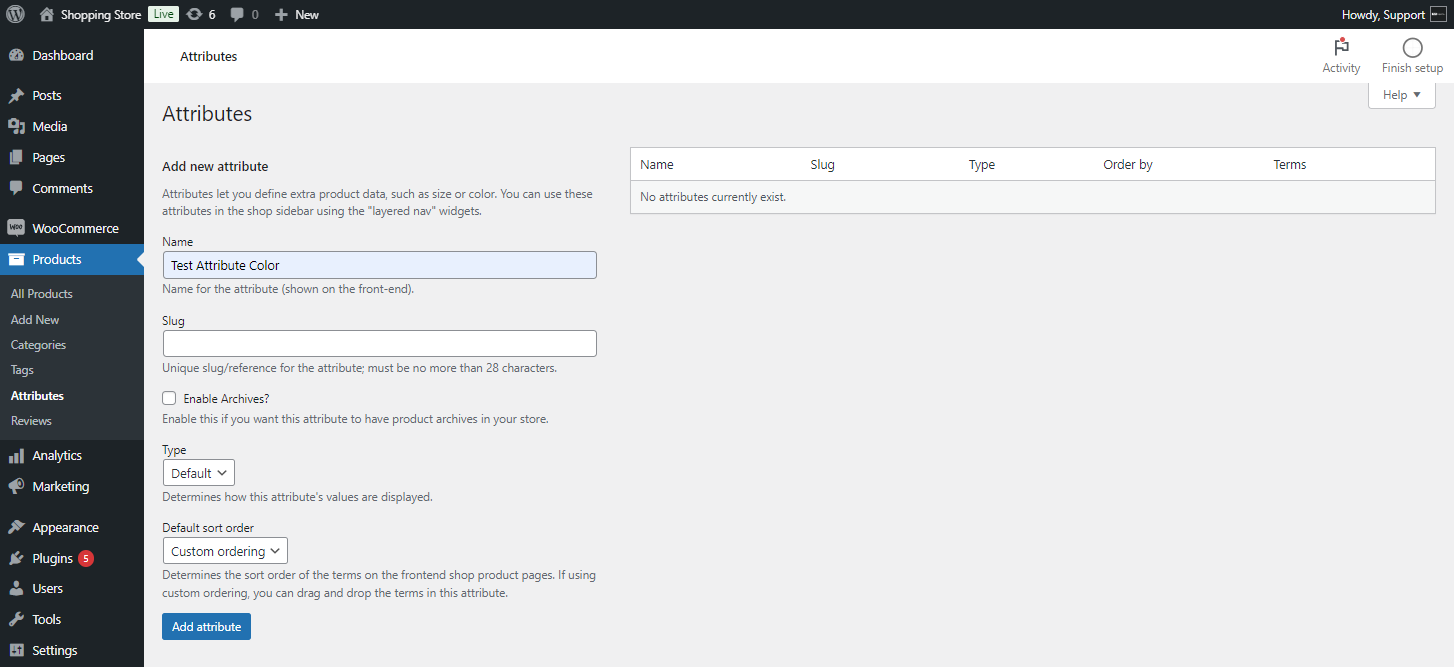
- Select the attribute type from the dropdown menu. There are four types of Attributes.
- Default ( Select )
- Color
- Image
- Button
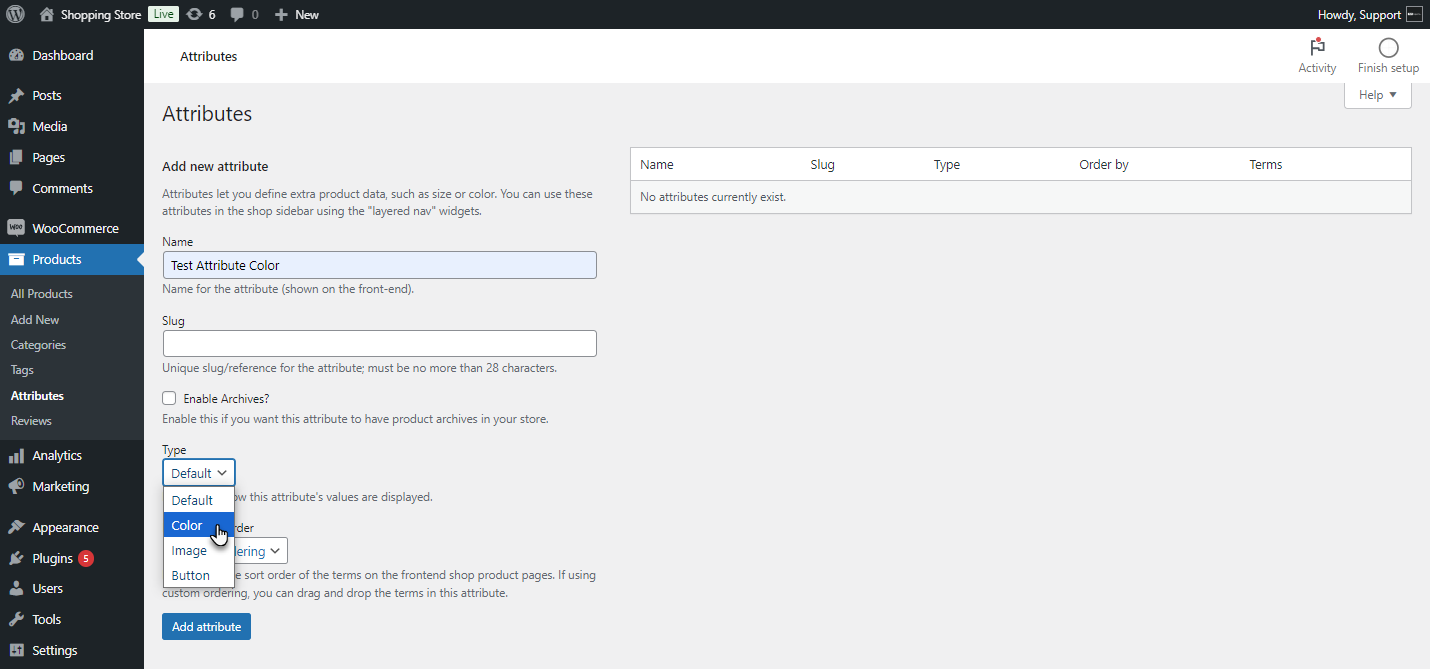
- Choose the sort order from the Default Sort Order dropdown list.
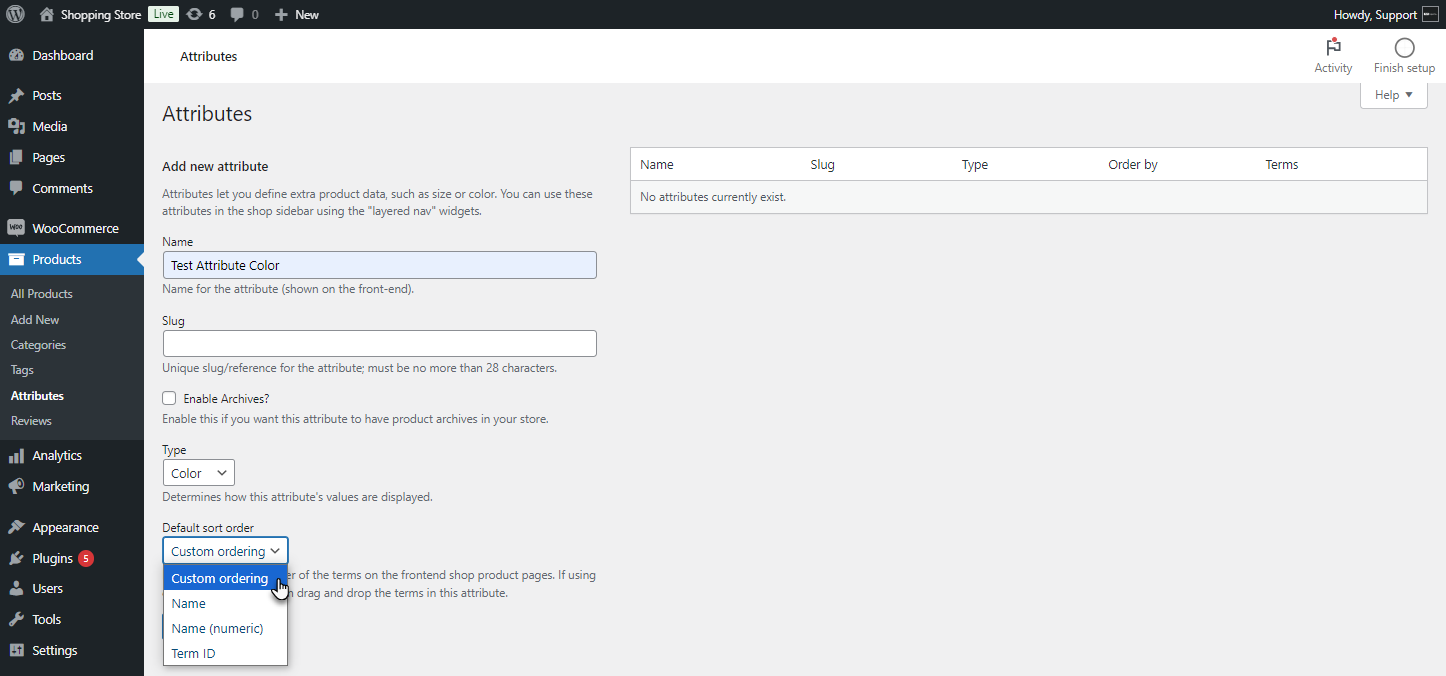
- Click the Add Attribute button.
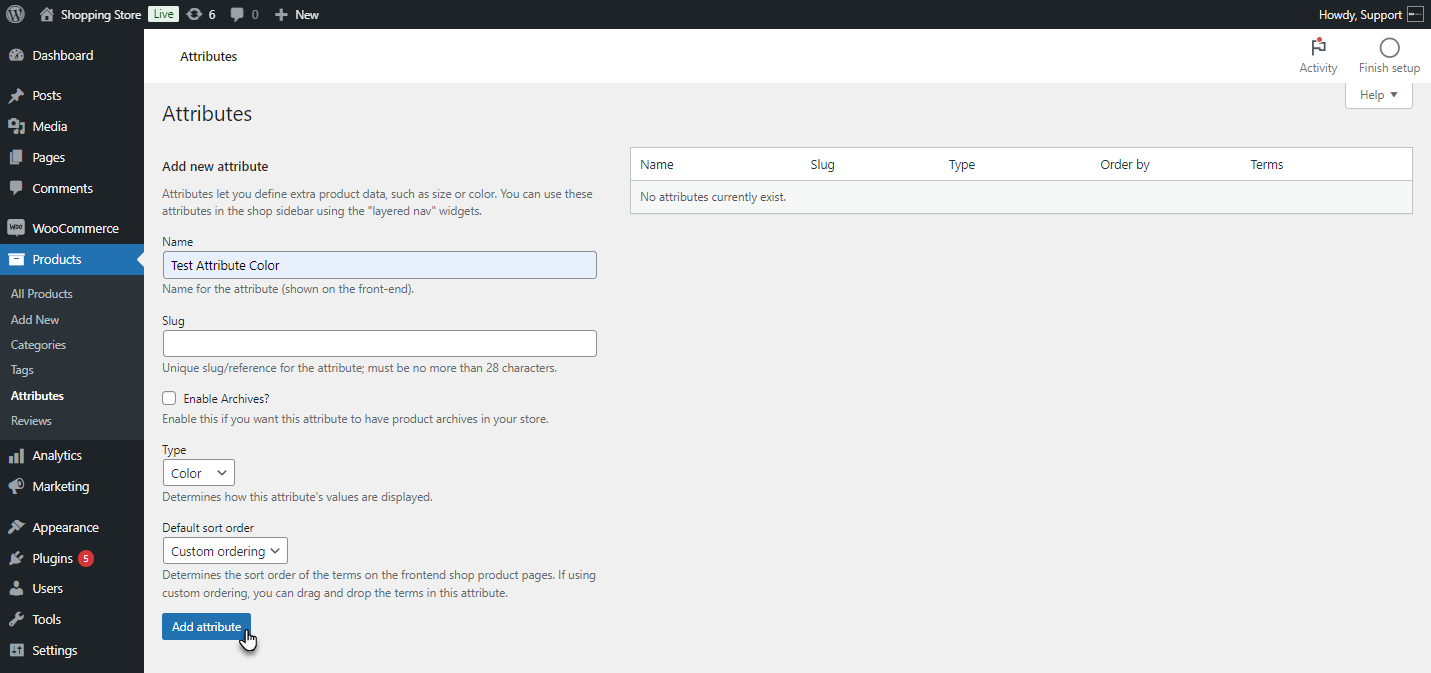
- The attribute will be created and listed in the attribute table.
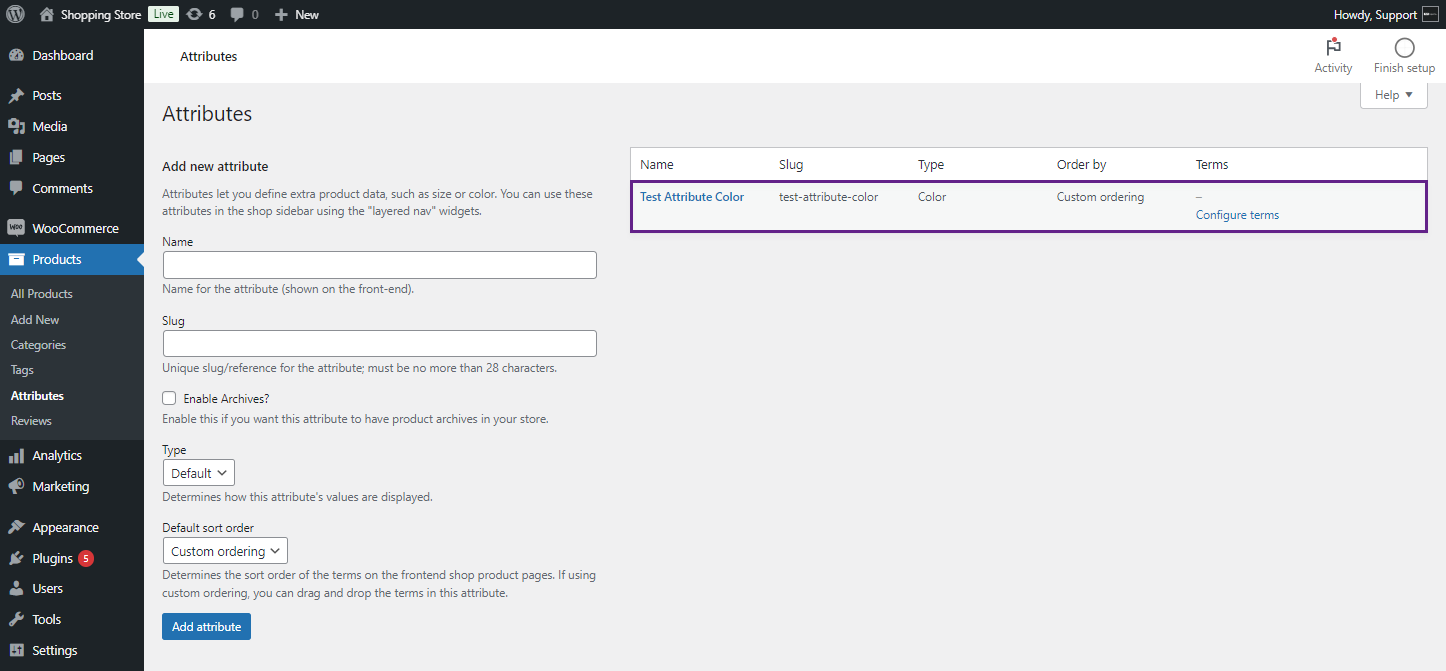
- In the Attributes table, under the Terms column, click on Configure Terms.
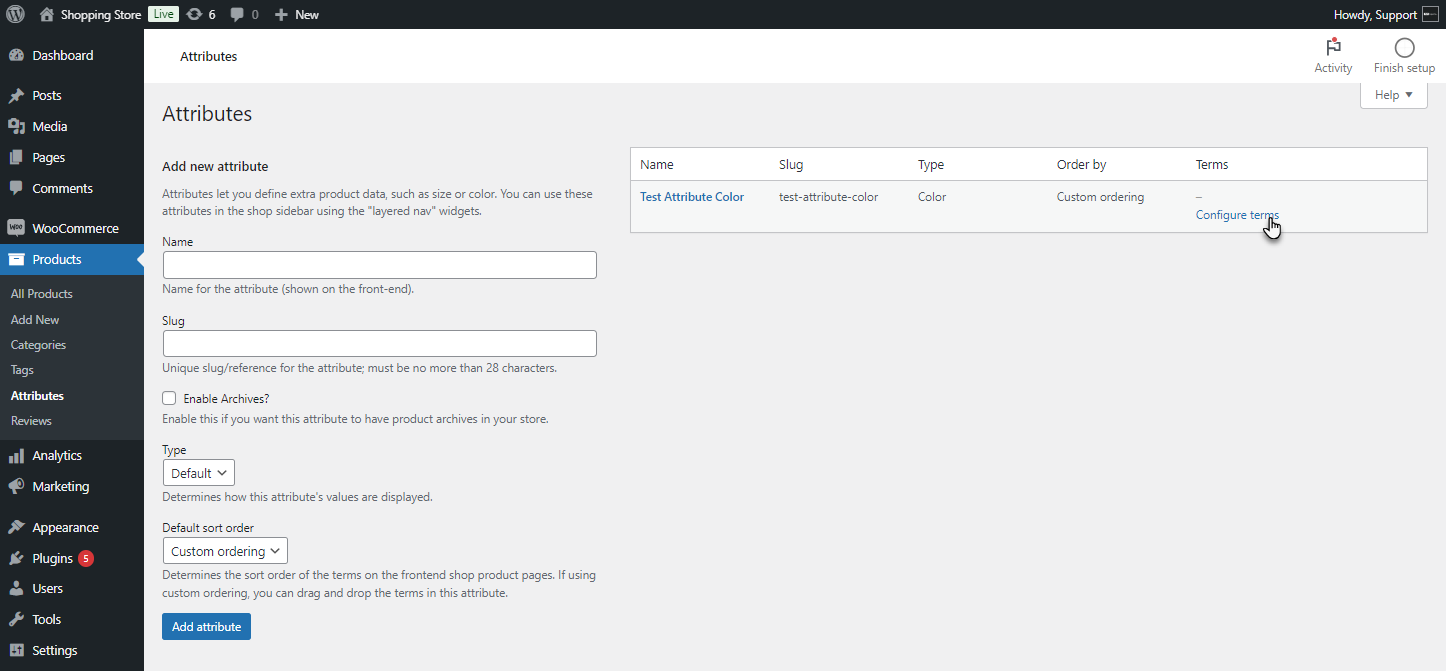
- If the admin chooses the color attribute type, a new window representing Add New Color will open. Fill in the fields, including name, slug if required, and description.
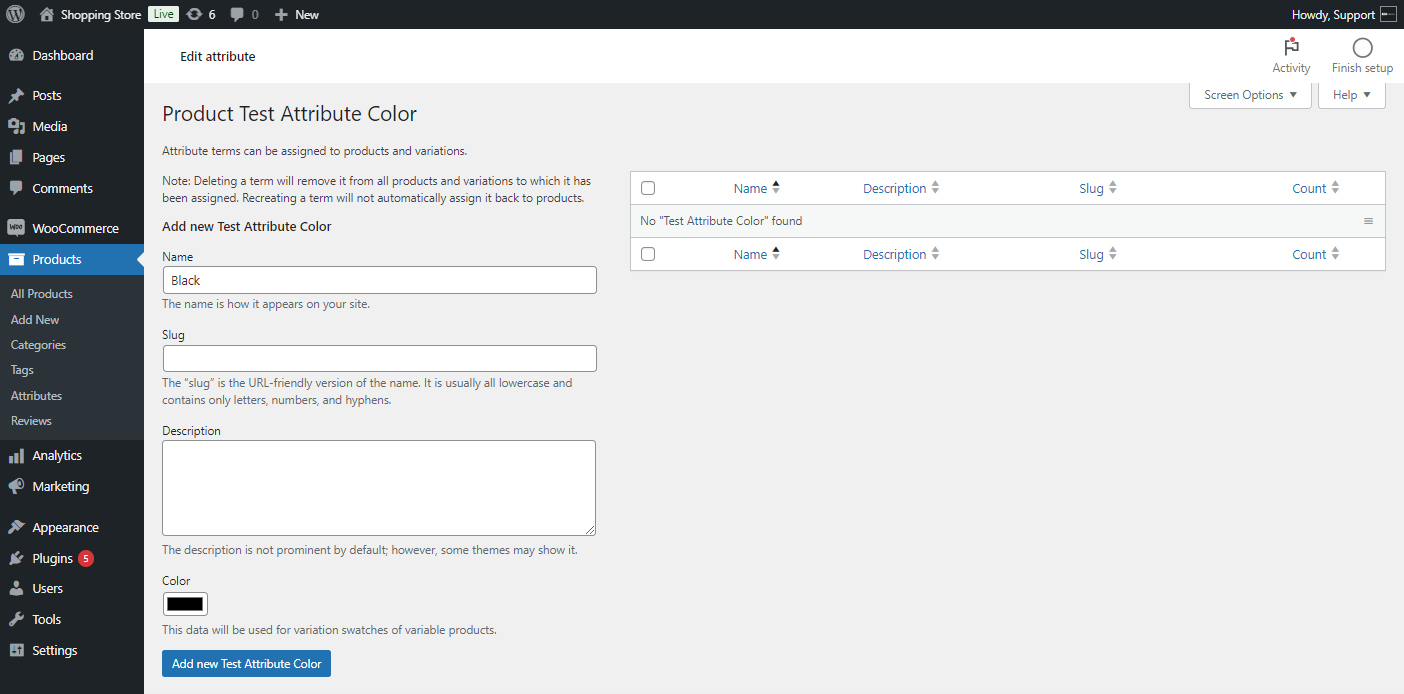
- Select the color from the color option.
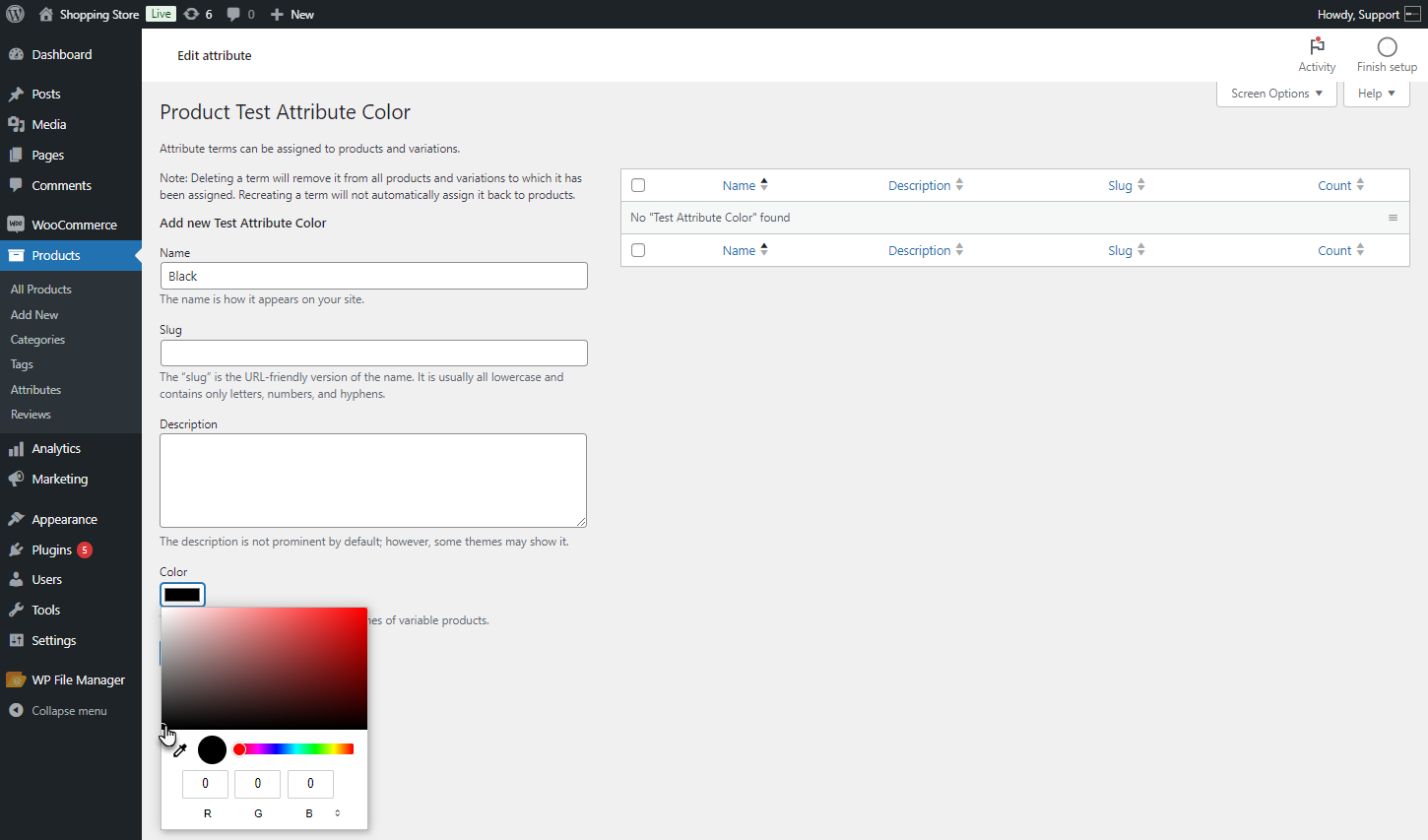
- Click on the Add New Attribute Button.
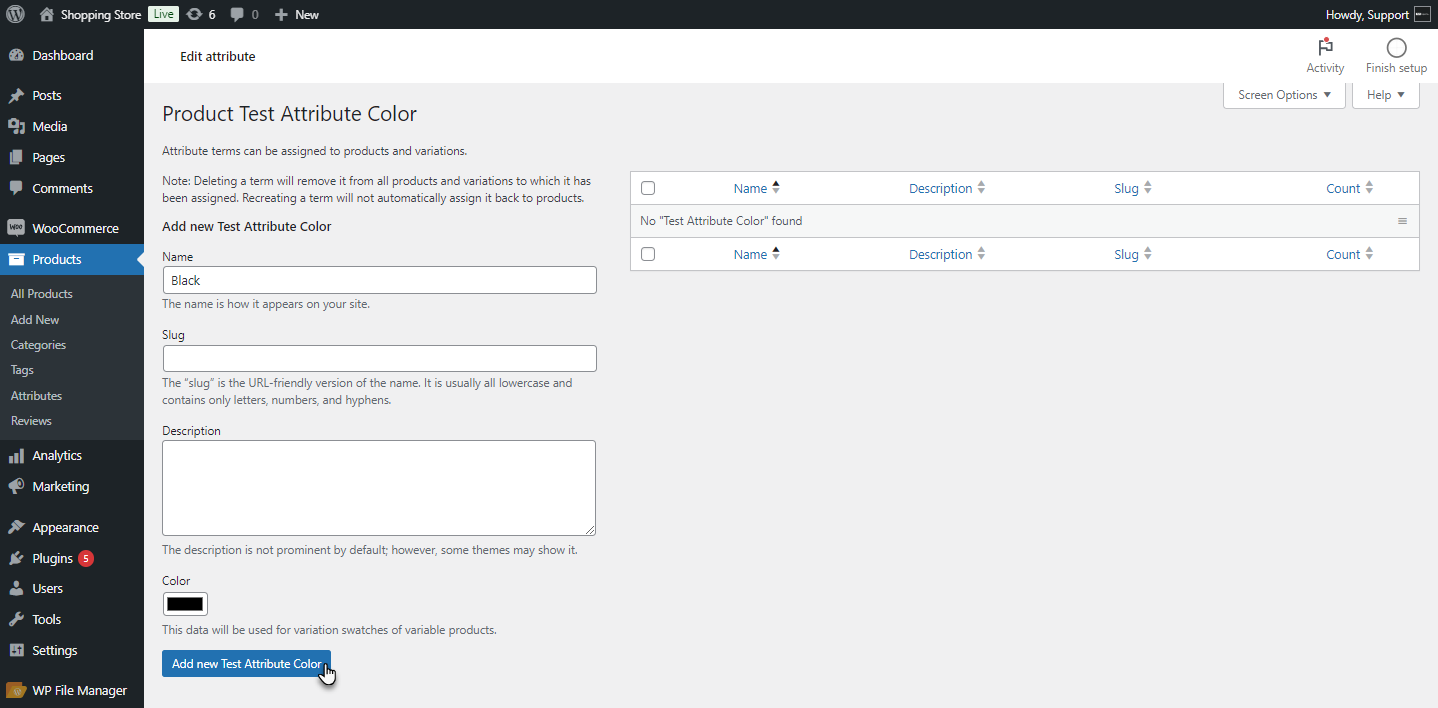
- The admin can add multiple options in the attribute.
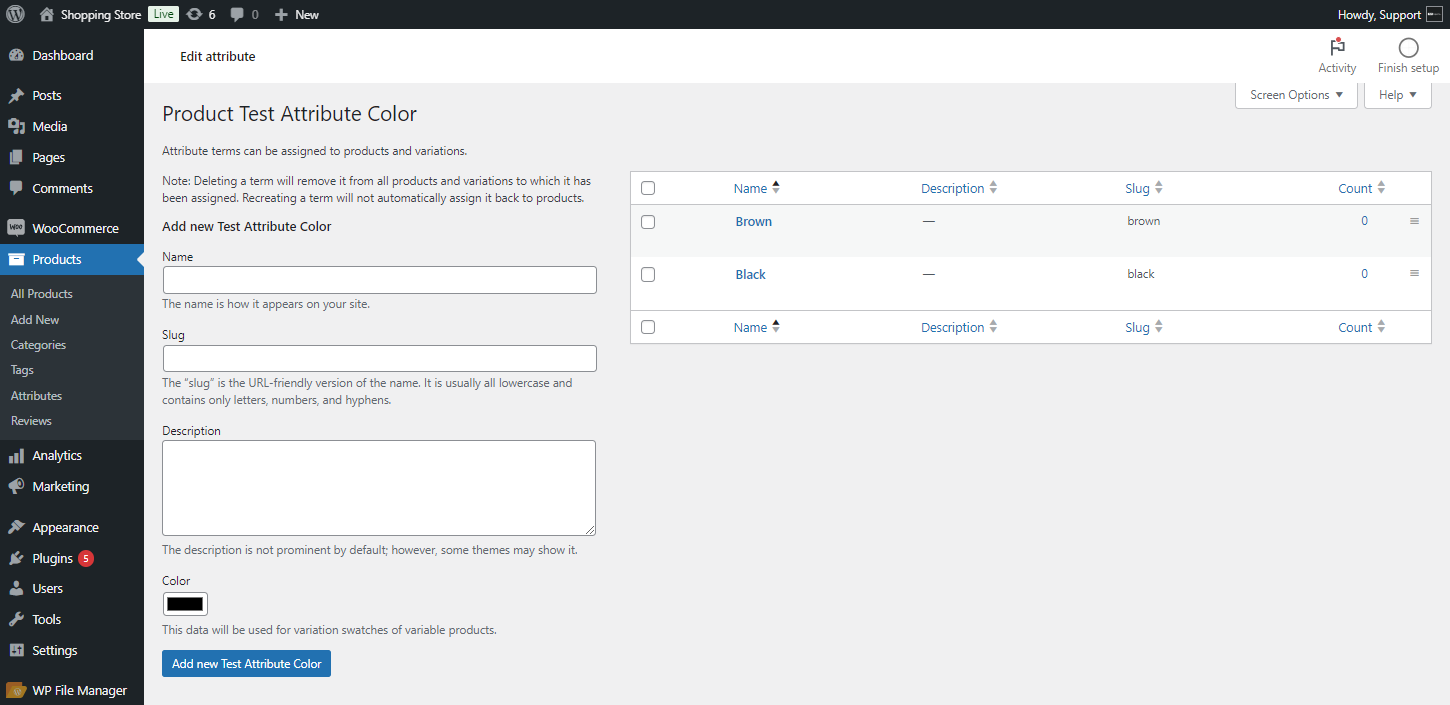
- Now, Go to WordPress Admin Dashboard > Products > All Products > Variable Product.
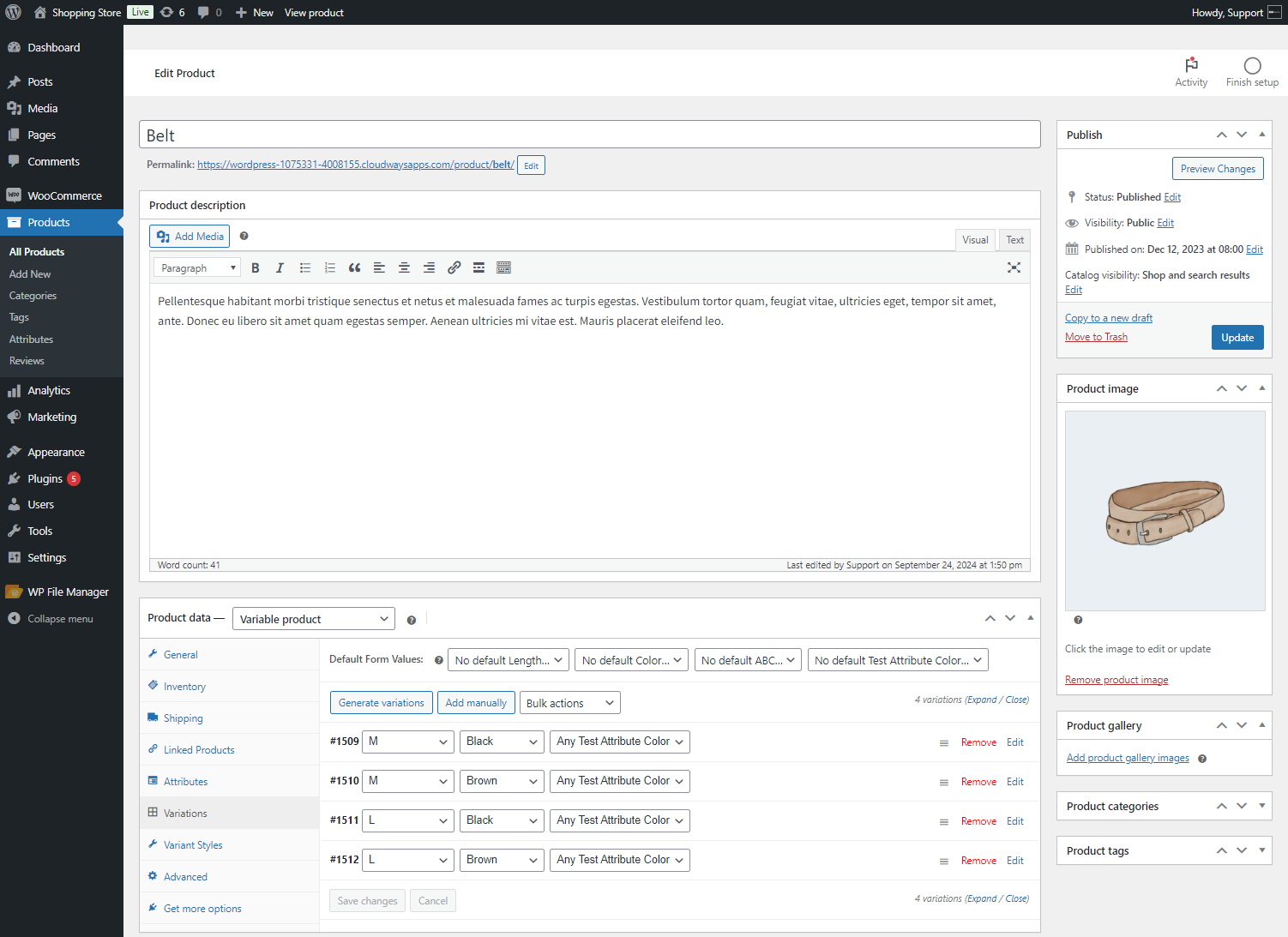
- In the Product Data section, navigate to Attributes.
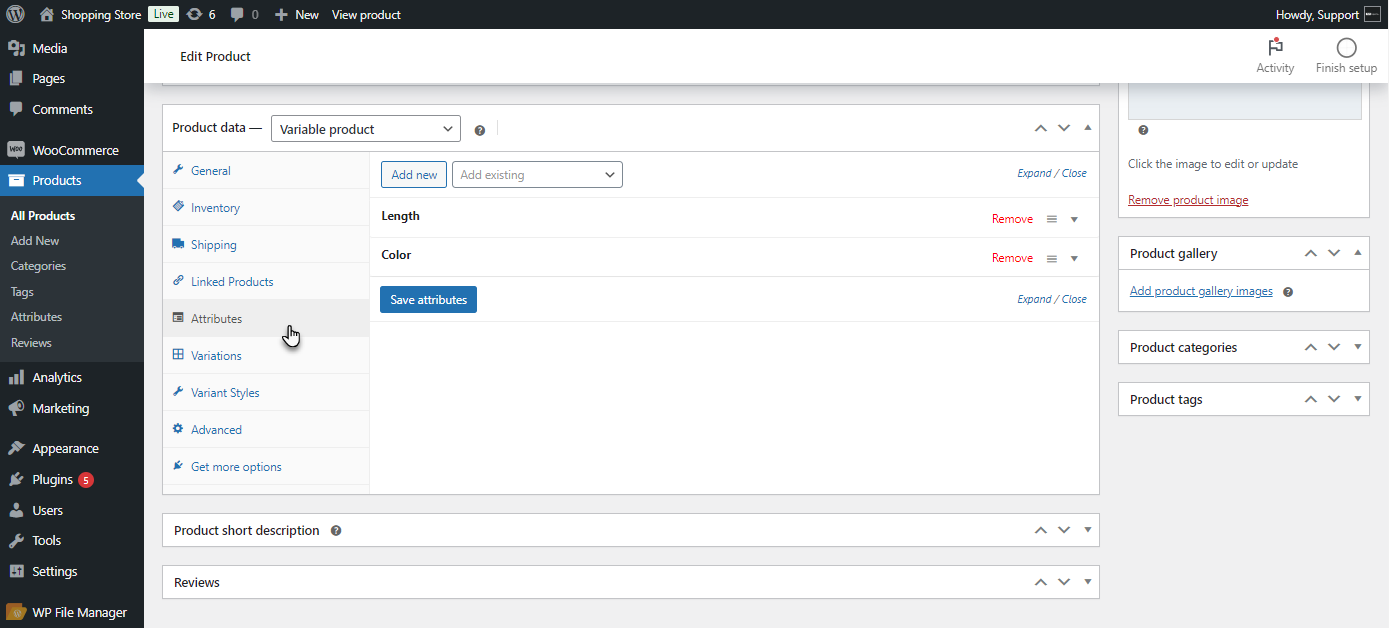
- The admin can add a new attribute or choose from existing ones. Search for the created attribute.
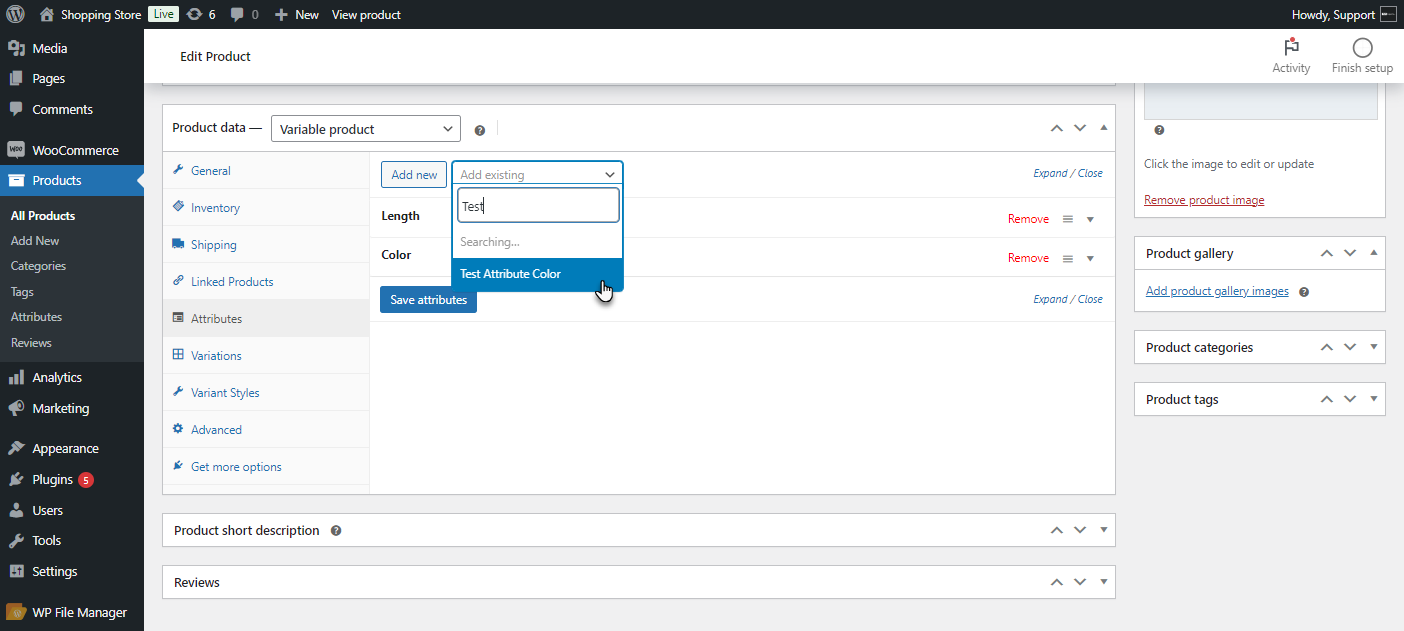
- Click on Select All to add values to the attributes that are created.
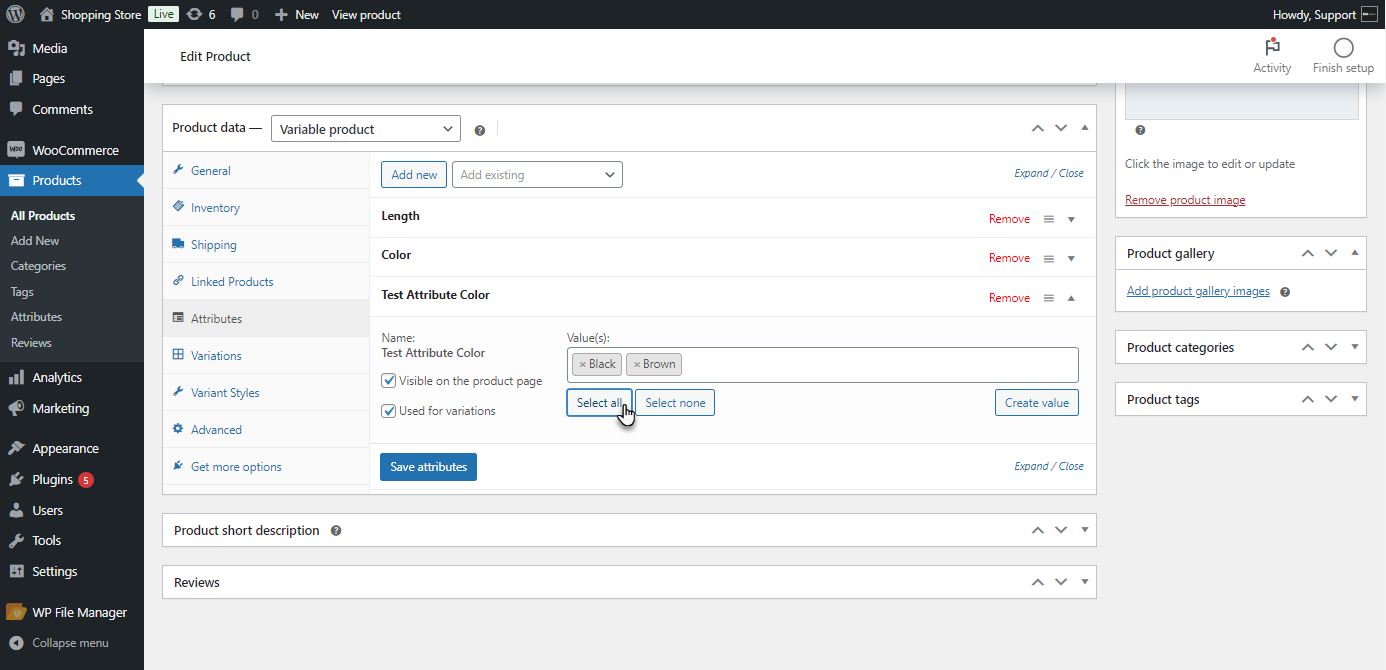
- Click on the Save Attribute button to assign the attribute to the product.
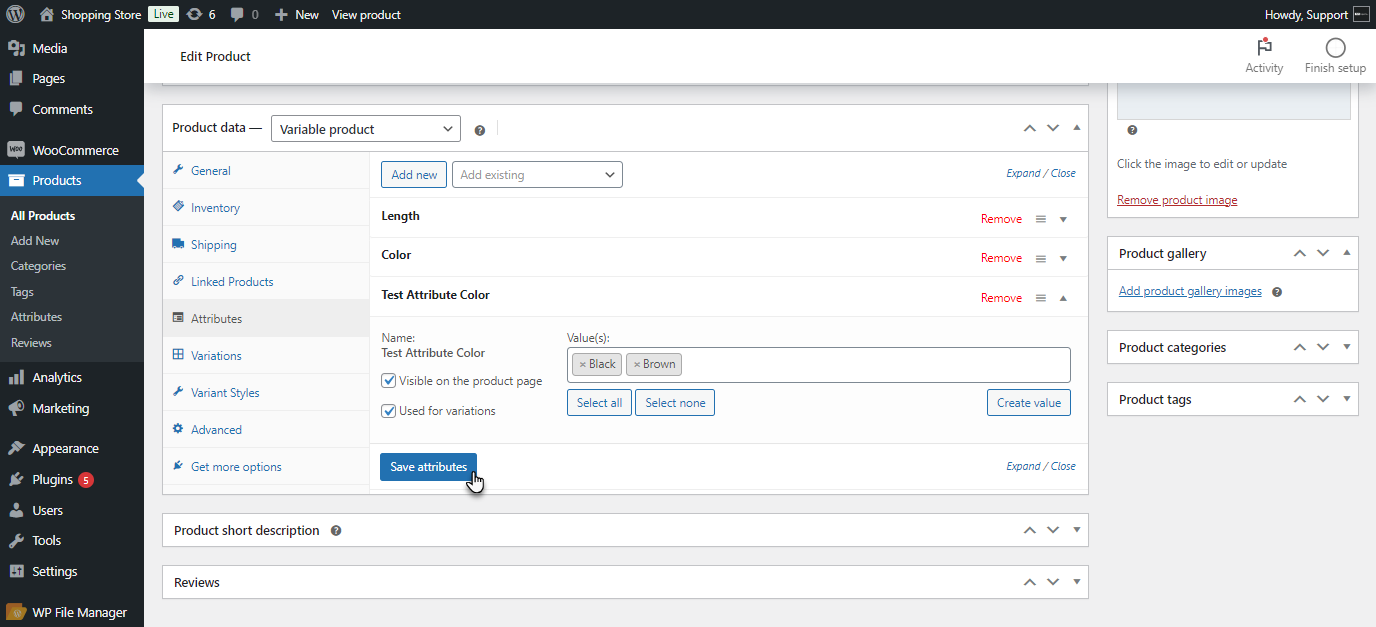
- Next, navigate to the Variations tab in the Product Data section and click on the Generate Variations button.
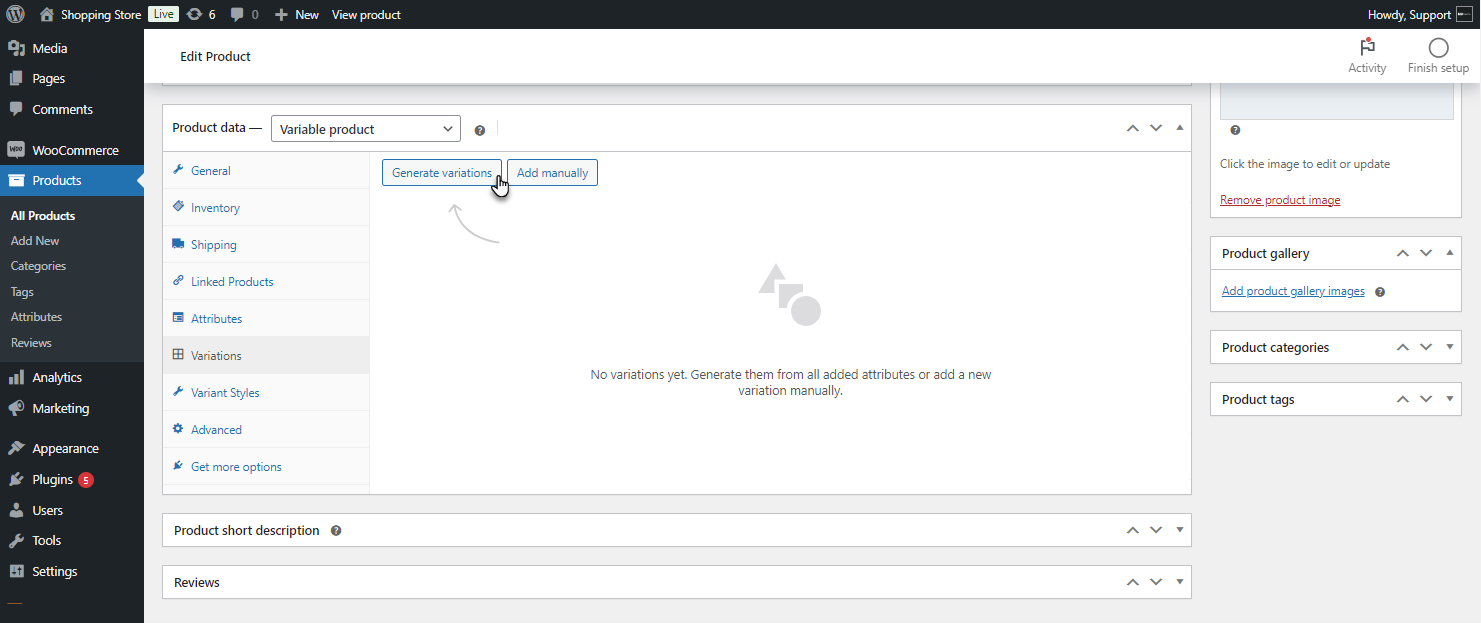
- Click on the Add Price button.
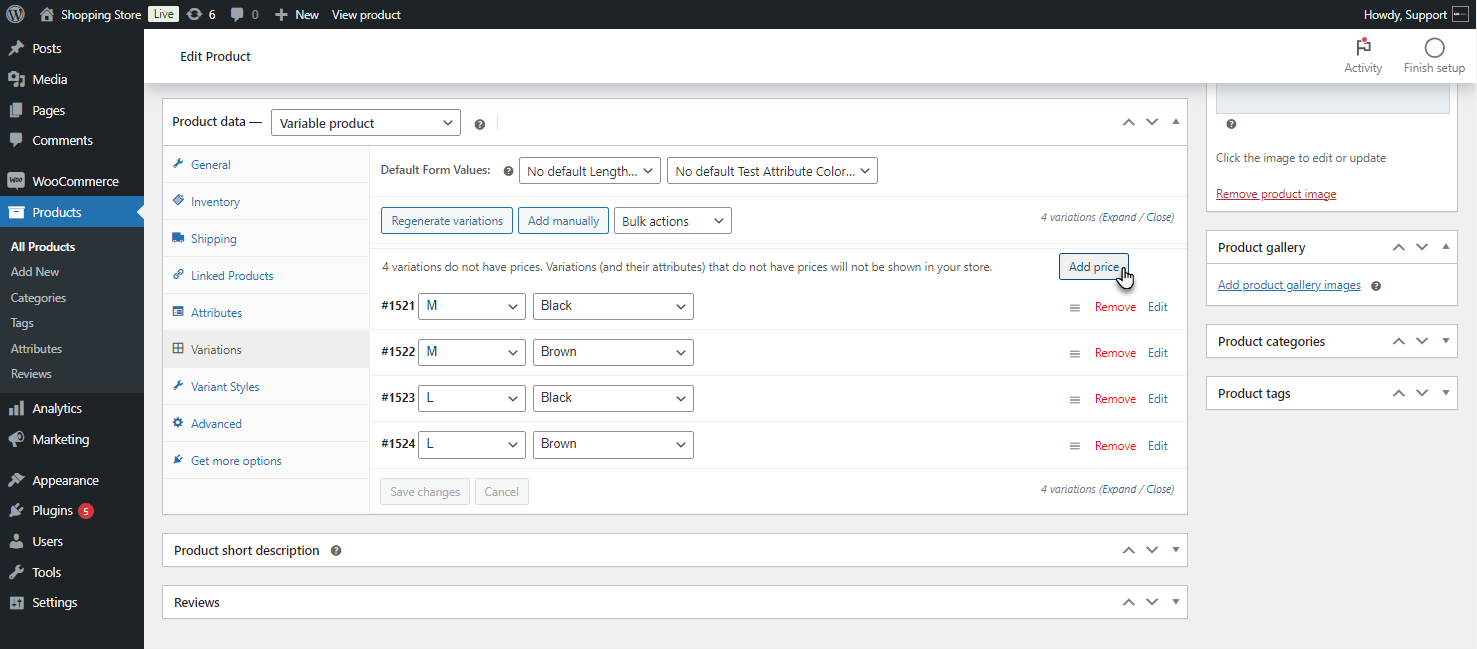
- Enter the price for variations and Click on Add Prices.
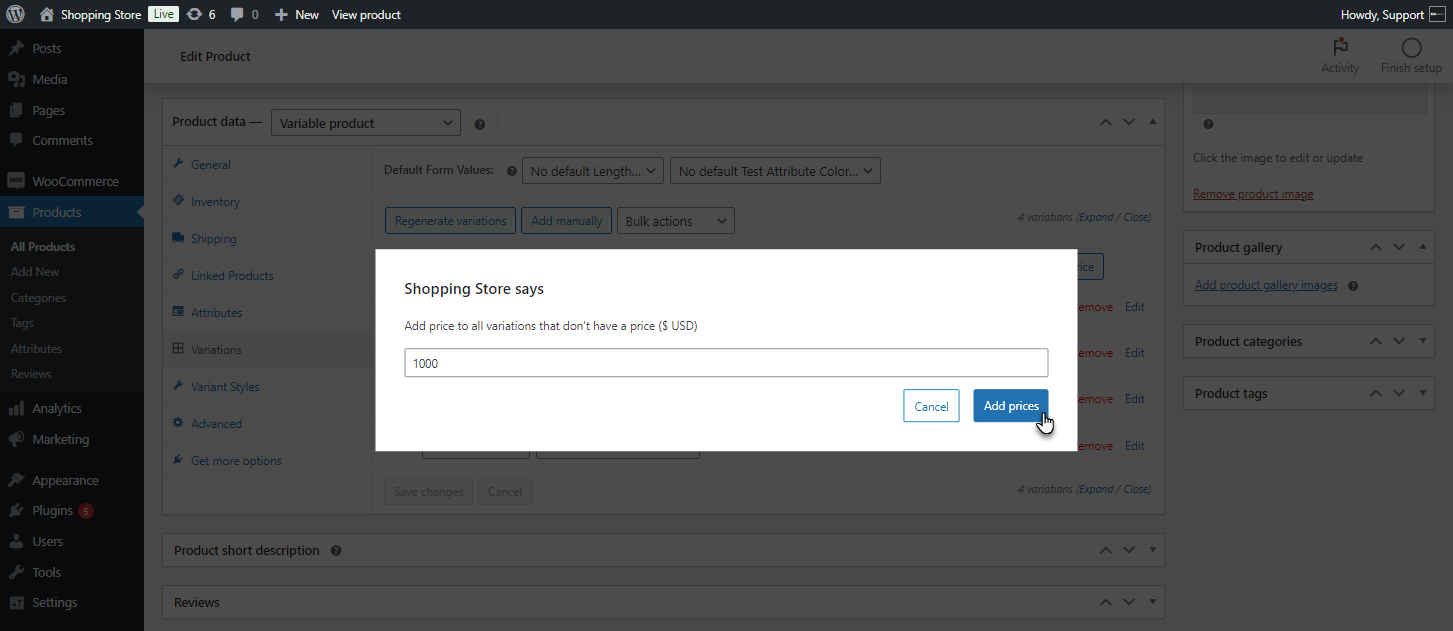
- Click the Update button.
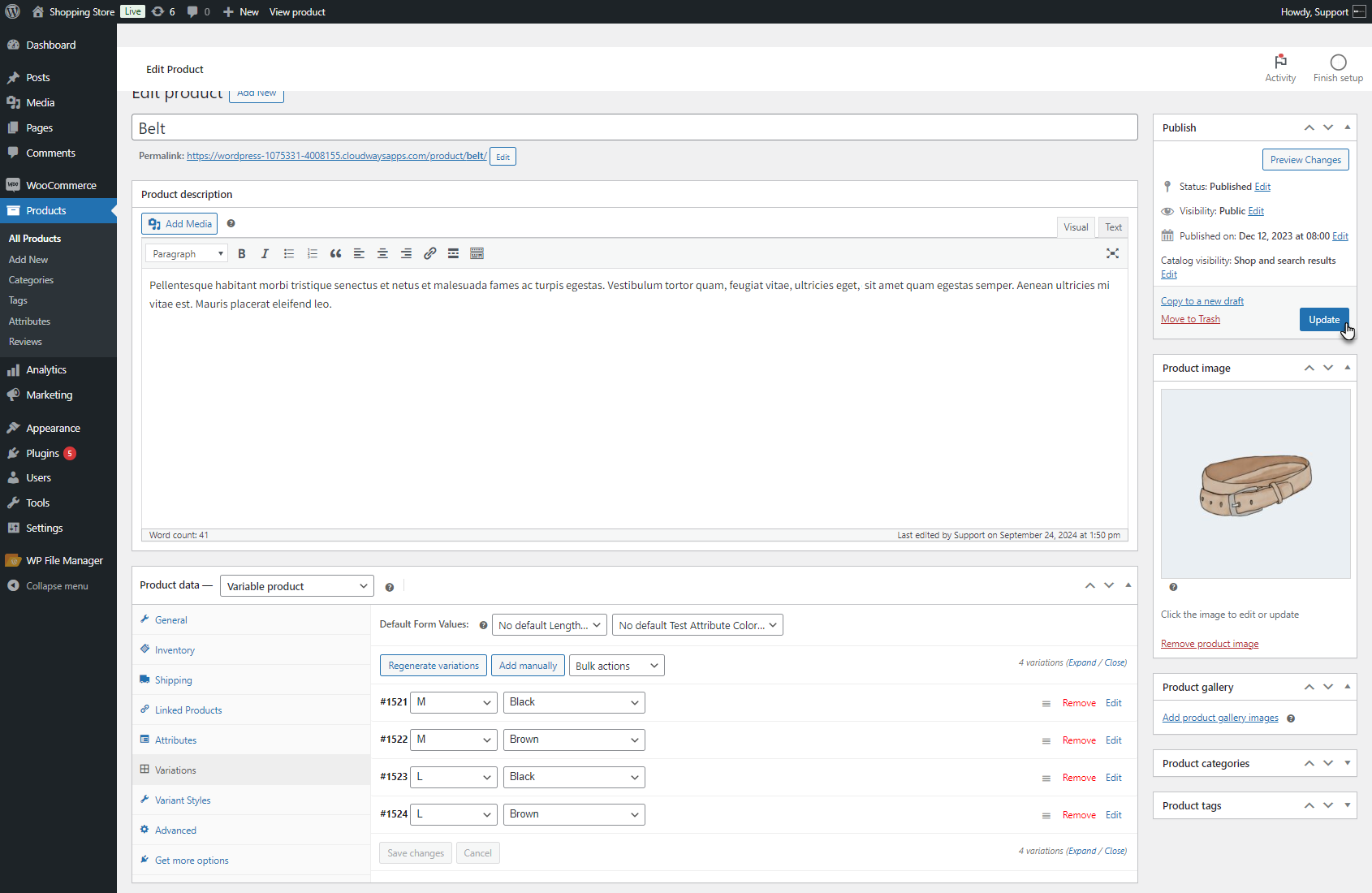
Front End Impact
- Login to your account.
- Go to the Product Page. The Attribute of the Variations of the product will appear.
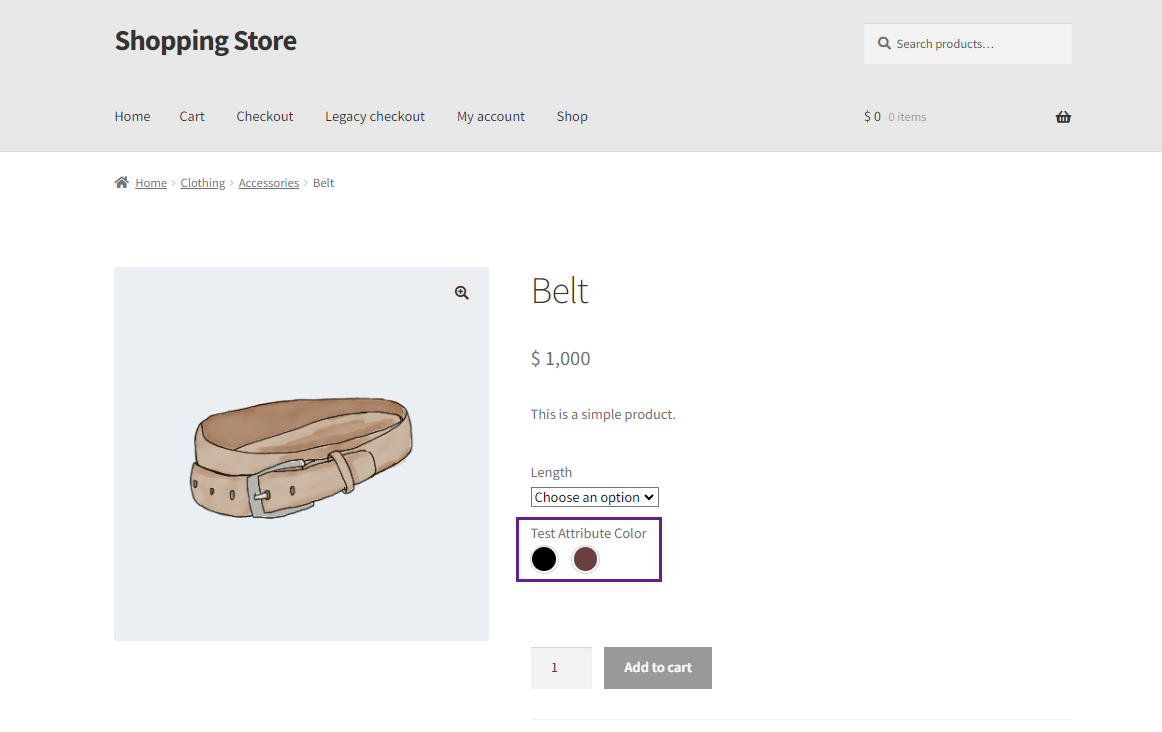
Customization
↑ Back to top- This feature allows the user to Customize the variation display on the front end.
- Go to WordPress Admin Dashboard > Products > All Products > Variable Product.
- In the Product Data section, navigate to Variant Styles.
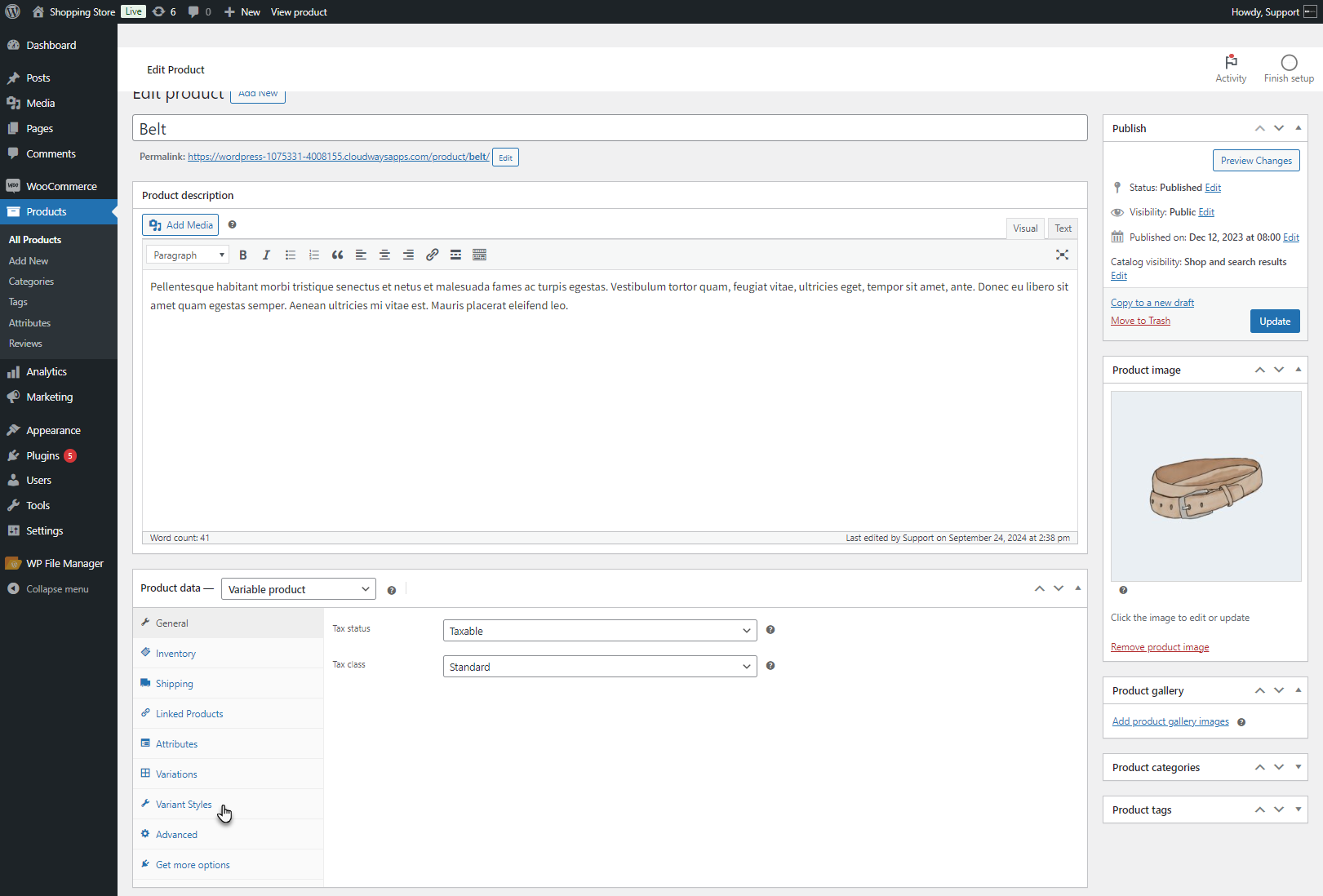
- The tab with available attributes will appear. Click on the attribute you want to customize.
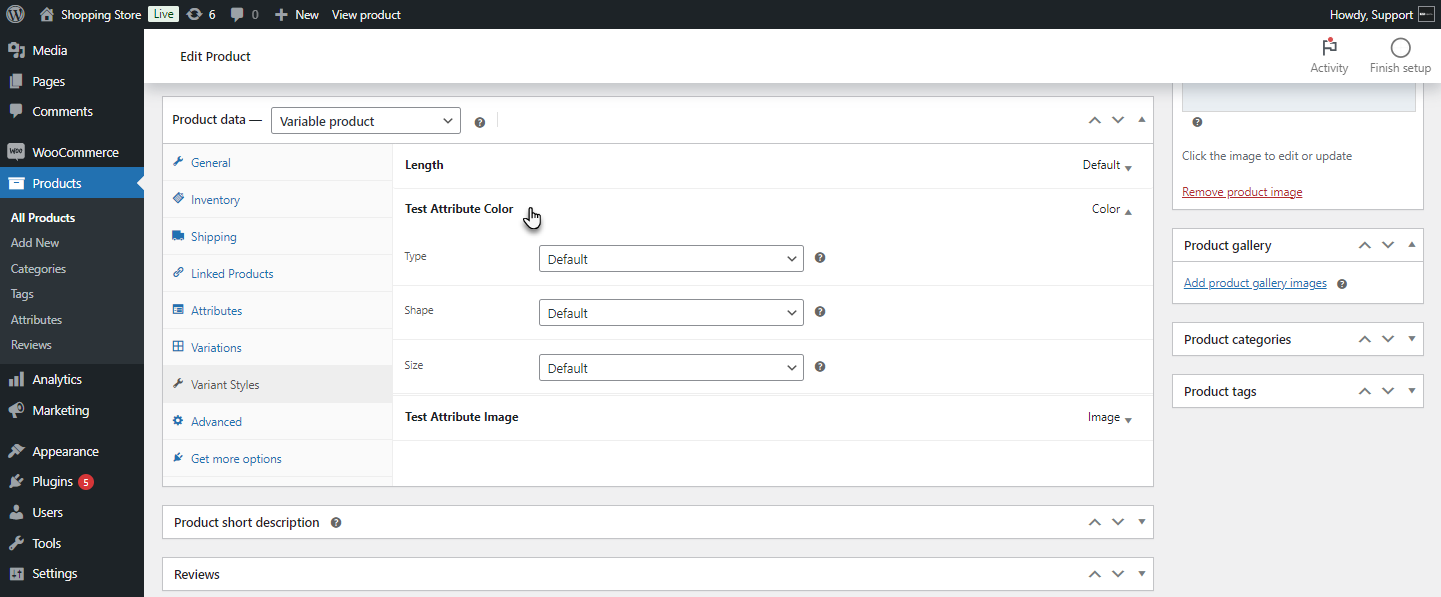
- Select the attribute type from the drop-down list.
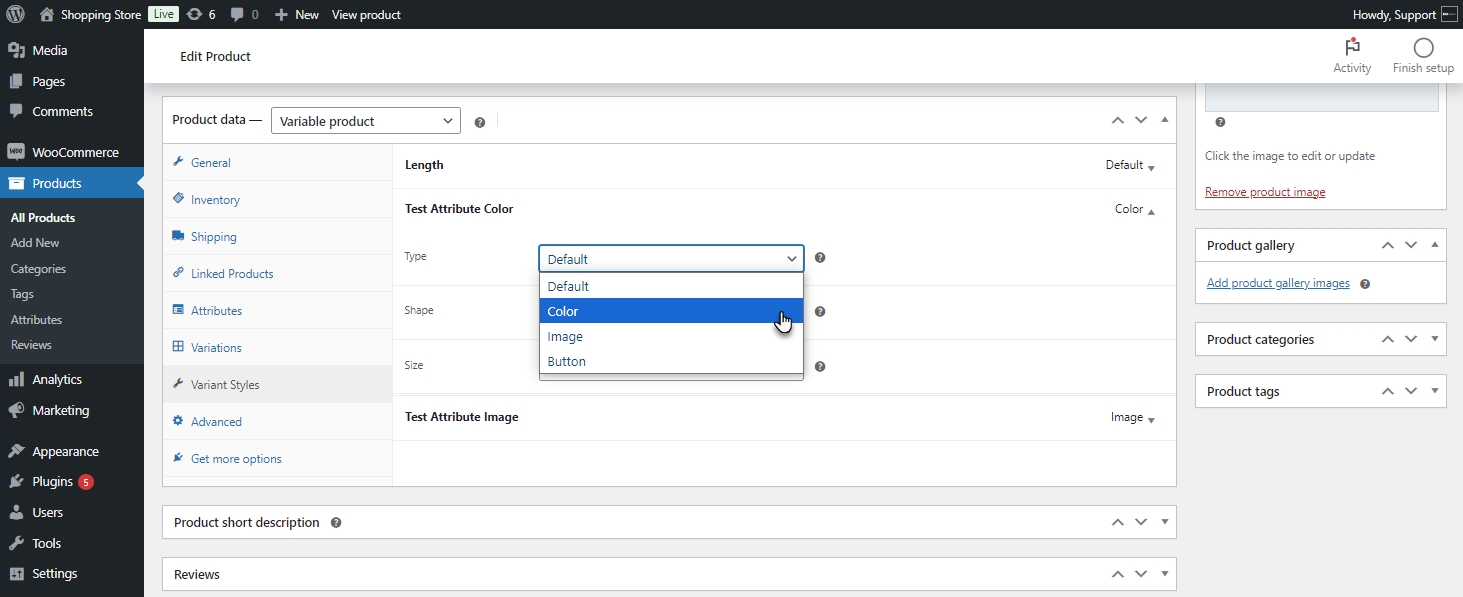
- Select the attribute shape from the drop-down list.
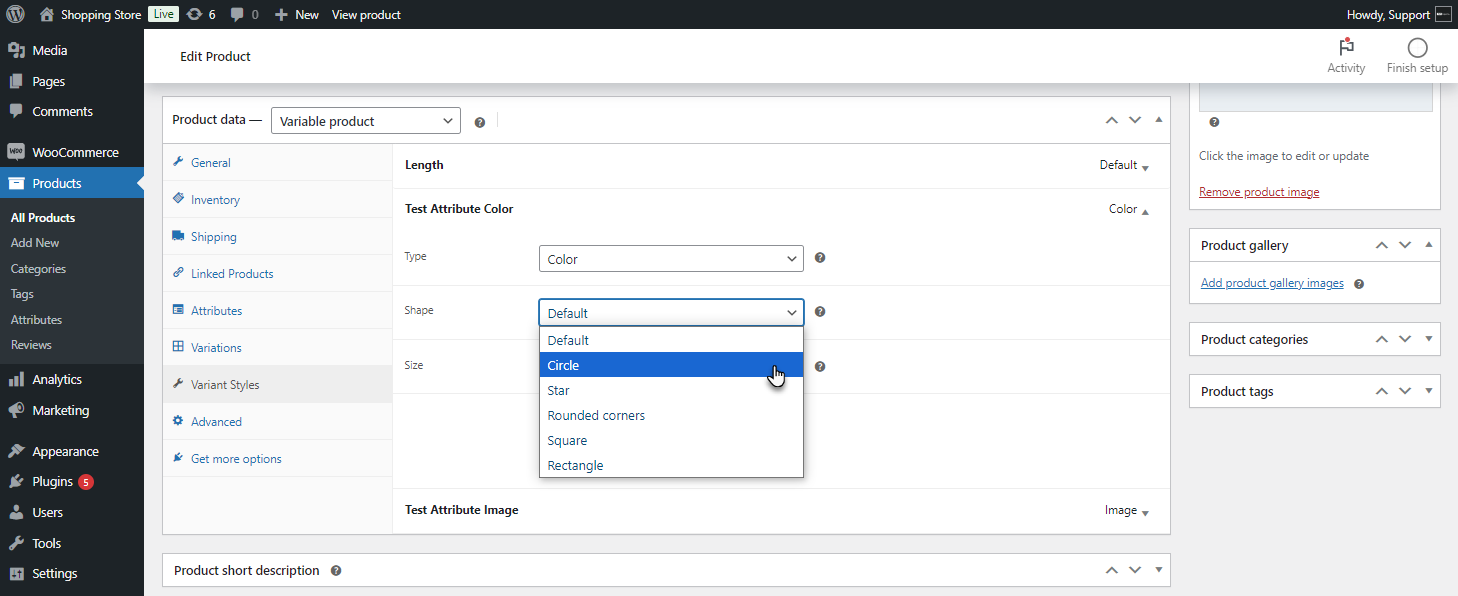
- Select the size for the attribute. Two options are provided: Default and Custom.
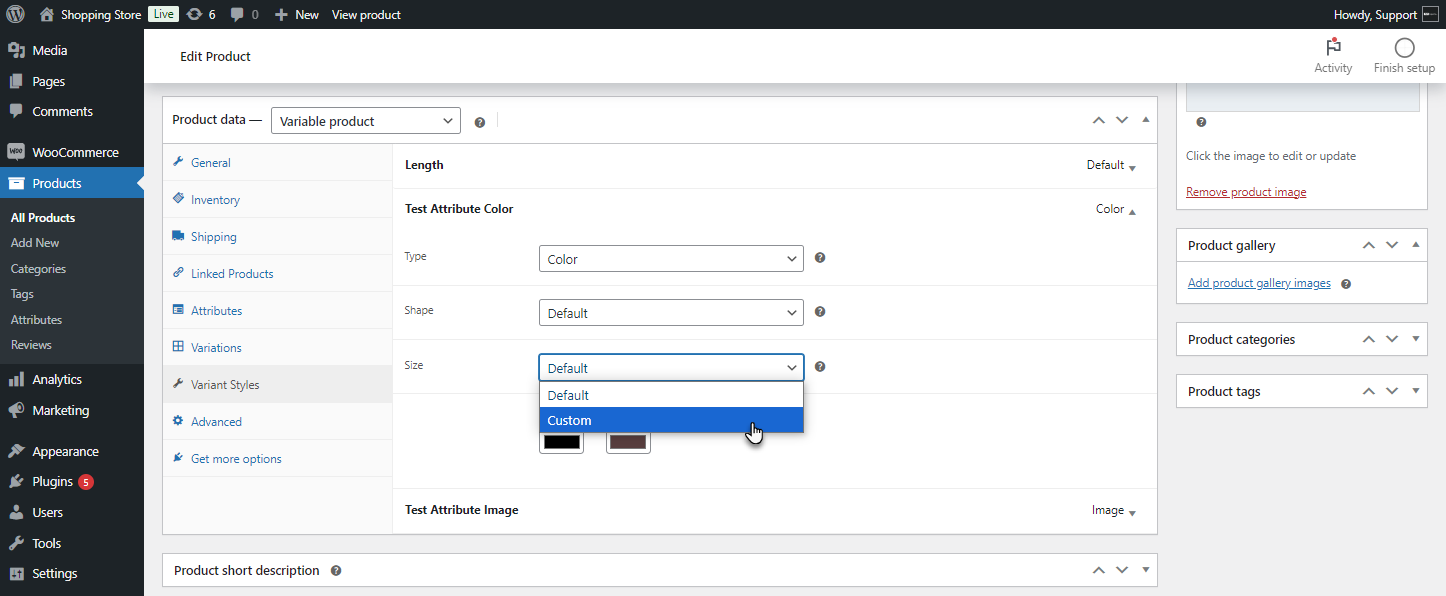
- If Custom is selected, the admin can size ( px ) the attribute as needed.
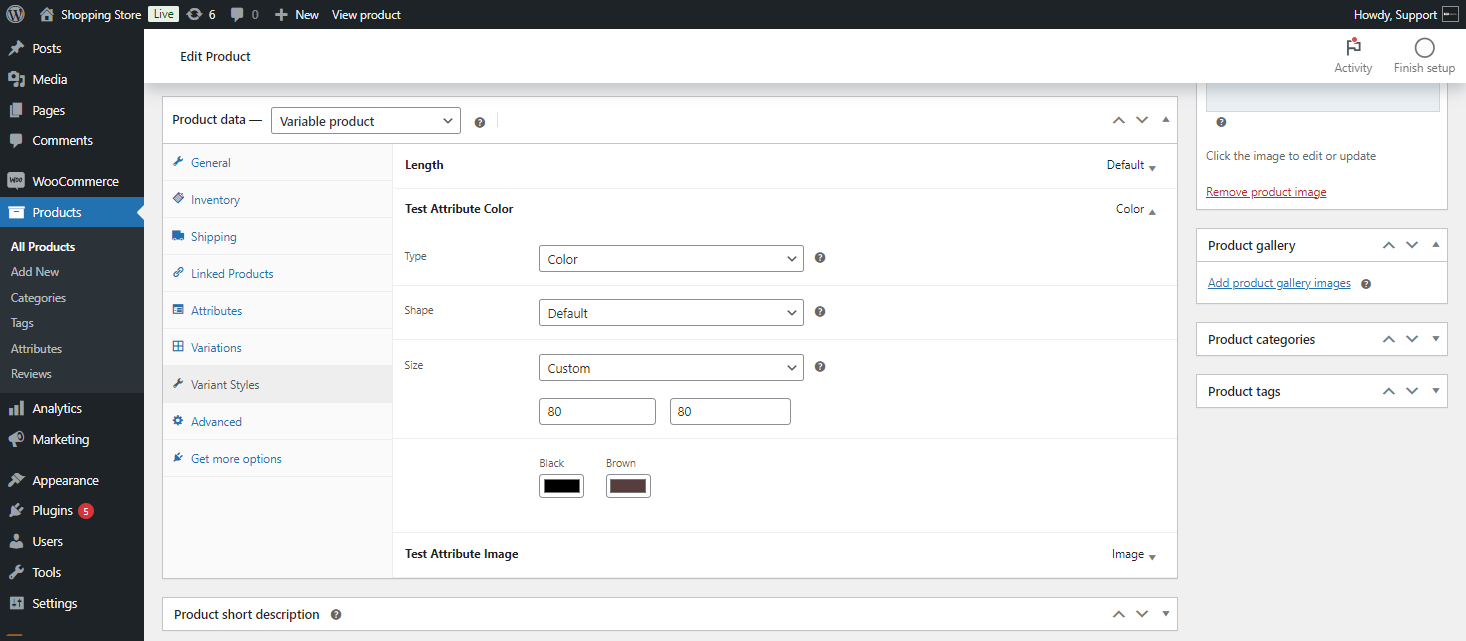
- Click on the Update button to save changes.
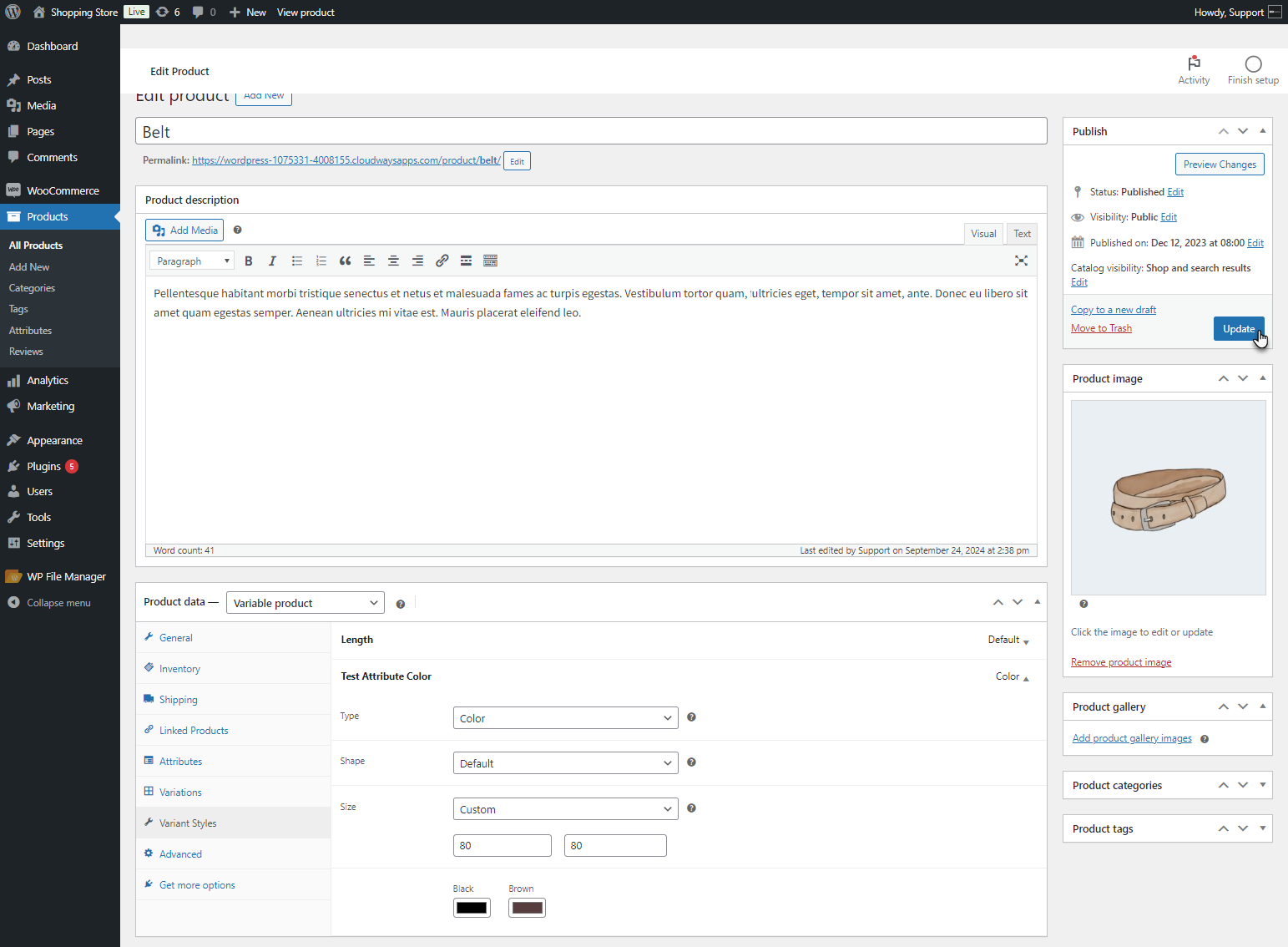
Front End Impact
- Login to your account.
- Go to the Product Page. The Customization will be applied to the Attribute of the Variations of the product.
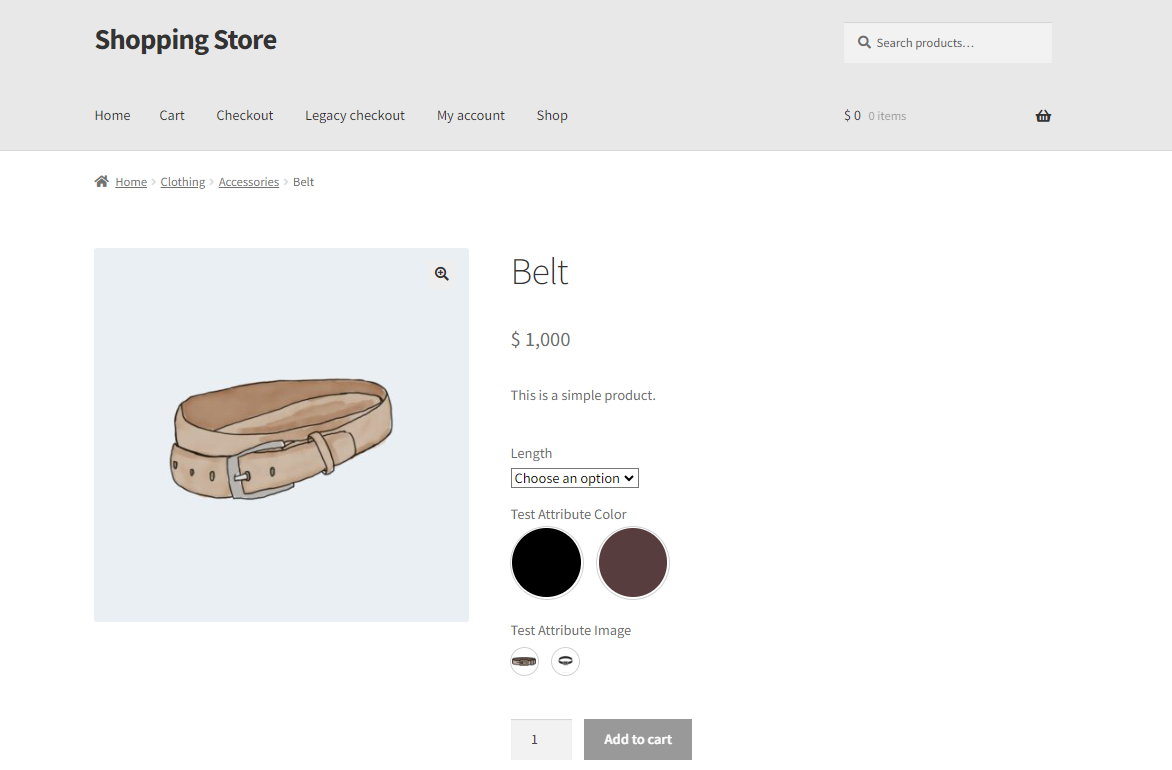
Hide Variation Management Tab
↑ Back to top- Go to WordPress Admin Dashboard > WooCommerce > Settings > Variation Management.
- Enable the Hide Variation Management tab. This will hide the default variation managing tab in the product edit window.
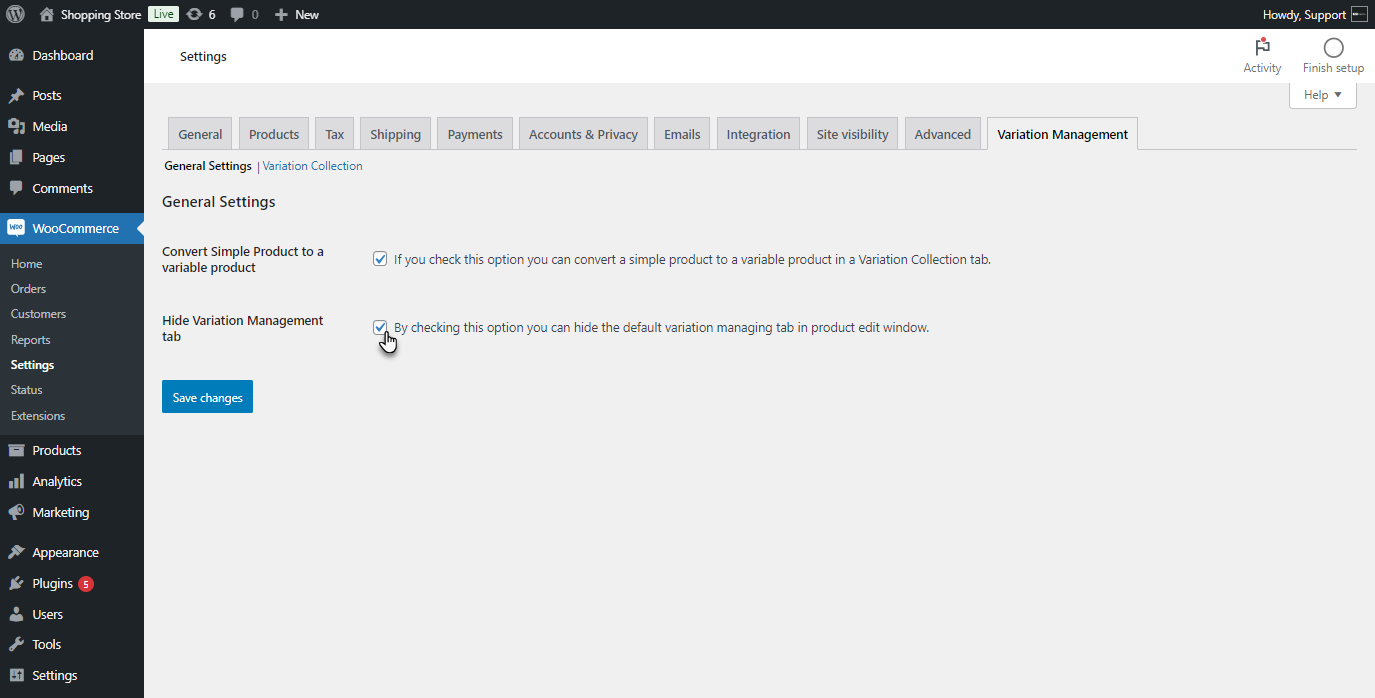
- Go to WordPress Admin Dashboard > Products > All Products > Variable Product.
- The default Variation tab is hidden in the Product Data tab.