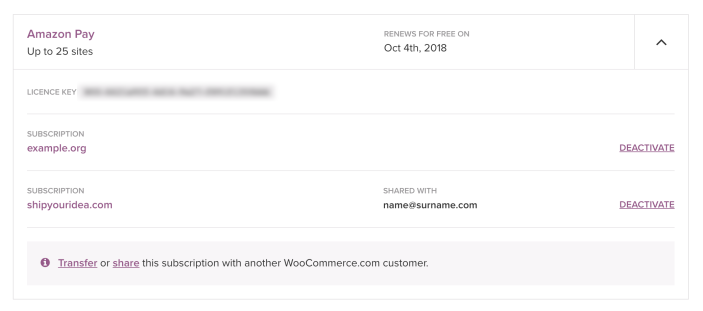As assinaturas para produtos adquiridos no WooCommerce.com são exibidas em uma aba no seu administrador do WordPress: WP-Admin > WooCommerce > Extensões.
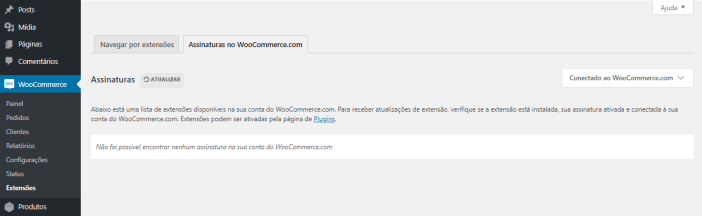
Para visualizar e gerenciar suas assinaturas aqui, você precisará conectar seu site ao WooCommerce.com. Quando seu site estiver conectado, suas extensões serão atualizadas automaticamente.
Suas assinaturas também estão listadas no seu painel no WooCommerce.com. Aqui, você pode baixar extensões e também transferir e compartilhar suas assinaturas com outros usuários.
Conectar, baixar e ativar as chaves do produto
↑ Back to top- Conecte-se ao WooCommerce.com
- Vá para WP-Admin > WooCommerce > Extensões
- Selecione a aba Assinaturas no WooCommerce.com
- Clique em Conectar
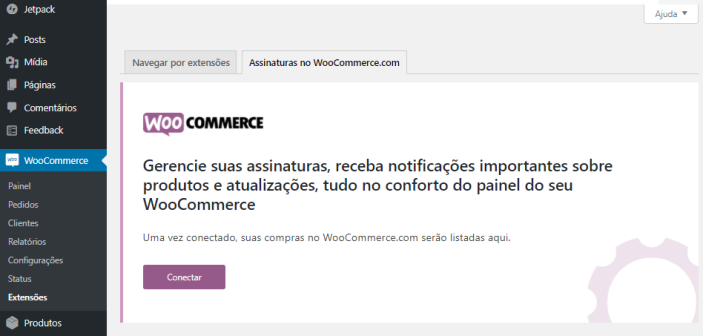
- Clique no botão Aprovar (Approve) para conectar seu site à sua conta WooCommerce.com
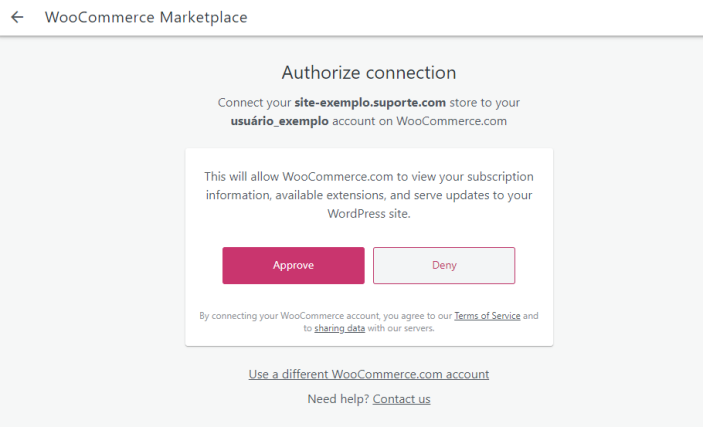
Depois que sua loja estiver conectada à sua conta WooCommerce.com, suas assinaturas serão exibidas na aba Assinaturas no WooCommerce.com.
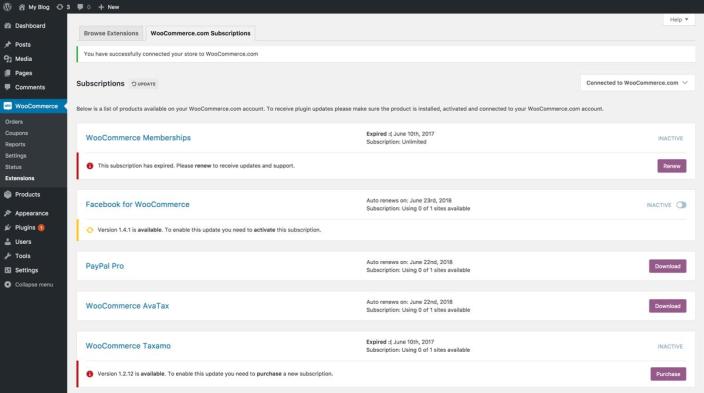
Nesta tela, você pode:
- Baixar extensões para instalá-las diretamente do seu site.
- Ativar/desativar a assinatura no seu site.
- Receber atualizações e suporte para suas extensões conectadas.
- Ativar a renovação automática para assinaturas.
- Comprar uma nova assinatura para todas as extensões que expiraram.
Instalar e ativar extensões e temas
↑ Back to topNa seção Downloads do seu painel do WooCommerce.com, você pode encontrar todos os produtos que você comprou no WooCommerce.com
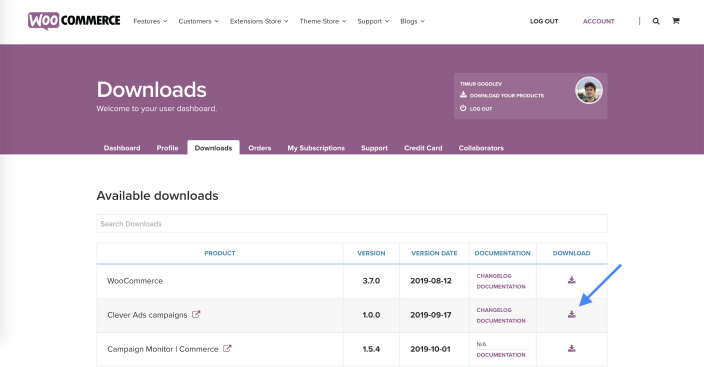
- Baixe o arquivo zip do produto que você deseja instalar e vá para a seção Plugins da sua loja. (WP Admin > Plugins).
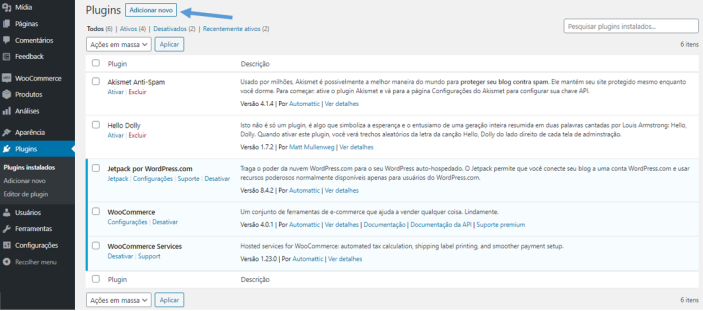
- Selecione Adicionar novo, Enviar plugin e após selecionar o arquivo, clique no botão Instalar agora para enviar o arquivo zip e instalá-lo em sua loja.
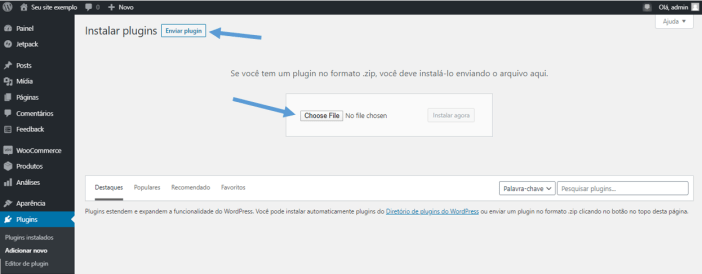
- Selecione Ativar plugin e pronto!
Instalar extensões e temas automaticamente
↑ Back to topO produto comprado pode ser instalado automaticamente em sua loja, na página de confirmação do pedido. Você pode ver o botão Adicionar ao site (Add to site) na tela de confirmação do pedido.
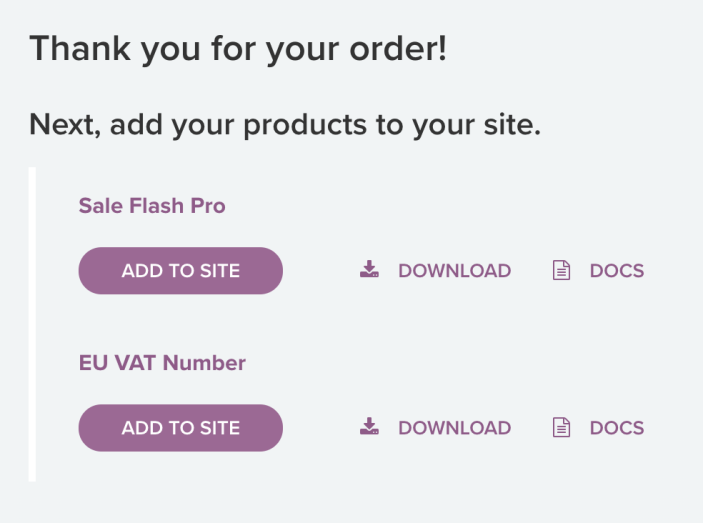
Se você ainda não conectou nenhum site, será solicitado que você insira o URL da sua loja.
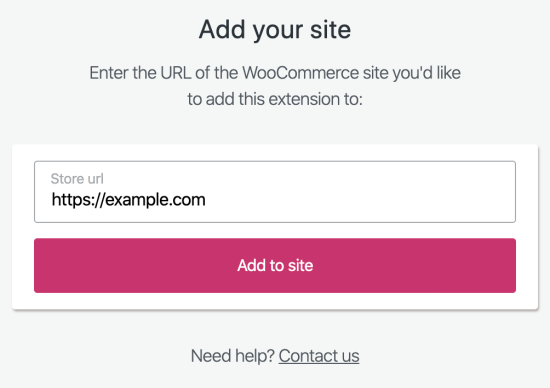
Se sua loja suportar a instalação automática (WooCommerce 3.7+), será solicitado que você conecte sua loja ao WooCommerce.com.
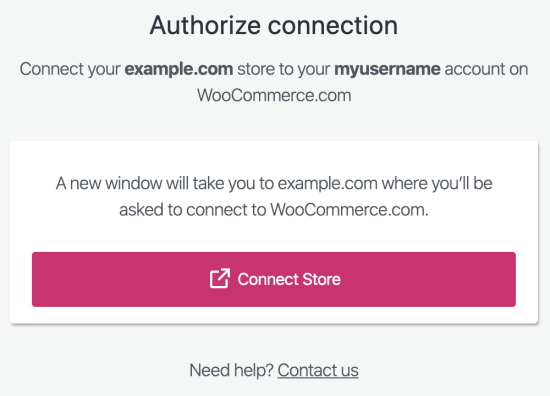
Clicar no botão Conectar loja (Connect Store) abrirá a página de administrador da sua loja em uma nova aba. Depois de conectado, será iniciado a instalação do produto em sua loja. Para sua próxima compra, você pode selecionar sua loja conectada e o produto será instalado automaticamente em sua loja.
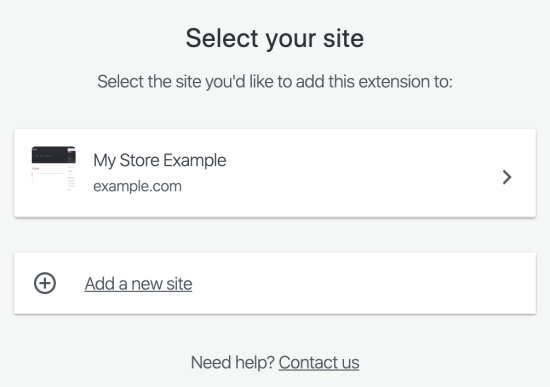
Solução de problemas de instalação automática
↑ Back to topAPI REST
↑ Back to topPara ativar a instalação automática, sua loja precisa da API REST do WordPress ativada.
A API REST não suporta a opção Padrão de links permanentes. Selecione uma das outras opções de links permanentes WP-Admin > Configurações > Links permanentes para ativar a instalação automática.
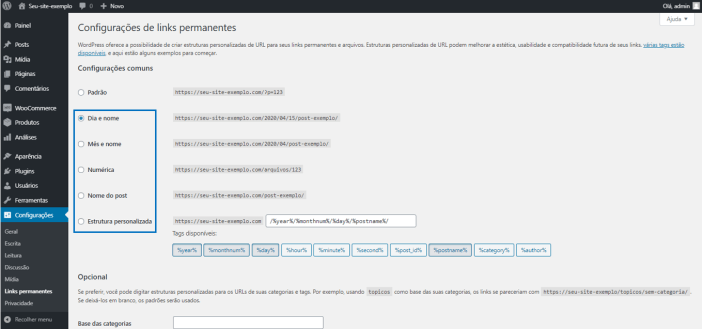
Em alguns casos, os sites WordPress desativam suas API REST ou restringem o acesso a ela, permitindo o acesso somente aos usuários logados. Isto normalmente é feito usando plugins ou código personalizado.
Como garantir que a API REST do seu site está funcionando
Para testar sua API REST, basta acessar http://seusite.teste/wp-json/ (substitua http://seusite.teste/ pelo domínio do seu site). Se o link que você acessou exibir o nome, a descrição etc. do seu site, isto significa que a sua API REST está funcionando.
Se você receber uma mensagem semelhante a “Somente usuários autenticados podem acessar a API REST.”, isso significa que a API REST do seu site está restrita somente aos usuários logados. Para corrigir isto, faça o login no seu site e tente novamente.
Como ativar a API REST do seu site
Se a etapa acima não resolver o problema, é possível que a API REST do seu site esteja desativada. Verifique os plugins do seu site e certifique-se de que não esteja usando nenhum plugin feito especificamente para bloquear a API REST.
Se você estiver usando um plugin de segurança, verifique suas configurações para garantir que a API REST esteja ativada.
Em alguns casos, os proprietários do site adicionam um código personalizado ao site para desativar a API REST. Este código deve ser removido ou modificado para permitir o acesso da API REST a todos os endpoints /wp-json/wccom-site/. Se você não tem a certeza de onde este código possa estar, tente procurar, nos plugins e arquivos de tema do seu site, a mensagem retornada por /wp-json/.
Atualizar a conexão com o WooCommerce.com
↑ Back to topA instalação automática depende da conexão da sua loja com a sua conta WooCommerce.com.
Se a instalação automática não estiver funcionando, tente atualizar uma conexão com o WooCommerce.com, clicando no botão Atualizar em WooCommerce > Extensões > Assinaturas no WooCommerce.com.
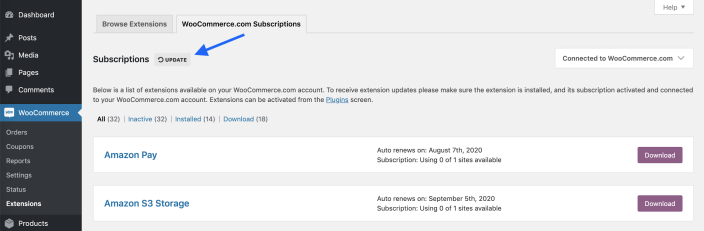
Ativar o cron do WordPress
↑ Back to topA instalação automática usa o cron do WordPress para instalar plugins. Verifique se ele está ativado no seu site.
Você pode verificar se o cron está ativado em WooCommerce > Status > Status do sistema > WordPress cron.
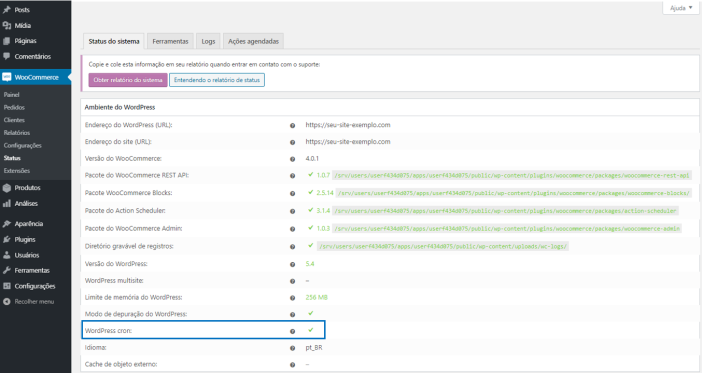
Se o cron estiver desativado, verifique se existe a seguinte linha no arquivo wp-config.php em sua pasta principal do WordPress:
define( 'DISABLE_WP_CRON', true );Se existir, remova ou comente esta linha para ativar o cron do WordPress em seu site.
Se não deseja ativar o cron do WordPress por algum motivo, você pode usar um cron job real. Verifique Como Substituir o Cron do WordPress com um Tutorial de Cron Job Real da SiteGround.
Transferir uma assinatura
↑ Back to topA transferência é usada para entregar uma extensão a um novo proprietário. Inclui propriedade e faturamento. Os casos de uso específicos seriam:
- Consolidar compras em várias contas WooCommerce.com.
- Entregar um site a um cliente depois que o desenvolvimento do site/loja estiver concluído
- Transferência da propriedade de uma extensão comprada em nome de alguém, uma empresa ou agência.
Como transferir uma extensão/chave
↑ Back to top- Faça o login na sua conta WooCommerce.com e vá para Minhas assinaturas.
- Selecione a extensão que você deseja transferir e clique no link Transferir (Transfer).
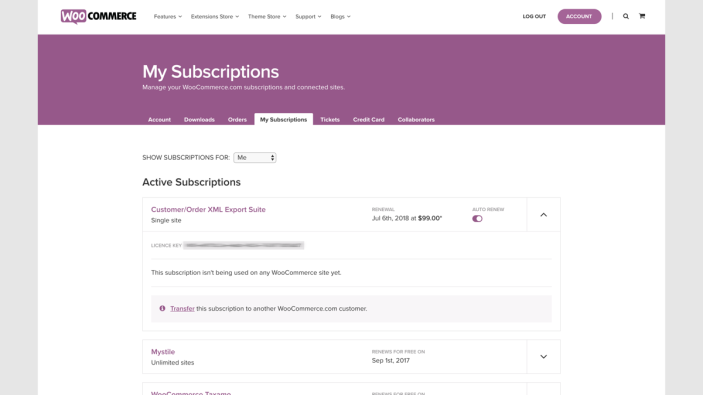
- Na próxima tela, você pode visualizar a assinatura que deseja transferir.
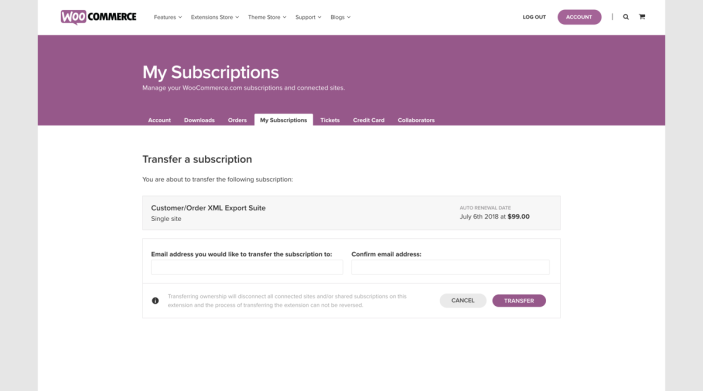
- Insira o endereço de e-mail da conta WooCommerce.com para a qual você deseja transferir a extensão.
- Confirme o endereço de e-mail.
- Clique no botão Transferir (Transfer).
- Na próxima tela, uma janela solicitará que você confirme a transferência desta extensão. Observe que isto transfere a propriedade e o faturamento para o novo proprietário.
- Clique no botão Confirmar (Confirm) se desejar continuar.
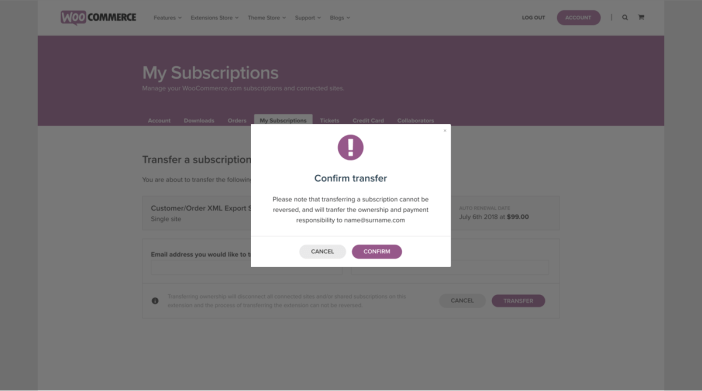
O que acontece depois
↑ Back to top- Uma notificação é enviada para o endereço de e-mail inserido, solicitando que eles aceitem a transferência.
- Aparece um aviso de que a transferência da extensão está aguardando aceitação na Minha conta, da pessoa que iniciou a transferência.
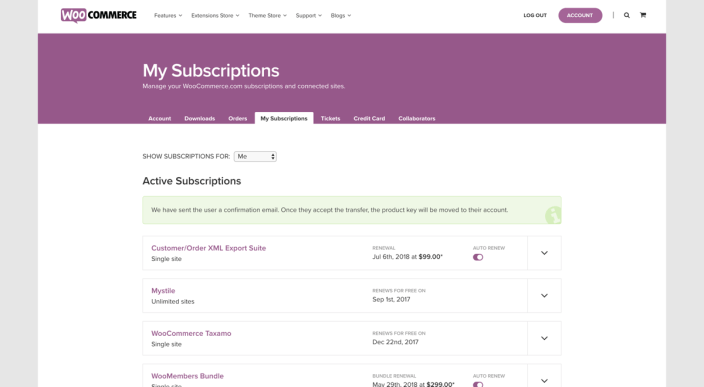
- Em Minha conta, da pessoa que está recebendo a transferência, um aviso indica que existe uma transferência de recebimento pendente e que ela pode ser confirmada ou cancelada.
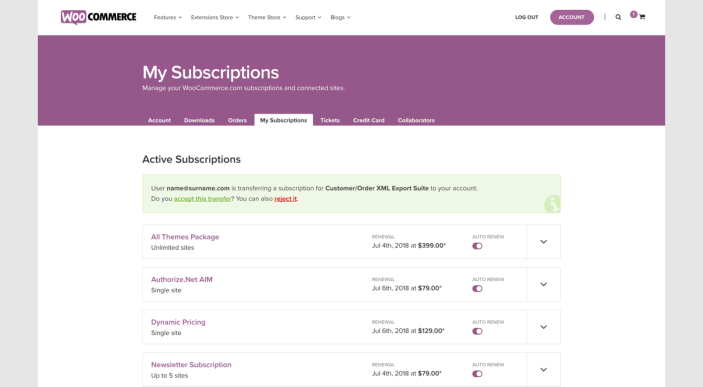
Depois que a transferência é aceita, a extensão é movida da conta do proprietário original para a conta do novo proprietário.
Como transferir uma chave de uma assinatura de vários sites
↑ Back to topAntigamente, oferecíamos assinaturas de 5 e 25 sites. Não é possível “desmembrar” partes de uma assinatura de 5 e/ou 25 sites e transferir estas chaves para clientes individuais. Por quê? Porque o número da chave pertence ao pacote completo.
Também não é possível vincular duas contas WooCommerce.com diferentes ao mesmo site, como uma forma de compartilhar a propriedade das extensões em um site.
Você precisaria comprar uma chave/assinatura separada para cada cliente ou pedir que comprem, para eles mesmos, em sua própria conta WordPress/WooCommerce, se desejarem a propriedade da extensão. Ou você pode compartilhar uma única chave em uma assinatura de vários sites usando o recurso de compartilhamento seguindo estas etapas; neste caso, você mantém a propriedade.
Perguntas
↑ Back to topPrecisa de assistência? Entre em contato com um Woo Happiness Engineer através do Suporte Técnico.
Compartilhar uma assinatura
↑ Back to topO compartilhamento é usado para fornecer a outra pessoa o acesso à extensão que você comprou. O proprietário original da extensão mantém a propriedade e o faturamento da extensão. O compartilhamento seria usado para permitir que um construtor de lojas compre uma assinatura para usar no site de seus clientes.
Como compartilhar uma extensão/chave
↑ Back to top- Faça o login na sua conta WooCommerce.com e vá para Minhas Assinaturas.
- Selecione a extensão que você deseja compartilhar e clique no link Compartilhar (Share).
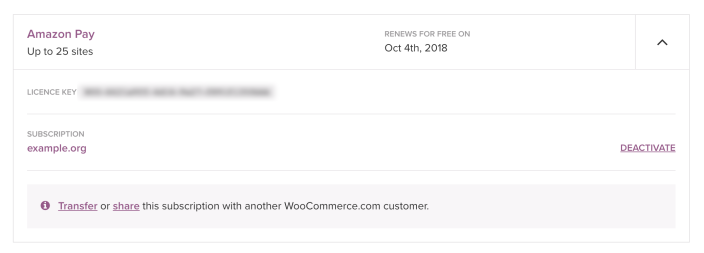
- Na próxima tela, você pode visualizar a assinatura que você deseja compartilhar.
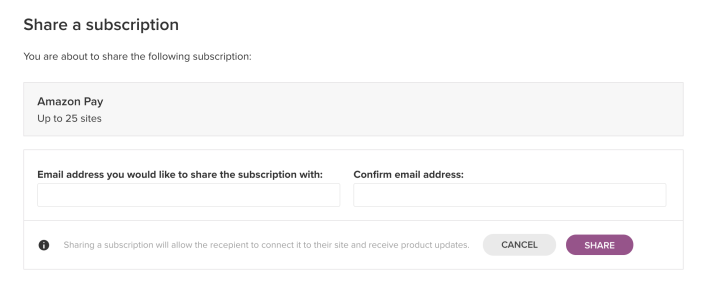
- Na próxima tela, você pode visualizar a assinatura que você deseja compartilhar.
- Insira o endereço de e-mail da conta WooCommerce.com com a qual você deseja compartilhar a extensão.
- Confirme o endereço de e-mail.
- Clique no botão Compartilhar (Share).
- Na próxima tela, uma janela solicitará que você confirme o compartilhamento desta extensão. Observe que isso compartilha somente o uso da extensão; a propriedade e o faturamento permanecem com o proprietário original. Se você preferir transferir a extensão – basta seguir as etapas acima.
- Clique no botão Confirmar (Confirm) se desejar continuar.
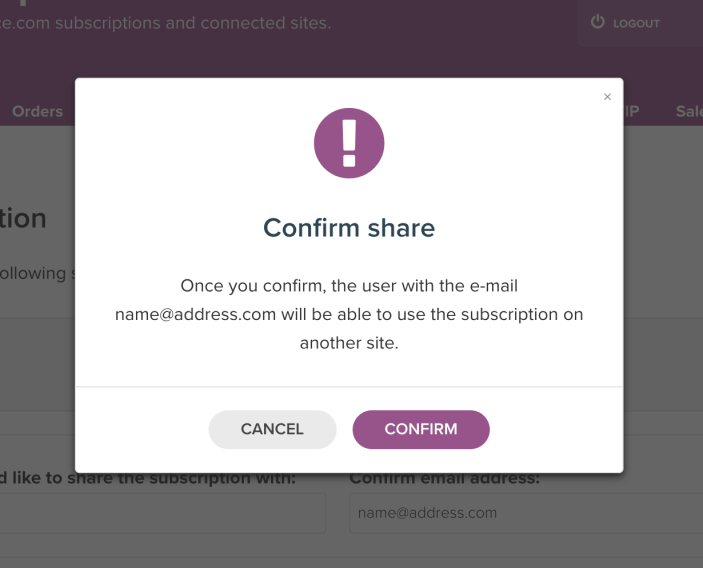
O que acontece depois
↑ Back to top- Em Minha conta, do cliente que está recebendo a extensão compartilhada, eles podem visualizar a extensão compartilhada listada e o endereço de e-mail da pessoa que compartilhou esta extensão com eles, depois que a extensão estiver ativada. O compartilhamento e a transferência, podem ser desativados em extensões compartilhadas para a pessoa com quem a extensão é compartilhada.

- Na aba Assinaturas WooCommerce.com conectadas com o WooCommerce básico, a extensão compartilhada agora está visível. Esta extensão pode ser baixada e instalada, e as atualizações estão disponíveis enquanto a assinatura original permanecer ativa. Se precisar de assistência para conectar seu site WooCommerce à sua conta WooCommerce.com, siga estas etapas.

- Em Minha conta, da pessoa que compartilhou a extensão, eles podem visualizar o endereço de e-mail e o URL do site no qual a extensão está sendo usada. Eles também podem desativar a conexão e também remover o compartilhamento, se desejarem.