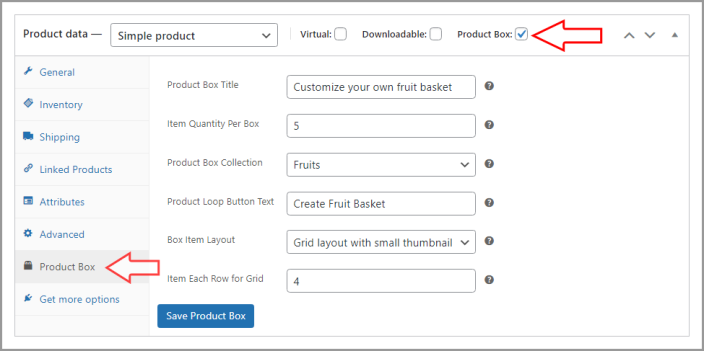Simple Product Box for WooCommerce allows your customers to create personalized product box by choosing items of their own choice from the available collection of items.
Store admin can create a collection of products and specify the capacity of the box as per his requirement. It comes with three different product box layouts (grid layout, grid layout with small thumbnail and table layout) to match your product page.
Features
↑ Back to top
- Easy product box configuration.
- Three product box display options.
- Configurable size of the product box.
- Configurable title of the product box.
- Mobile responsive.
- Display added box items in cart and checkout.
- Send box items information via email.
- Display box items information in order details.
Installation
↑ Back to top- Download the `simple-product-box-for-woocommerce.zip` file from your WooCommerce account.
- Go to WordPress Admin > Plugins > Add New > Upload Plugin > Choose File and select this file.
- Install Now and Activate the extension.
How to create a Product with Product Box
↑ Back to topHow to create collection?
↑ Back to topQuantity based collection:
It allows your customers to create product bundles from available options based on quantity. (e.g.: You are selling a bundle of t-shirts, let’s say a customer selects the bundle of 5 t-shirts at 100$ and starts adding t-shirts to the bundle. The bundle can be added to the cart when they reach the maximum number of t-shirts to a total of 5 pieces. Here you can limit the number of items added based on quantity.)- Click Collections under Product Box
- Enter Collection name and description.
- Click Add New Collection to save collection.
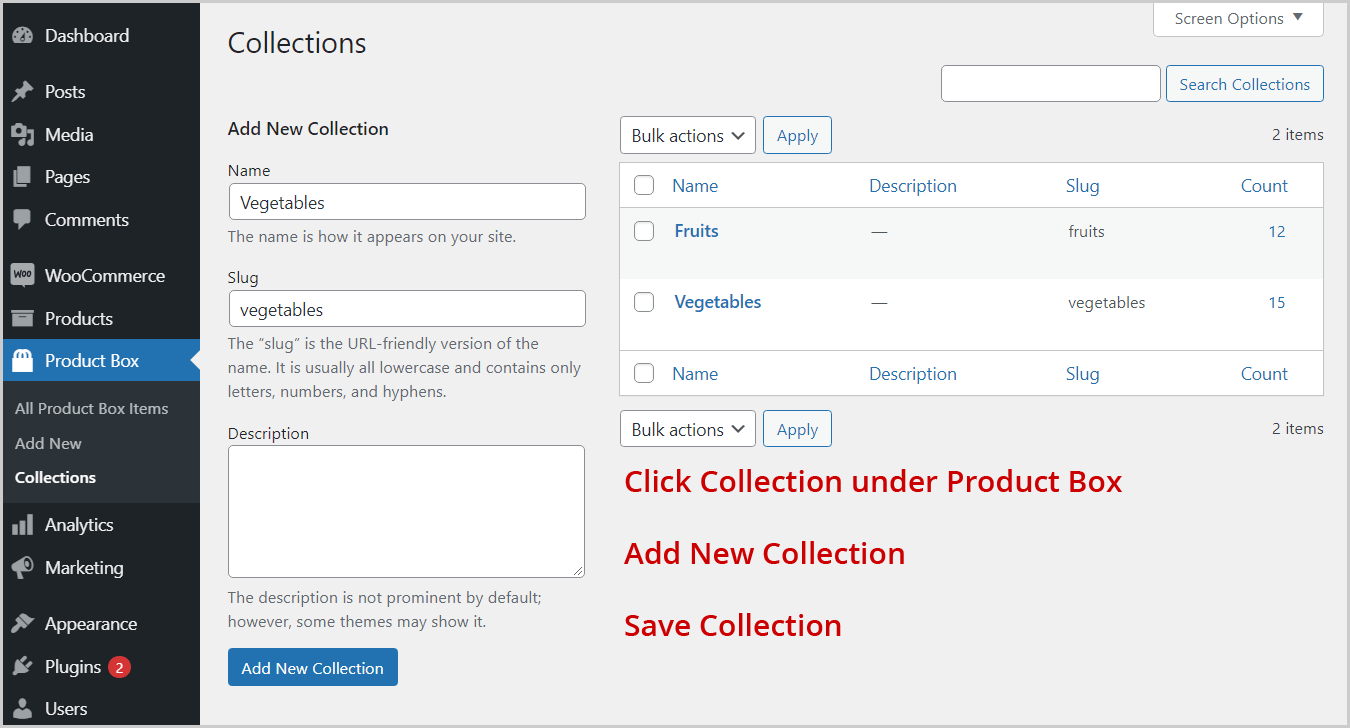
Weight-based collection:
It allows your customers to create product bundles from available options based on weight. (e.g.: You are selling boxes of chocolate, let’s say a customer selects the box of 200 grams at 100$ and starts adding chocolate pieces to the box. Some pieces are 10 grams, some 25 grams, some 50 grams, etc. The bundle can be added to the cart when they reach the maximum number of chocolate pieces to the total weight of 200 grams. Here you can limit the number of items added based on total weight.)- Click Collections under Product Box
- Enter the Collection name and description.
- Select Box Unit [except Numbers(qty)] from available mass units to create weight based bundle.
- Click Add New Collection to save the collection.
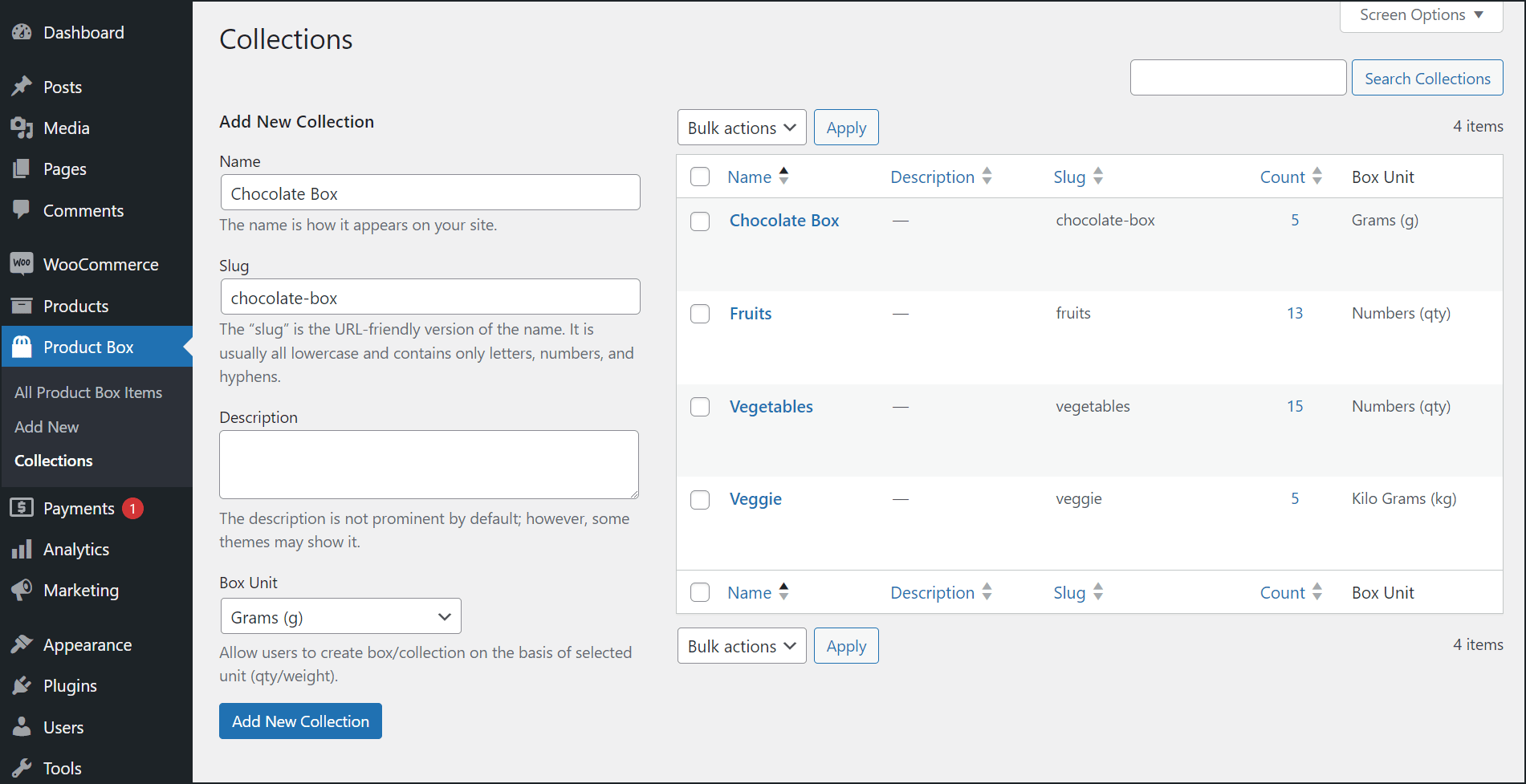
How to add product box items to the collection?
↑ Back to top- Click Add New link under Product Box.
- Add product box item title.
- Add item description.
- Set item image.
- Select collection from Collections meta box on right panel.
- Click Update/Publish to save product box item.
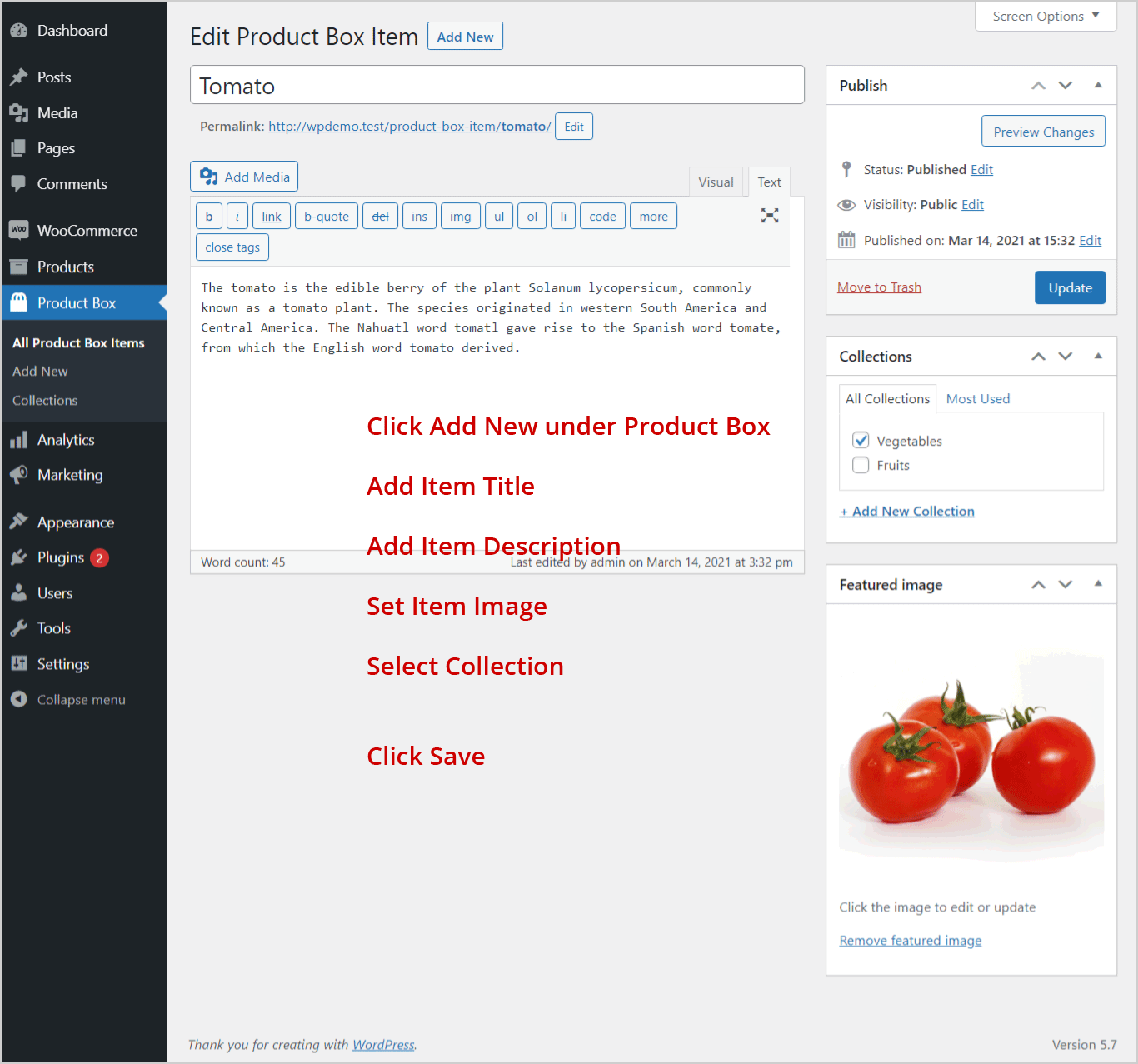 # You need to enter item weight if you select a collection where you set the weight based mass unit.
# You need to enter item weight if you select a collection where you set the weight based mass unit.
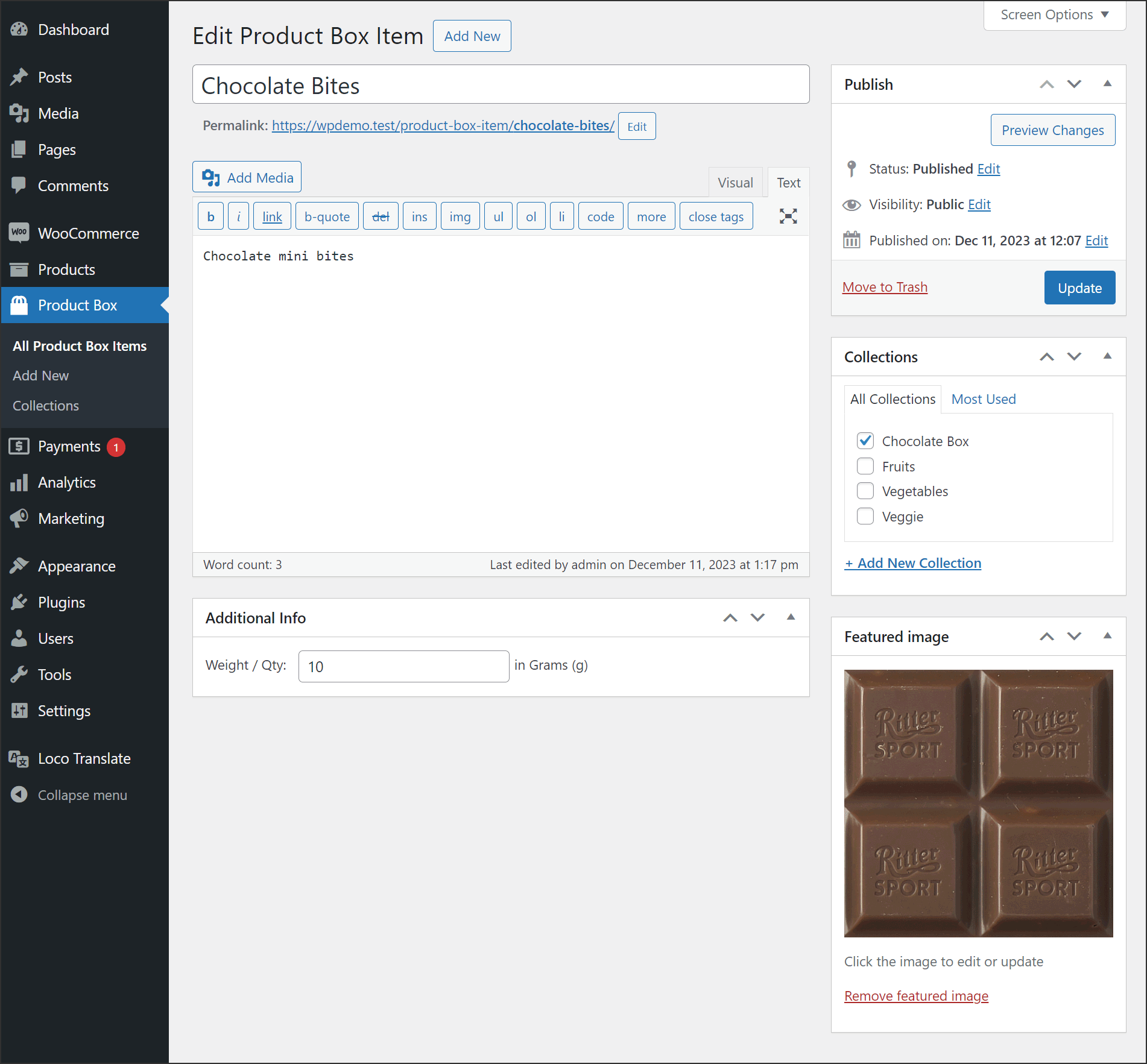
Add Product Box Collection to the Product – Step 1
↑ Back to top- Click Add New under Products.
- Enter product title.
- Enter product description.
- Select product category from Product Categories meta box.
- Enter product price.
- Set product image.
- Enter product short description.
- Select Simple product from Product data dropdown.
- Check Product Box checkbox to enable product box tab.
- Click Update/Publish to save changes.
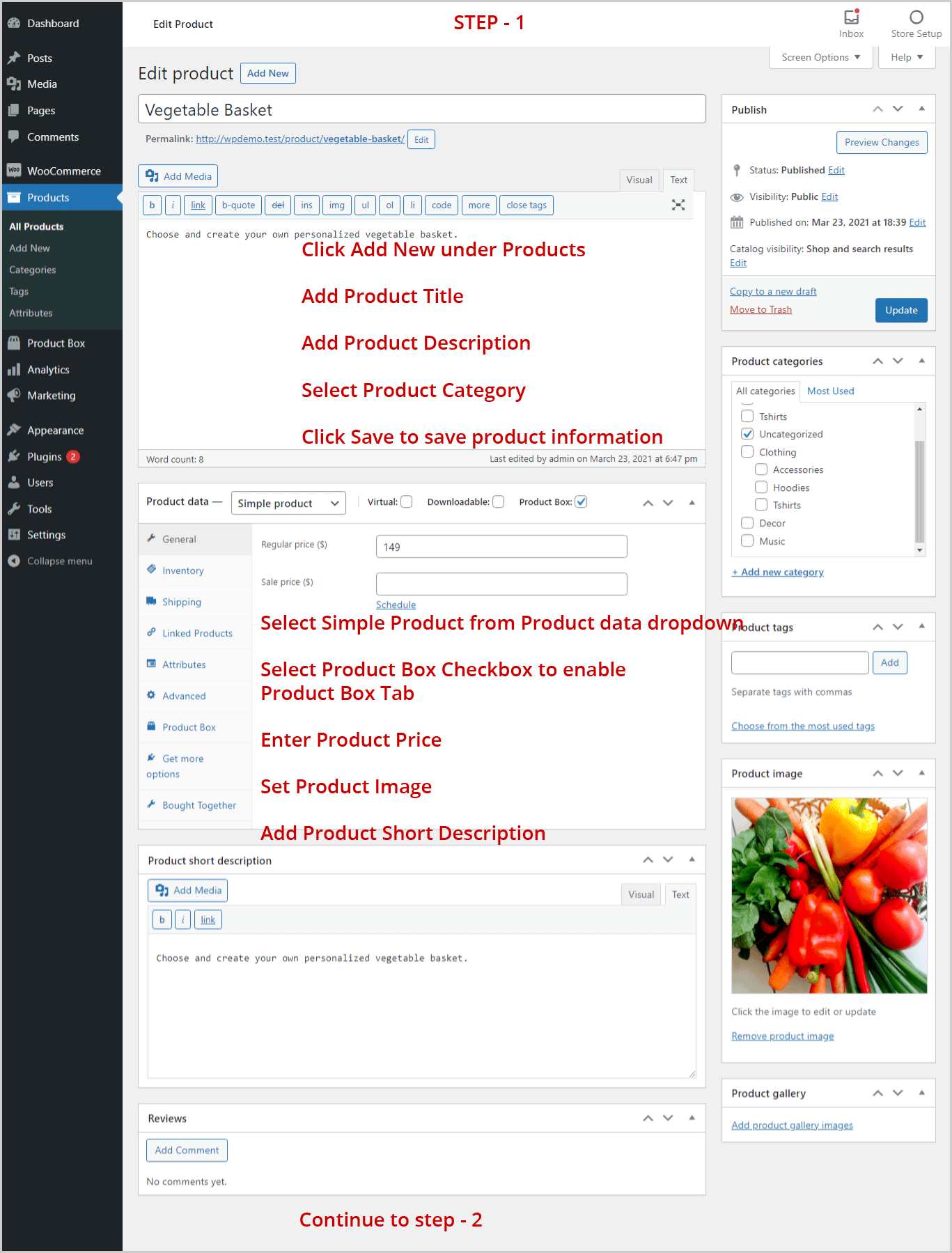
Add Product Box Collection to the Product – Step 2
↑ Back to top- Click Product Box tab to open product box configuration.
- Enter product box title to appear above product box items on frontend.
- Enter Item quantity per box (number of items required to create a box).
- Select item collection from drop down.
- Enter button text which will appear on product listing page.
- Select box items display layout from dropdown.
- Enter number of items to be display in a row on product page.
- Click Update/Publish button to save information.
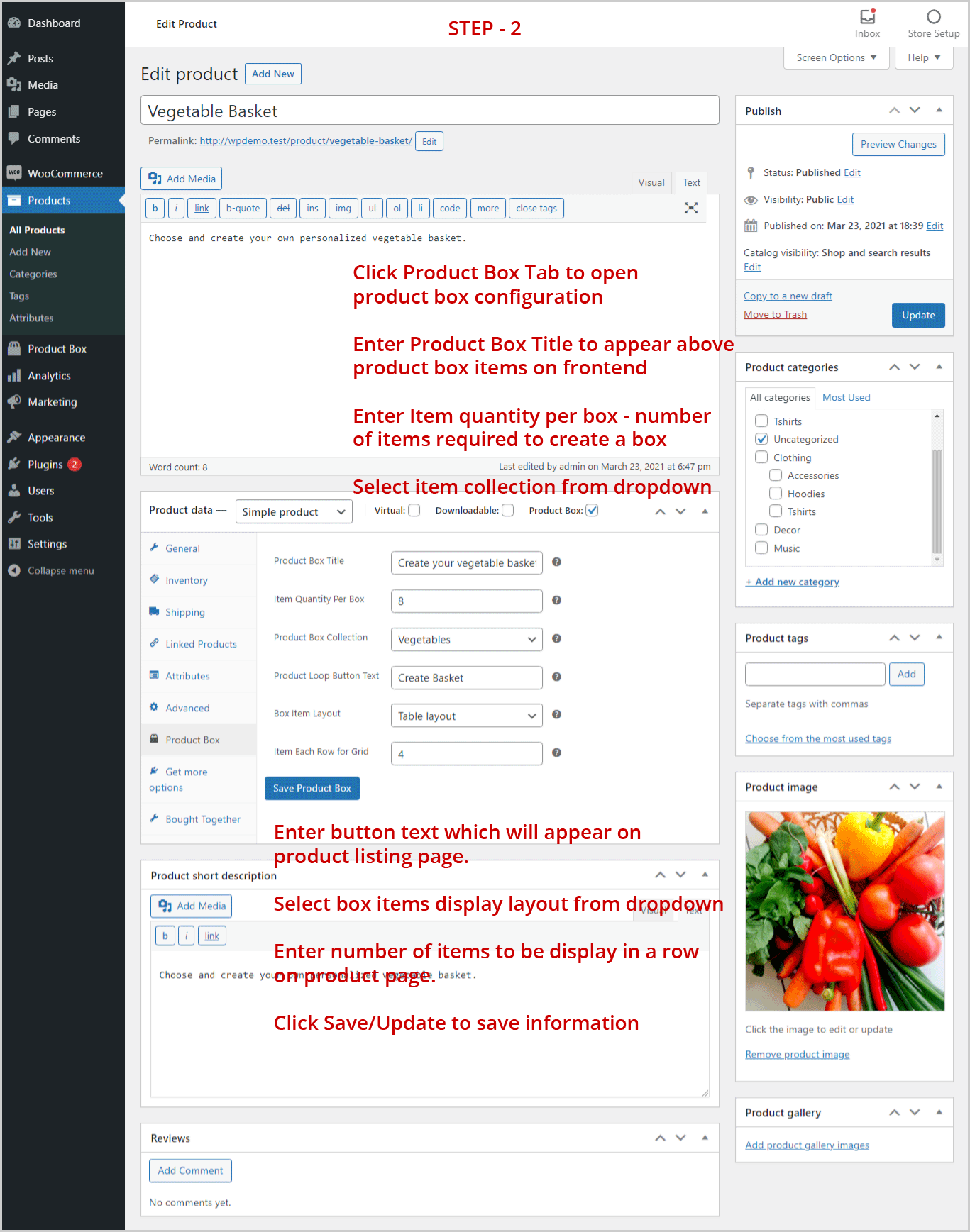 # For weight-based product bundle you need to enter weight in `Weight Per Box` field.
# For weight-based product bundle you need to enter weight in `Weight Per Box` field.
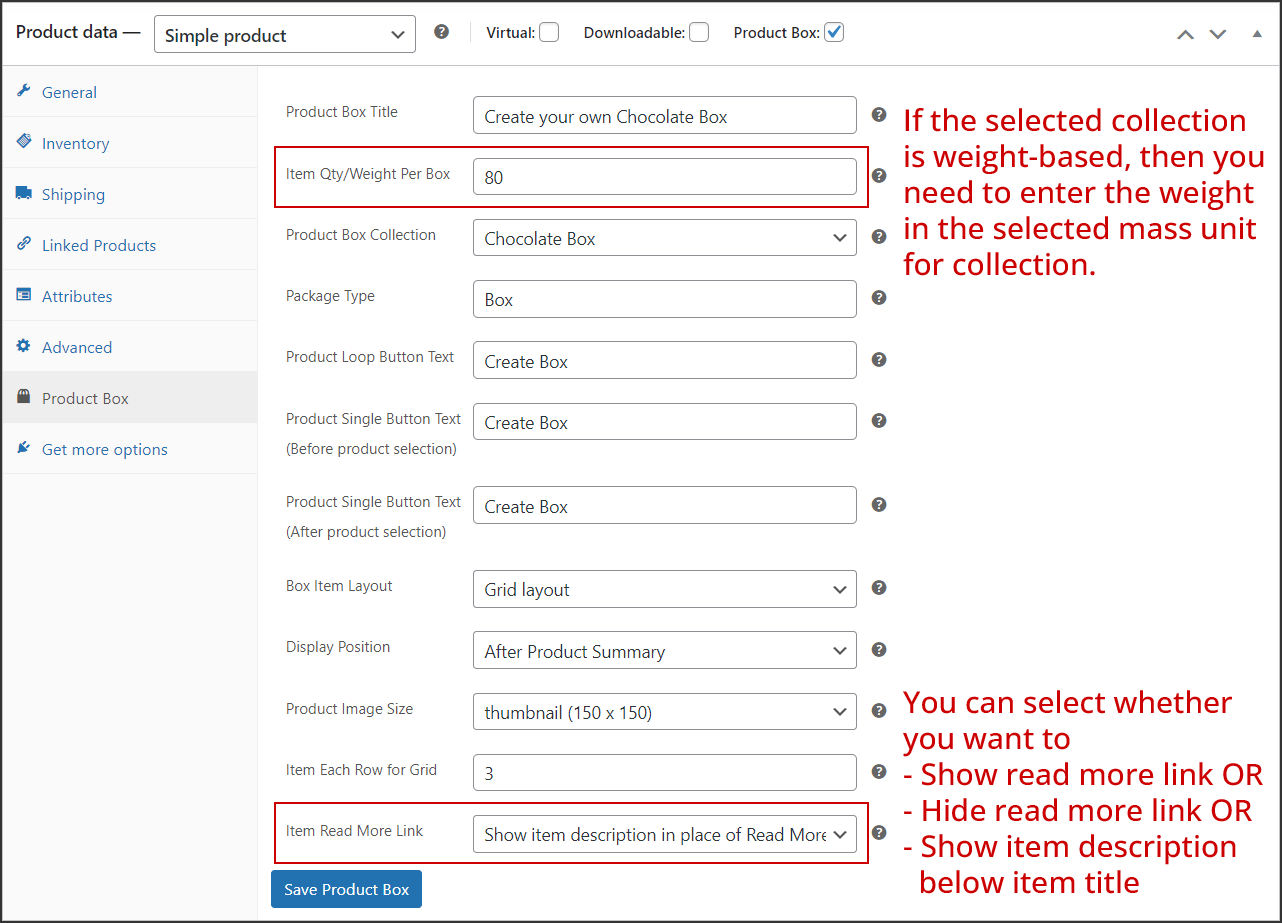
Frequently Asked Questions
↑ Back to topHow it works?
↑ Back to topHow does it help to increase revenue?
↑ Back to topDoes Simple Product Box plugin work with all product types?
↑ Back to topDoes Simple Product Box plugin allow to manage inventory?
↑ Back to topDoes Simple Product Box plugin work with WooCommerce Products Add-on?
↑ Back to topProduct Box – Grid Layout
↑ Back to top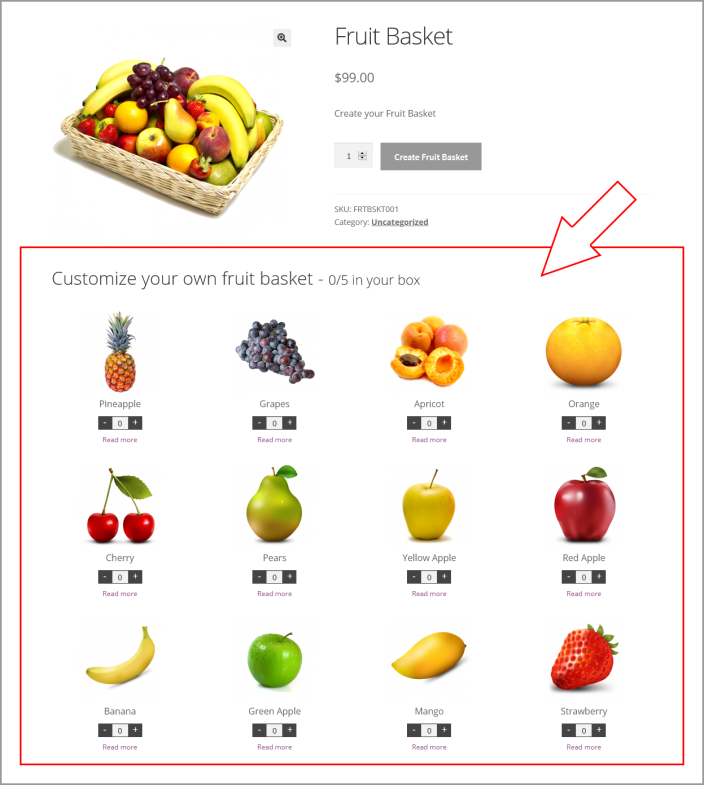
Product Box – Grid Layout with Small Thumbnail
↑ Back to top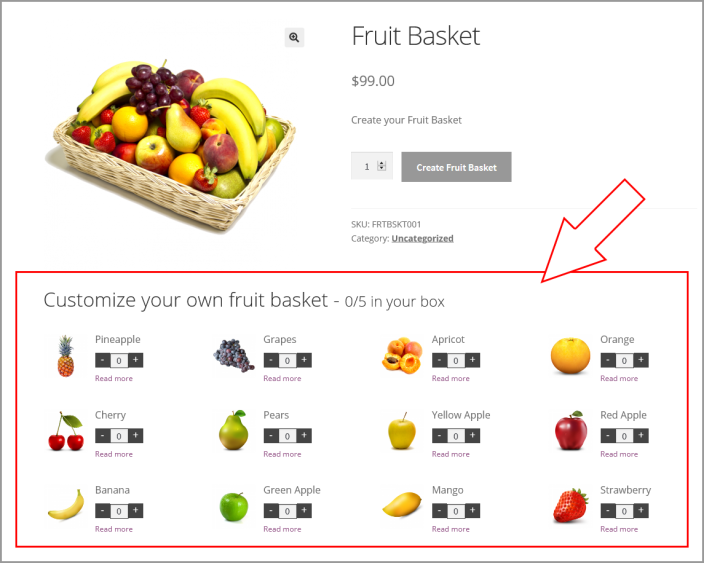
Product Box – Table Layout
↑ Back to top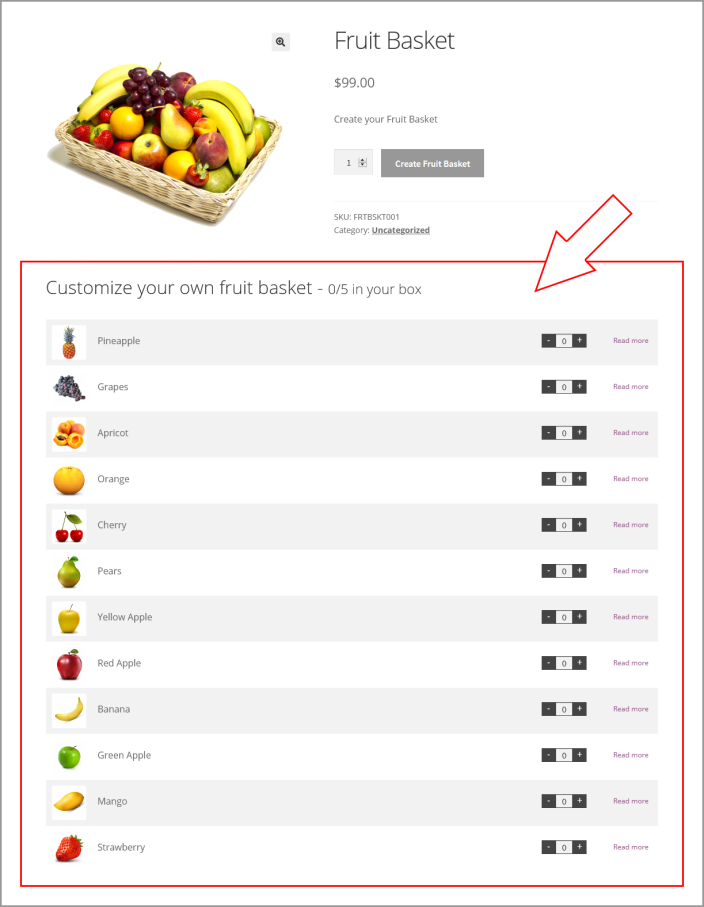
Product Box – Cart
↑ Back to top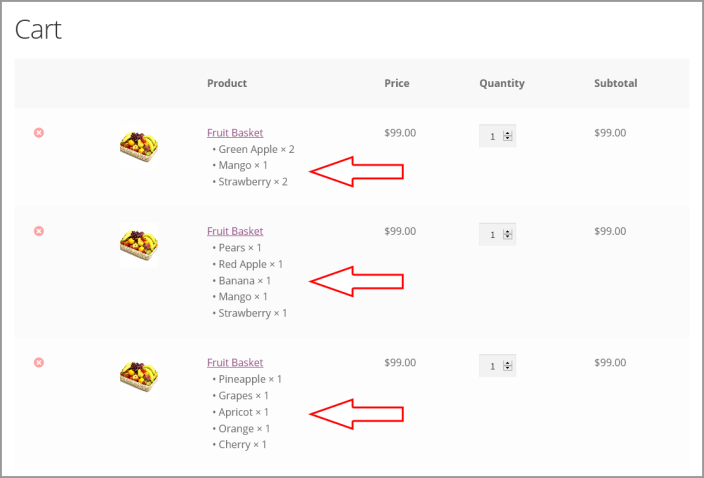
Product Box – Email
↑ Back to top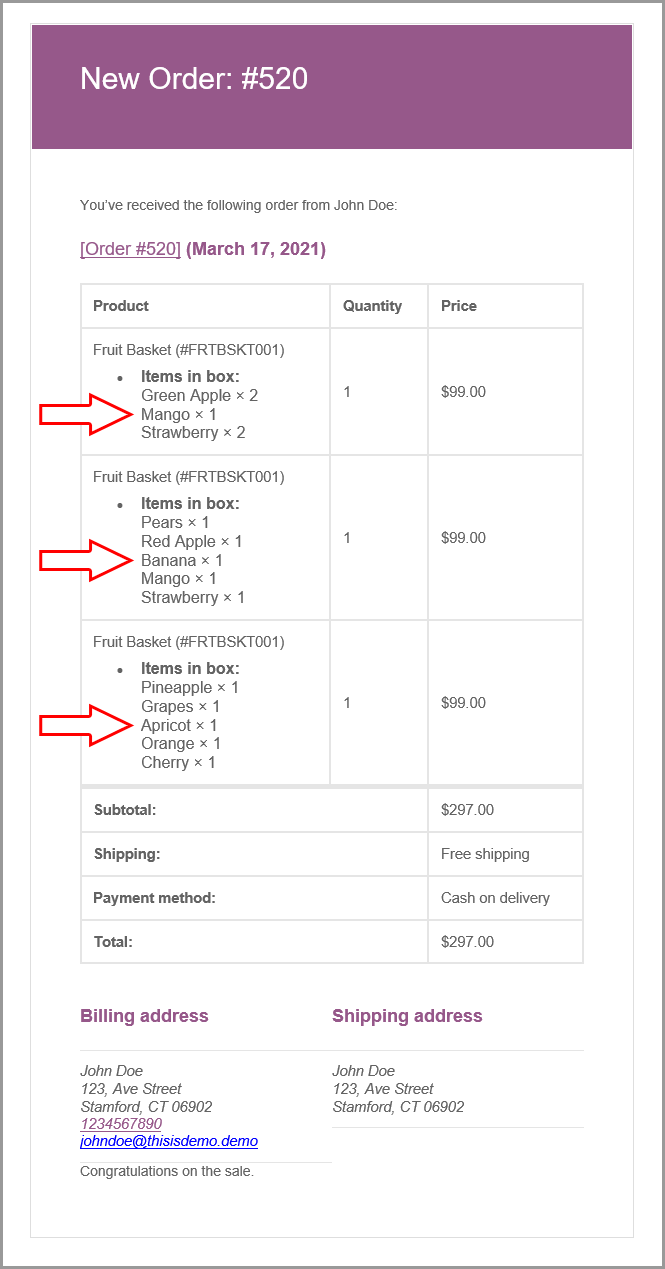
Product Box – Admin Product Box Option
↑ Back to top