Availability Scheduler for WooCommerce allows store owners to schedule the product for specific date and time. They can set product availability scheduler on single product page and shop page.
Installation
↑ Back to top
- Login to your WordPress website dashboard.
- Navigate to Plugins > Add New.
- Click the Upload Plugin button at the top of the screen.
- Upload the availability-scheduler.zip file you’ve downloaded from WooCommerce.com dashboard.
- Install and Activate the plugin.
Setup and Configuration
↑ Back to topHow to set up Availability Scheduler For WooCommerce
↑ Back to topAvailability Scheduler – General Settings
↑ Back to top- Full Labels.
- D M H S (Days, minutes, hours, and seconds)
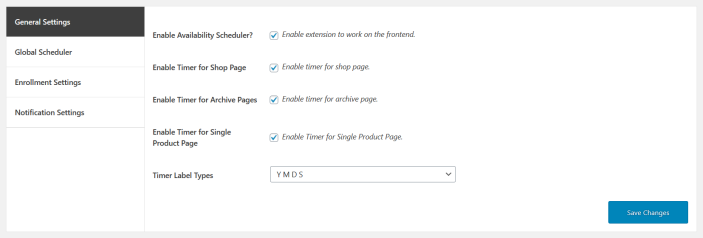
Availability Scheduler – Global Scheduler
↑ Back to top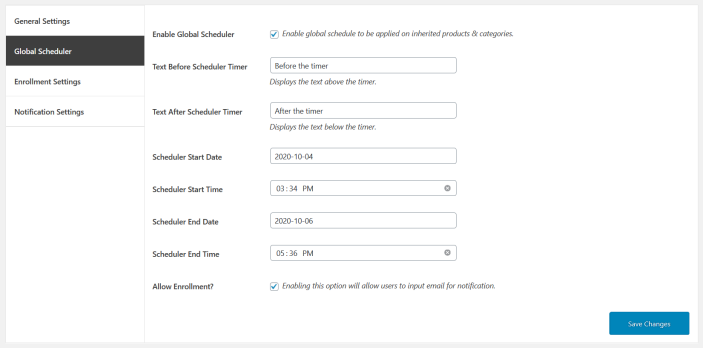
Availability Scheduler – Enrollment Settings
↑ Back to top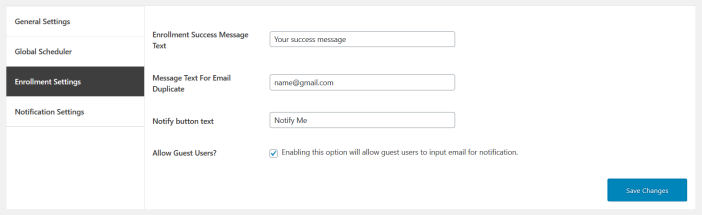 In the enrollment settings you can see the following settings.
Enrollment Success Message Text: In a success message, the admin types a success message in the text field.
Message Text For Email Duplicate: Add custom text for customers to receive a notification when they enter a duplicate email.
Notify button text: It contains a button that notifies the button text.
Allow Guest Users? Enabling this option will allow guest users to input the email for notification.
In the enrollment settings you can see the following settings.
Enrollment Success Message Text: In a success message, the admin types a success message in the text field.
Message Text For Email Duplicate: Add custom text for customers to receive a notification when they enter a duplicate email.
Notify button text: It contains a button that notifies the button text.
Allow Guest Users? Enabling this option will allow guest users to input the email for notification.
Availability Scheduler – Notification Settings
↑ Back to top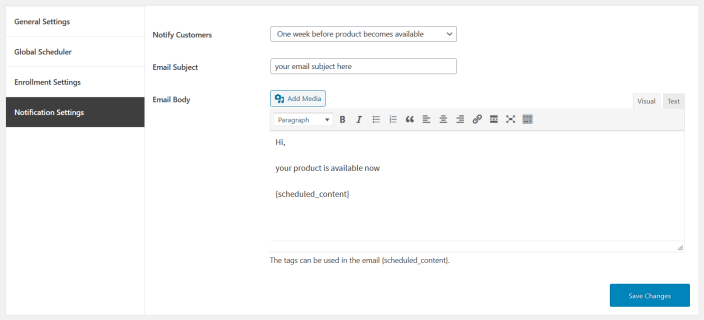 In the notification settings you can see the following settings.
Notify Customers: However, for product availability, you can send a notification to your customers in three ways:
In the notification settings you can see the following settings.
Notify Customers: However, for product availability, you can send a notification to your customers in three ways:
- As soon as the product becomes available.
- One day before the product becomes available.
- One week before the product becomes available.
 When you select status as UNIQUE, then the product pricing rule set will be applied.
Select Status Disable
When you select status as DISABLE, then no pricing rules will be applied.
Rule Set For Product Category Scheduler: The rule set applies when inherited products settings.
When you select status as UNIQUE, then the product pricing rule set will be applied.
Select Status Disable
When you select status as DISABLE, then no pricing rules will be applied.
Rule Set For Product Category Scheduler: The rule set applies when inherited products settings.
 Global Rule Set For Product Scheduler: The rule set applies when inherited category settings.
Global Rule Set For Product Scheduler: The rule set applies when inherited category settings.
Frontend View
↑ Back to top Single product view for the scheduled product with custom text before and after the timer. You can also enroll by email to get notified when the product is available.
Shop page
Single product view for the scheduled product with custom text before and after the timer. You can also enroll by email to get notified when the product is available.
Shop page
 Shop page product view for the scheduled product with custom text before and after the timer.
Shop page product view for the scheduled product with custom text before and after the timer. 