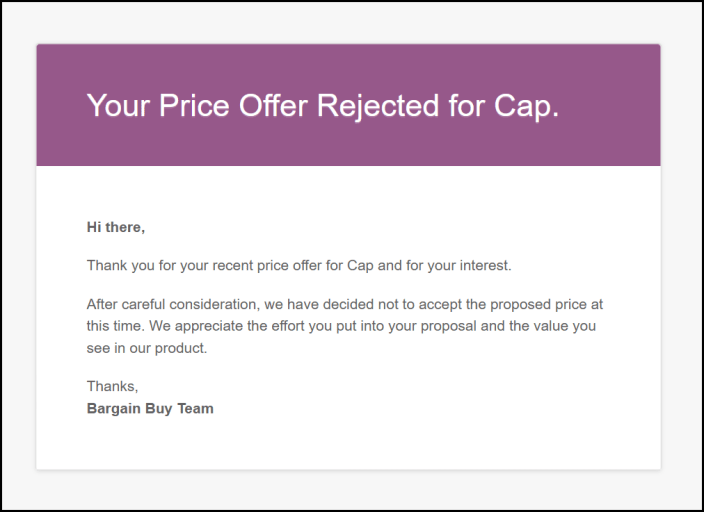Setup and Installation
↑ Back to topHow to install the plugin and get it working.
- Download the bargain-buy-for-woocommerce.zip file from your WooCommerce account.
- Go to WordPress Admin > Plugins > Add New > Upload Plugin > Choose File and select this file.
- Install Now and Activate the extension.
You can find more information at Installing and Managing Plugins.
Once installed and activated, a Bargain Buy tab appears in your WooCommerce Settings.
How to configure Bargain Buy
↑ Back to topOnce installed and activated, plugin configuration appears under Admin > WooCommerce > Settings > Bargain Buy, and the bargain form visibility option appears under the product edit screen.
Bargain Buy Settings
↑ Back to top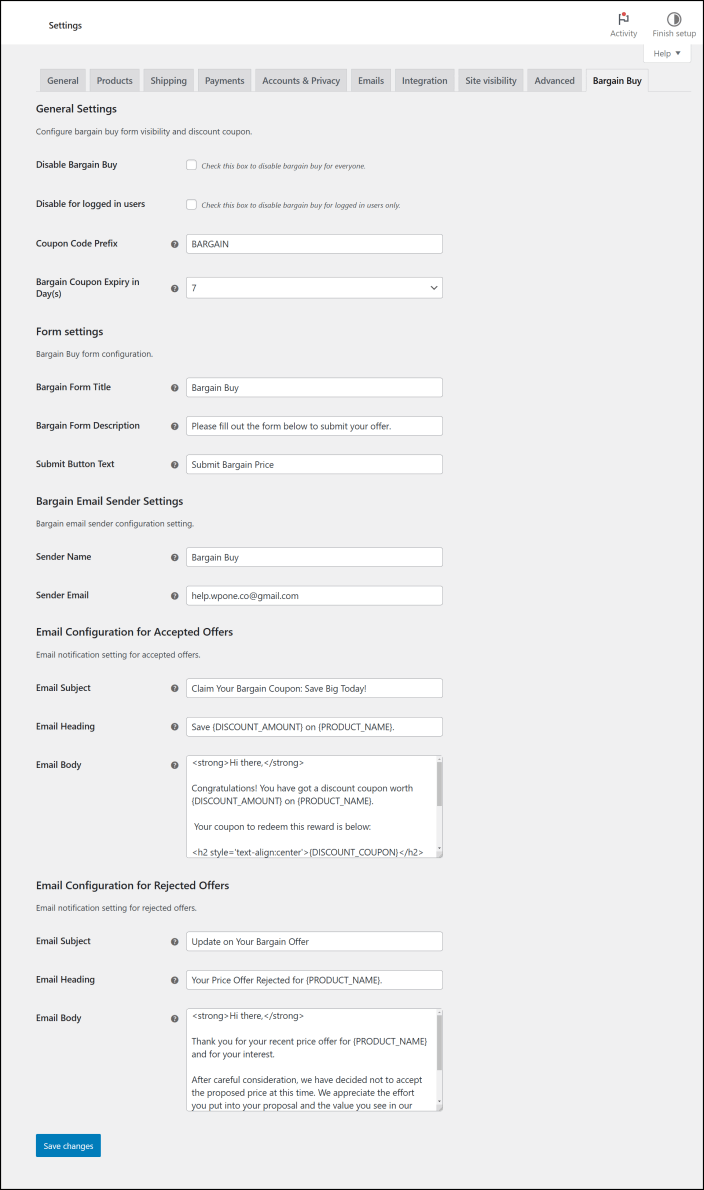
General Settings
Configure form visibility and discount coupon.
Disable Bargain Buy
Bargain Buy can be disabled by checking the checkbox.
Disable for logged in users
Enable or disable the Bargain Buy form for logged-in users.
Coupon Code Prefix
Configure the coupon prefix for the coupon code which will be generated dynamically. e.g. BARGAINXXXXXXXX
Bargain Coupon Expiry
Configure the number of days after the coupon will be expired.
Form Settings
Configure Bargain Buy form title, description and button text.
Bargain Form Title
Configure the title for the bargain form on product page.
Bargain Form Description
Configure the description for the bargain form on product page.
Submit Button Text
Configure the submit button text for the bargain form on product page.
Bargain Email Sender Settings
Configure the sender for the notification email.
Sender Name
Configure sender name for the notification email.
Sender Email
Configure sender email for the notification email.
Email Configuration for Accepted Offers
Configure the email notification for accepted offers.
Email Subject
Configure the subject line for accepted offer email.
Email Heading
Configure the heading for accepted offer email notification.
Email Body
Configure the body content for accepted offer email notification.
Email Configuration for Rejected Offers
Configure the email notification for rejected offers.
Email Subject
Configure the subject line for rejected offer email.
Email Heading
Configure the heading for rejected offer email notification.
Email Body
Configure the body content for rejected offer email notification.
Bargain Buy Product Configuration
↑ Back to topAdmin can enable Bargain Buy form on products from product add/edit screen > Product Data > General tab.
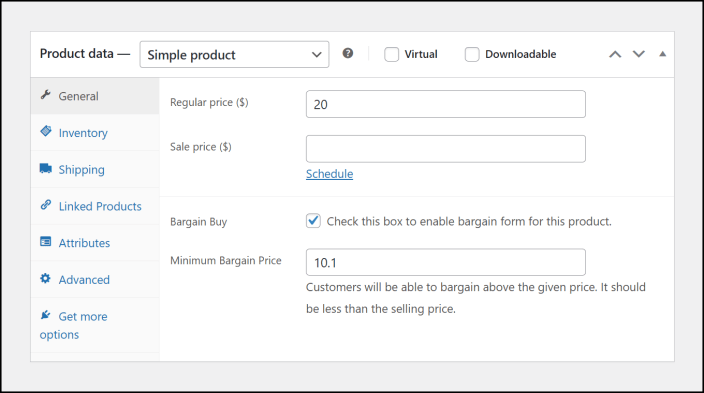
Bargain Buy Form on Product page
↑ Back to topBargain buy form appears on the product for which admin has enabled the Bargain Buy.
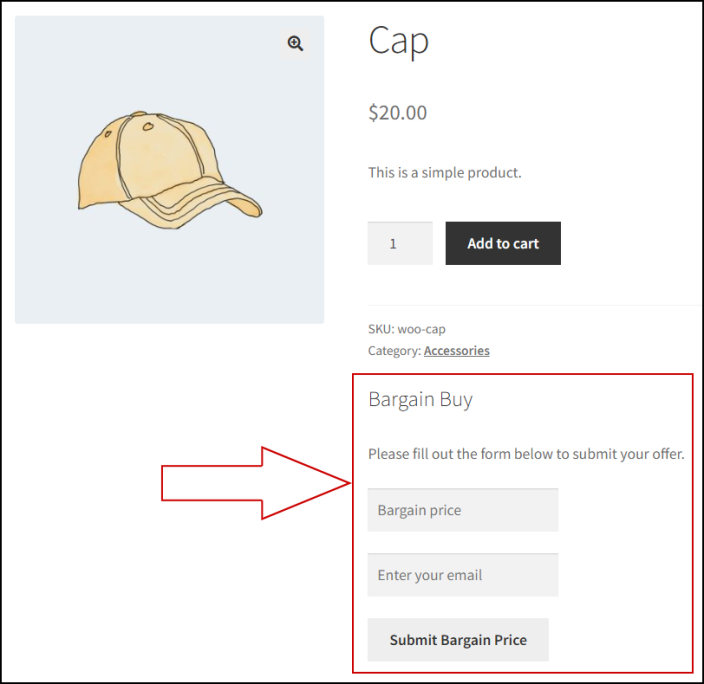
Bargain Buy Offer Price Logs
↑ Back to topThe admin can see the list of offers submitted by the visitors/customers and can accept or reject them. This list appears under WooCommerce > Settings > Bargain Buy.
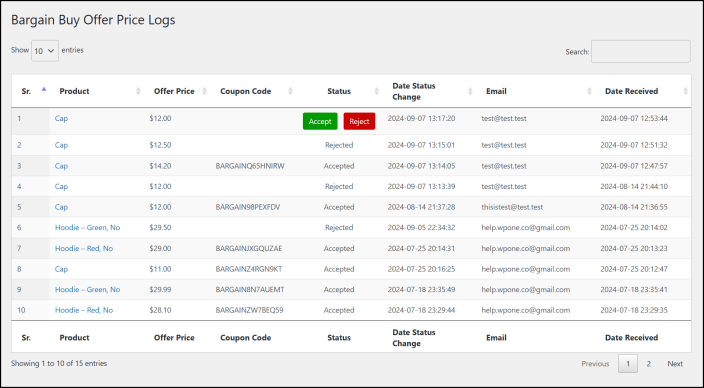
Bargain Offer Acceptance Email
↑ Back to topAn email will be sent to the visitor/customer when the offer is accepted.
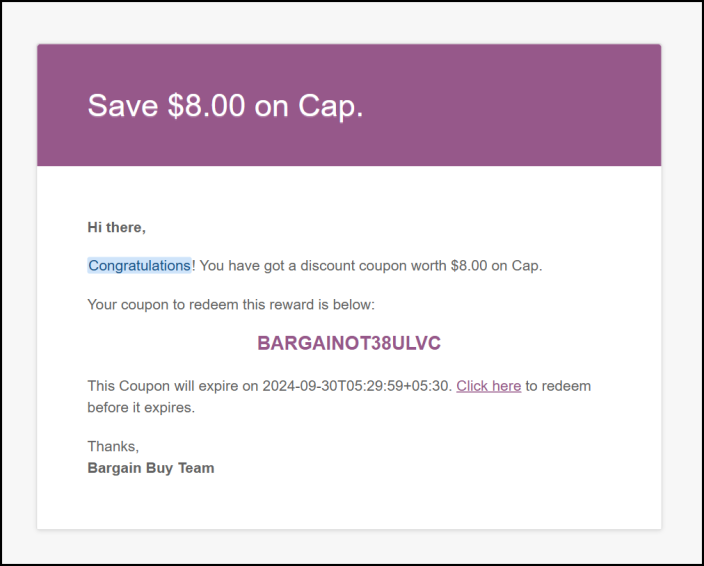
Bargain Offer Rejection Email
↑ Back to topAn email will be sent to the visitor/customer when the offer is rejected.