O WooCommerce Bookings Availability (Disponibilidade de reservas do WooCommerce) oferece aos clientes duas maneiras para visualizar e selecionar as Reservas diretamente de posts e páginas usando:
- Um bloco de agendamento exibindo uma lista de vagas disponíveis em um dia, uma semana ou um mês.
- Um bloco de calendário exibindo as vagas disponíveis em um calendário semanal ou mensal.
Ambos os blocos permitem que os clientes possam personalizar a reserva, se existir opções disponíveis, e adicionar a reserva diretamente no carrinho.
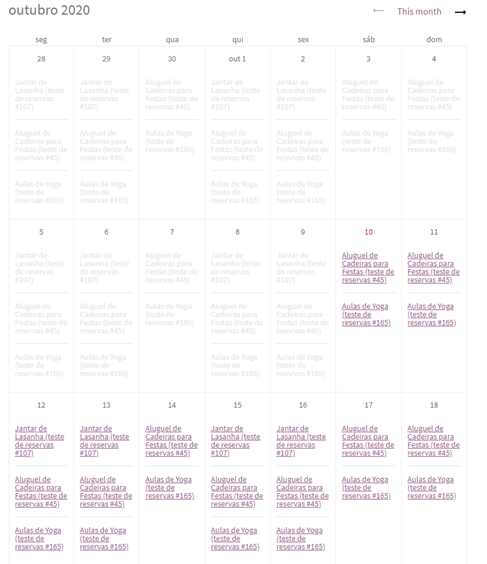
Requisitos
↑ Back to top- WordPress 5.0 ou superior, com o Editor de Blocos Gutenberg
- WooCommerce 3.6 ou superior
- WooCommerce Bookings (Reservas do WooCommerce) (disponível somente em inglês) versão 1.14.5 ou superior (comprado separadamente)
Caso o Reservas do WooCommerce não esteja instalado ou esteja desativado, ao instalar o Disponibilidade de reservas, uma notificação será exibida.

Instalação
↑ Back to top- Baixe a extensão pelo seu painel do WooCommerce.
- Vá para Plugins > Adicionar novo > Enviar plugin e selecione o arquivo ZIP que você baixou.
- Clique em Instalar agora e, em seguida, Ativar.
Após isso, dois blocos são adicionados ao Editor de bloco no WooCommerce, chamados:
- Bookings Calendar (Calendário de reservas)
- Bookings Schedule (Agendamento de reservas)
Instalação e configuração
↑ Back to topPara usar a extensão WooCommerce Bookings Availability (Disponibilidade de reservas do WooCommerce), você precisa:
- Uma instalação ativa do Reservas do WooCommerce. Para mais informações, consulte Primeiros passos com o Reservas do WooCommerce
e - Um ou mais produtos reserváveis. Para mais informações, consulte Como criar um produto reservável.
Existem três etapas para configurar:
- Adicionar um bloco.
- Selecionar os produtos.
- Definir as configurações para o bloco.
Como adicionar blocos em um post ou página
↑ Back to top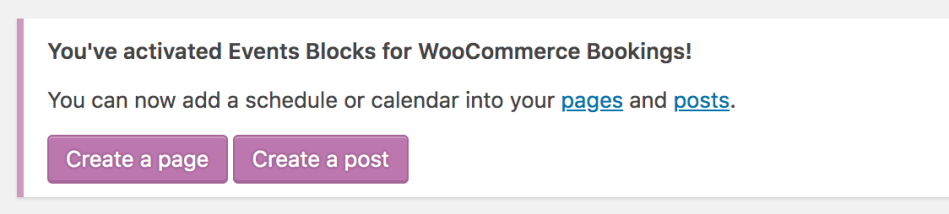
Após a instalação e ativação do Bookings Availability do WooCommerce, uma mensagem é exibida e orienta você para a próxima etapa.
- Selecione um post ou uma página existente, ou crie um novo post ou página, onde você gostaria de oferecer reservas aos clientes.
- Selecione o ícone ⊕ no canto superior esquerdo do Editor para adicionar um bloco. Para saber mais, consulte sobre como Adicionar um bloco (disponível somente em inglês).
- Pesquise por WooCommerce e procure pelos blocos de Bookings (Reservas).
- Selecione Bookings Calendar (Calendário de reservas) ou Bookings Schedule (Agendamento de reservas) para adicionar e será exibido na página ou post.
Aprenda como configurar o bloco nas próximas seções.
Como selecionar os produtos para exibir
↑ Back to topApós um bloco de Reservas ser adicionado, especifique quais produtos serão exibidos e suas respectivas disponibilidades:
- All bookable products (Todos os produtos reserváveis) exibe a disponibilidade de todos os produtos.
- Specific bookable products (Produtos reserváveis específicos) exibe somente a disponibilidade de determinados produtos. Se esta opção for selecionada, pesquise pelo nome dos produtos desejados ou selecione as caixas na lista.
- Specific categories (Categorias específicas) exibe a disponibilidade de produtos associados a determinadas categorias. Se esta opção for selecionada, pesquise o nome das categorias desejadas ou selecione as caixas na lista.
- Specific resources (Recursos específicos) exibe a disponibilidade de produtos usando determinados recursos. Se esta opção for selecionada, pesquise o nome dos recursos desejados ou selecione as caixas na lista.
Insira o texto no campo Pesquisar ou selecione as caixas para selecionar os produtos.
Clique em Done (Concluído) para salvar sua seleção.
Para corrigir um erro ou fazer uma seleção diferente, clique em Display Different Products (Exibir produtos diferentes) para voltar à tela anterior e iniciar novamente.
Após os produtos reserváveis serem selecionados, a última etapa é definir as configurações para o bloco de Reservas.
Como configurar um bloco
↑ Back to topBloco Bookings Calendar (Calendário de reservas)
- Selecione o bloco para exibir as Schedule Settings (Configurações de agendamento) e Display Settings (Configurações de exibição) para o bloco Bookings Calendar (Calendário de reservas), na barra lateral direita*.
*Se as Configurações do bloco não forem exibidas na barra lateral direita, clique no menu de três pontos para abrir mais opções e selecione Mostrar configurações do bloco. - Insira uma preferência para cada configuração.
- As Schedule settings (Configurações de agendamento) permitem que você altere os produtos selecionados, oferecendo as mesmas opções do bloco exibido ao adicionar pela primeira vez ao Editor (seção acima). Se você fizer uma seleção diferente da atual, certifique-se de concluir a configuração clicando em Done (Concluído) para salvar as alterações.
- As Display settings (Configurações de exibição) oferecem uma maneira de alterar como o calendário é exibido para os clientes.
- Time range (Intervalo de tempo) permite alternar entre uma visualização semanal ou mensal do calendário.
- Show date navigation (Mostrar navegação por data) alterna a visibilidade dos controles que permitem aos clientes avançar/voltar no calendário. Desabilitado: Mostra somente a semana/mês atual.
- Show sold-out times (Mostrar horários vendidos) alterna a visibilidade de vagas reserváveis que já não estão mais disponíveis.
- Avançado é para estilo CSS.
- Clique em Publicar.
Bloco Bookings Schedule (Agendamento de reservas)
- Selecione o bloco para exibir as Schedule Settings (Configurações de agendamento) e Display Settings (Configurações de exibição) para o bloco Bookings Schedule (Agendamento de reservas), na barra lateral direita*.
*Se as Configurações do bloco não forem exibidas na barra lateral direita, clique no menu de três pontos para abrir mais opções e selecione Mostrar configurações do bloco. - Insira uma preferência para cada configuração.
- As Schedule settings (Configurações de agendamento) permitem que você altere os produtos selecionados, oferecendo as mesmas opções do bloco exibido ao adicionar pela primeira vez ao Editor (seção acima). Se você fizer uma seleção diferente da atual, certifique-se de concluir a configuração clicando em Done (Concluído) para salvar as alterações.
- As Display settings (Configurações de exibição) oferecem uma maneira de alterar como o calendário é exibido para os clientes.
- Time range (Intervalo de tempo) permite alternar entre uma visualização diária, semanal ou mensal do calendário.
- Show date navigation (Mostrar navegação por data) alterna a visibilidade dos controles que permitem aos clientes avançar/voltar no calendário. Desabilitado: Mostra somente o dia/semana/mês atual.
- Show all available times (Mostrar todos os horários disponíveis) disponibiliza a paginação. Desabilitado: Somente o número especificado em Maximum number of times to show at first (Número máximo de vezes para mostrar no início) é exibido quando um bloco é exibido inicialmente e, em seguida, a mesma quantidade é renderizada conforme o cliente rola a página para baixo.
- Show empty dates (Mostrar datas vazias) ativa a visibilidade de apenas horas/datas disponíveis e não datas já vendidas ou reservadas.
- Avançado é para estilo CSS.
- Clique em Publicar.
Como remover um bloco
↑ Back to topPara remover um bloco:
- Selecione o bloco.
- Clique no menu de três pontos para abrir mais opções.
- Selecione Remover bloco.
Uso
↑ Back to topOs clientes têm diferentes maneiras de interagir com as reservas, dependendo do bloco de reservas selecionado e como está configurado.
Bookings Calendar (Calendário de reservas)
↑ Back to topOs clientes visualizam um calendário semanal ou mensal que exibe as reservas disponíveis.
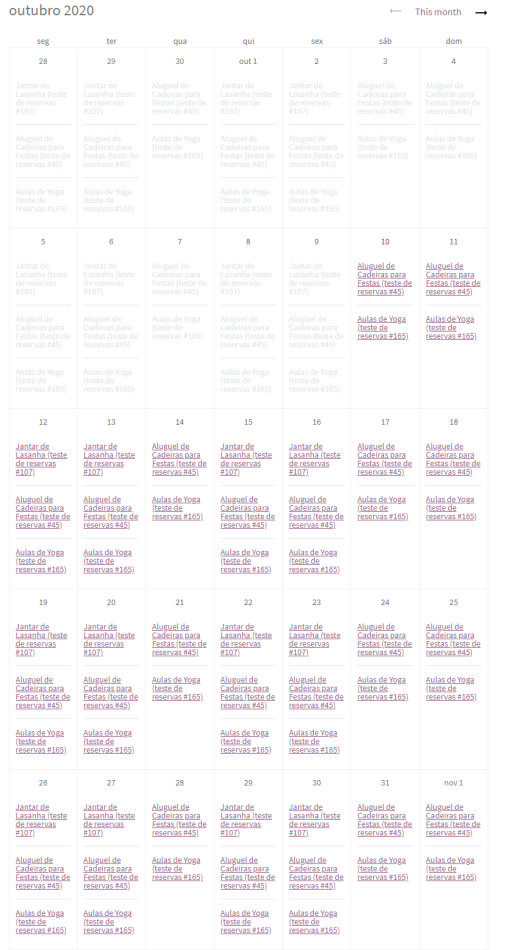
Passar o mouse sobre qualquer vaga exibirá uma janela pop-up.
que contém informações adicionais sobre essa reserva:
- Date (Data)
- Time (Horário)
- Price (Preço)
- Botão para reservar (Book now) ou personalizar esta opção (Select options)
Se a navegação estiver habilitada, o calendário também terá setas no canto superior direito que proporciona aos clientes a capacidade de avançar/voltar.
Bookings Schedule (Agendamento de reservas)
↑ Back to topOs clientes irão visualizar uma lista ordenada de vagas disponíveis, cada uma com o nome do produto, horário, preço e, como no bloco do Calendário, um botão para reservar ou selecionar opções.
Se o bloco estiver configurado para somente exibir um determinado número de vagas, um link para carregar mais itens é exibido no final da lista. Caso contrário, novos eventos são carregados automaticamente conforme o cliente rola a página para baixo.
Perguntas e Comentários
↑ Back to topTem alguma dúvida antes de comprar? Por favor, preencha este formulário de pré-venda (Disponível somente em inglês).
Já comprou e precisa de alguma assistência? Entre em contato com um Happiness Engineer (Disponível somente em inglês) através do Suporte Técnico.
