The CedCommerce integration extension designed for Etsy offers a seamless solution for sellers, allowing them to easily transfer their products and product information from their WooCommerce Store to Etsy. Furthermore, this extension empowers sellers to seamlessly import products from Etsy into their WooCommerce stores. With the integration plugin in place, sellers can efficiently manage their Etsy orders through a centralized order management dashboard, providing a hassle-free and streamlined selling experience.
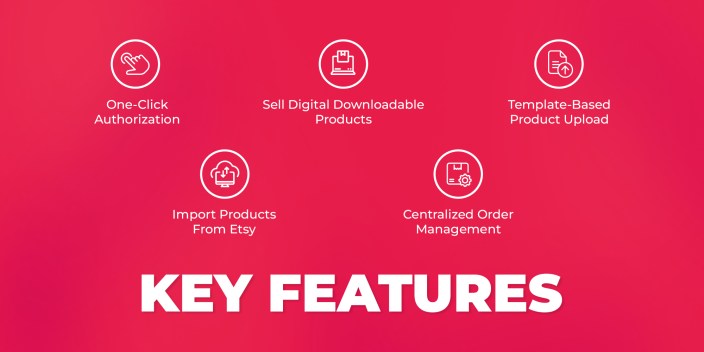
Note: #The term ‘Etsy’ is a trademark of Etsy, Inc. This application uses the Etsy API but is not endorsed or certified by Etsy, Inc.#
Adding an Etsy shop with the plugin
Once you have activated the plugin, you can start accomplishing the integration, the first mandatory step that needs to be taken by the admin is to complete the Configuration.
To do the Configuration
Go to your WordPress admin panel, under WooCommerce, and click on CedCommerce
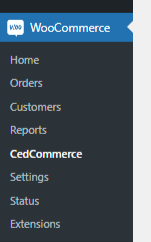
Select Etsy under the ‘Connect to sell with’ option.
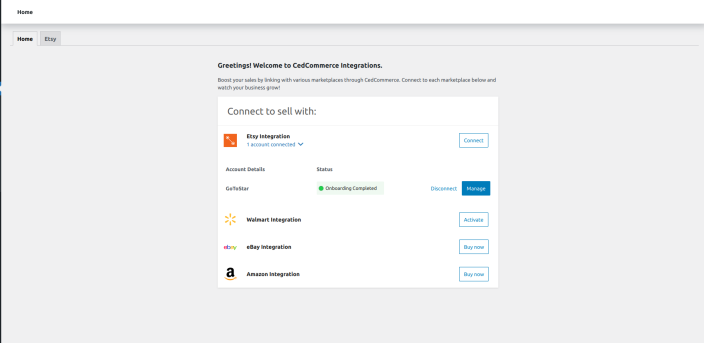
Enter your Etsy shop name on the welcome page and click ‘Connect Etsy’ to initiate setup.
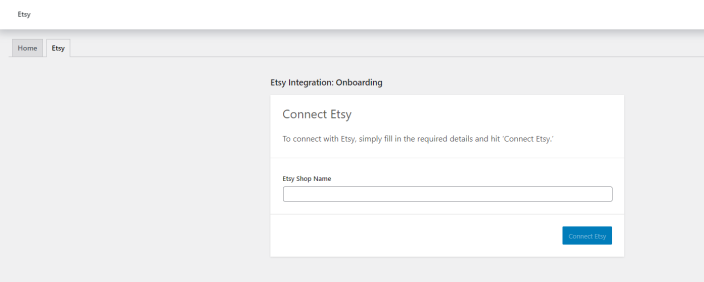
Next, you will be redirected to the Etsy login page. Go ahead and enter the required details and click ‘Sign In.’
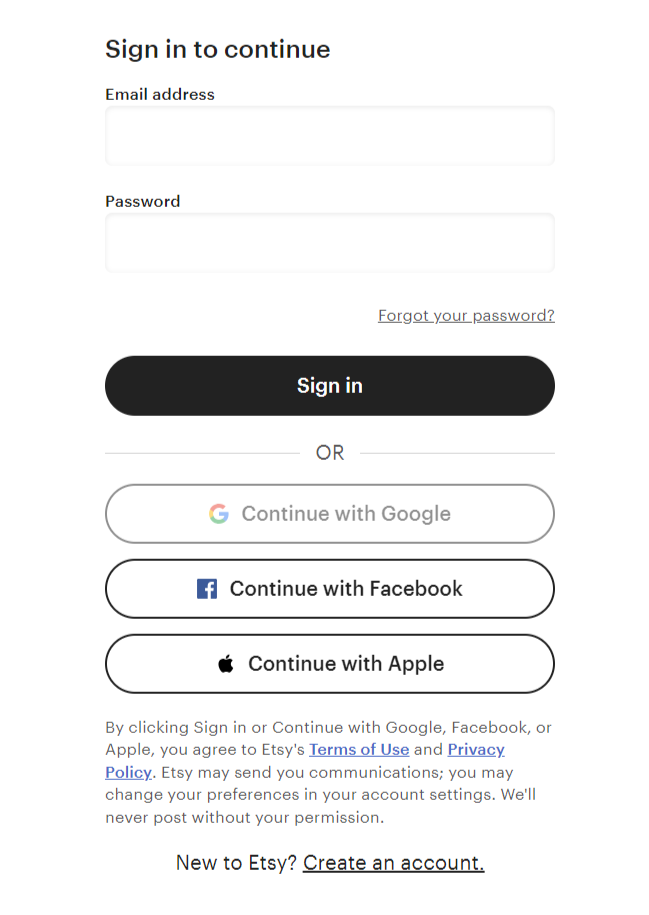
When your Etsy store connects, you will be redirected to the application with a successful message.
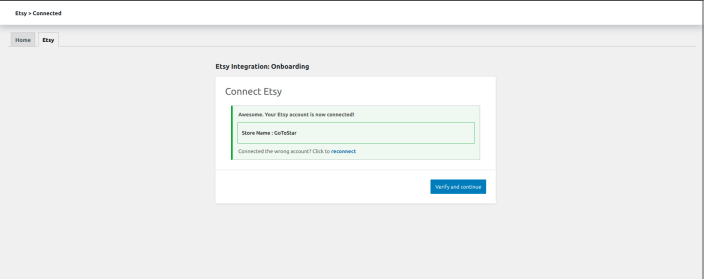
Click on ‘Verify and continue’ to configure the app.
Etsy Onboarding
↑ Back to topThe Etsy onboarding section lets you enter the details beforehand to sync your WooCommerce and Etsy store. Here are some of the features of the onboarding process:
Global Options
↑ Back to topOur solution provides some essential attributes to help you improve your Etsy product listings. These save your time and make the product templates more efficient. You can use them again for future listings, making your work even easier.
The section lets you map fields and default values for Product listing type, shipping profile, manufacturer, product supply, and the year of manufacturing for your product. The selected information for your listings will be saved in the profile and can be edited later as well.
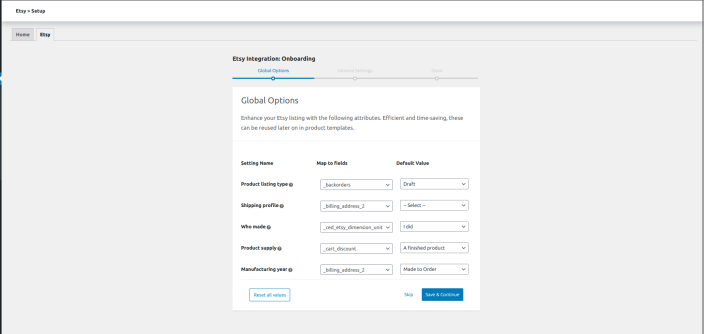
General Settings
↑ Back to topUnder the general settings section, you can activate an automatic feature that initiates inventory and order updates between your WooCommerce and Etsy stores. This is done through crons, which play a crucial role in keeping your stores synchronized by ensuring that your inventory and orders are always up-to-date.
The solution has schedulers for inventory and order. All you need to do is click on the drop-down menu, ‘Enable’ the scheduler, and hit ‘Save & continue.’
Note: Important Update for New Etsy Sellers in the United States, Canada, and Turkey
Etsy has recently updated its shipping policy, introducing changes that affect new sellers using Etsy for WooCommerce. Orders created in WooCommerce will no longer include billing or shipping information. Additionally, new sellers will not be able to submit tracking numbers or mark items as shipped to Etsy through the Etsy for WooCommerce integration.
We are actively working with Etsy to restore full functionality as soon as possible.
To learn more about this new policy update and resolve it, please connect with our support team here.
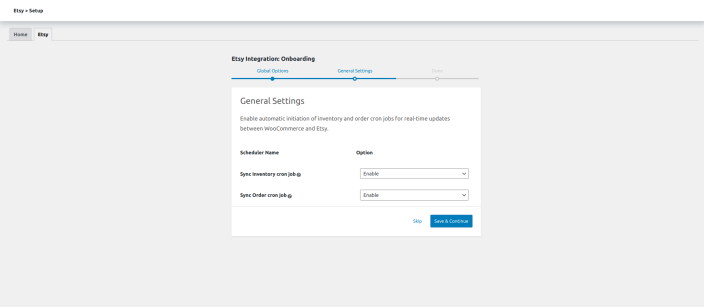
Once you have updated the plugin’s global and general setting section, your onboarding process is completed, and a success message will be displayed.
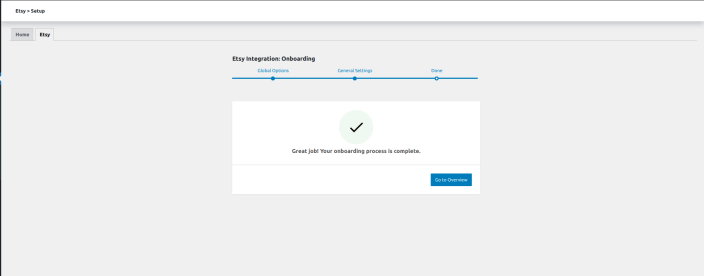
Hit the ‘Go to overview’ button to proceed with the plugin.
Overview
↑ Back to topThe overview section of the solution serves as a dashboard that is purpose-built to offer key insights into product statistics, encompassing details about the products listed and uploaded.
To check the status, click ‘View all products’ or ‘View all orders’ under the ‘Product Stats’ and ‘Order Stats’ tabs. The Etsy importer progress bar reflects the progress that you have made with importing products automatically from Etsy onto your WooCommerce store.
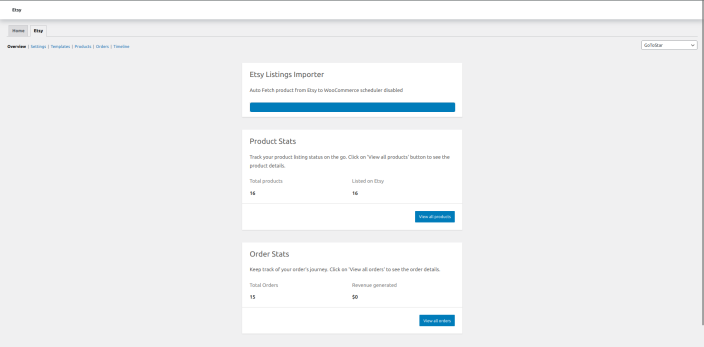
Settings
↑ Back to topFine-tuning your integration process, the settings section lets you set the values for different attributes. These include:
Product Export Settings
↑ Back to top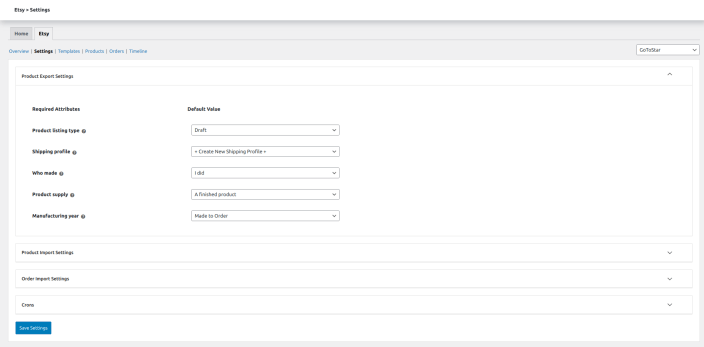
To ensure fine-grained control over how your WooCommerce products are exported and presented on your Etsy store, product export settings ensure that your listings are accurate and well-optimized for Etsy’s marketplace. The ‘Required Attribute’ section provides some essentials for your listings. This includes choosing default values for:
- Product Listing Types: Click on the drop-down and select from:
Draft: If you wish to keep the listings in the draft.
Active: If you wish to push the listings under the active or published status. - Shipping Profile: Shipping profiles help you streamline the process of listing products on Etsy and ensure that your customers are provided with accurate shipping information during the checkout process.
Click on the drop-down menu and choose the suitable option. Also, you can create a ‘New Shipping Profile’.
- Who made: Provide the information about the manufacturer of the product. You can select from:
– I did.
– A member of my shop.
– Another company or person. - Product Supply: The option lets you differentiate the tools from a finished product. Click on the drop-down menu and choose ‘A supply to tool to make things’ or ‘A finished product.’
- Manufacturing Year: To promote transparency, provide the manufacturing year. Choose’ Made to order if you provide products designed on request.’
Product Import Settings
↑ Back to top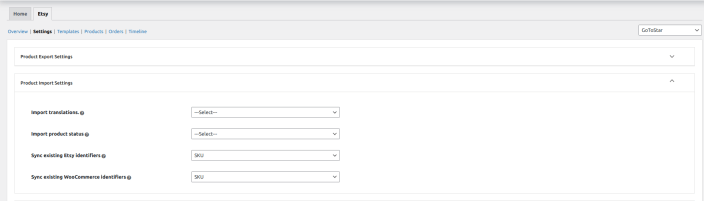
Product import settings streamline product import action from Etsy onto your WooCommerce store. The following setting allows synchronization of your stores:
- Import Translation: Using the dropdown menu, you can choose the languages you’d like to import your products from Etsy to WooCommerce.
- Import product status: You can import products from Etsy with a specific status. You can select products with statuses such as draft, pending review, private, and published for import.
- Sync existing Etsy Identifiers: You can synchronize Etsy products with your WooCommerce store using either Etsy SKUs or listing IDs as identifiers.
- Sync existing WooCommerce Identifiers: you can import and synchronize Etsy products using either WooCommerce SKUs or listing IDs as identifiers.
Order Import Settings
↑ Back to topThe order import settings allow you to effortlessly bring Etsy orders into your WooCommerce store and keep them synchronized. This feature streamlines managing your orders and ensures that your Etsy orders are seamlessly integrated with your WooCommerce store’s operations.
- Default order status: By default, you can import orders from Etsy with the following statuses:
- Pending payments.
- Processing.
- On hold.
- Complete.
- Canceled.
- Refund
- Failed.
- Draft.
- Fetch number of orders: Fetch Etsy orders to your WooCommerce store in batches of 10, 15, 20, 25, or 50.
Enable the schedulers for the following for automated order synchronization:
- Use Etsy order number: Once enabled, the orders will be fetched using the Etsy order number.
- Auto update tracking: Enabling the auto-update tracking scheduler will include tracking the Etsy orders, which will be imported on WooCommerce.
- Create Etsy users as customers: You can easily create your Etsy users as WooCommerce customers by enabling this particular scheduler.
- Update stock without creating orders: If you want to update the stock between Etsy and WooCommerce without creating orders, simply enable the option.
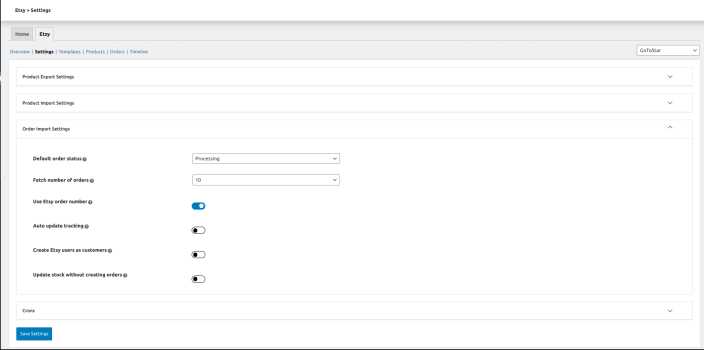
Crons
↑ Back to top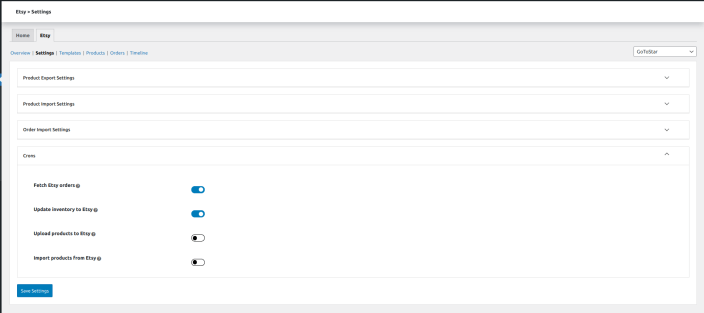
Crons are scheduled tasks that automatically run at predefined intervals, allowing you to synchronize your stores better. With CedCommerce’s Etsy Integration crons, you can:
- Fetch Etsy orders: Enable the cron to automate the order fetching process.
- Update inventory on Etsy: Keep your inventory in line by enabling the cron. This will reflect the inventory changes done on WooCommerce on the Etsy store.
- Update products on Etsy: Any product updates done on WooCommerce will also be reflected on the Etsy store once the cron is enabled.
- Import products from Etsy: The solution also imports products from Etsy to your WooCommerce store. Simply enable the import cron to begin the process.
Once done with all the settings, hit the ‘Save Setting’ button.
Templates
↑ Back to topUnder the templates section, you can map your WooCommerce product categories with the Etsy categories. Multiple templates can be generated for various WooCommerce categories to ensure clarity and organization.
Create New Template
↑ Back to topTo initiate the creation of a product template, begin by clicking on “Create new template.” You will be redirected to a new page with the following options to fill in:
Category Mapping
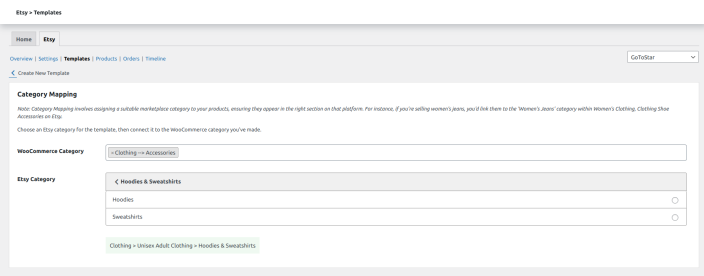
Category Mapping is the process of assigning the appropriate marketplace category with your products, ensuring they are displayed in the relevant section on the platform.
For example, if you sell women’s jeans, you would link them to the ‘Women’s Jeans’ category within ‘Women’s Clothing’ under ‘Clothing Shoe Accessories’ on Etsy.
Select an Etsy category for your template and connect it to the WooCommerce category you have created.
Products
↑ Back to topThe product management section is like a control center for all your products. It contains detailed information about each item you have in one place, making it easy to keep track of everything.
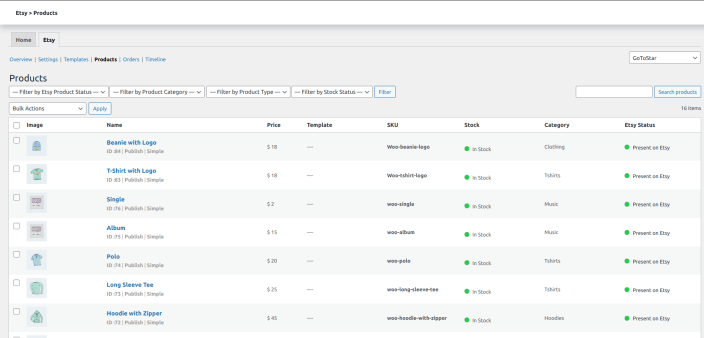
In the product management section, you can:
Filter
↑ Back to topFilter out your products based on the following:
- Status on Etsy marketplace.
- Product categories.
- Simple or variable products (product type).
- In-stock or out-of-stock products (stock status)
Bulk Action
↑ Back to topUnder bulk action, you get to:
- Upload: Save valuable time by bulk uploading WooCommerce products to Etsy. Our efficient system eliminates manual data entry, making it a breeze to transfer multiple product listings from your WooCommerce store to Etsy’s marketplace.
- Update: With this feature, you can efficiently update selected products in bulk from WooCommerce to Etsy. Whether it’s modifying product details, pricing, or inventory, this option simplifies keeping your Etsy listings current with your WooCommerce store.
- Upload Inventory: Seamlessly manage your inventory in bulk across platforms with our user-friendly interface and straightforward steps. Keep your product availability up to date effortlessly.
- Update Images: Easily refresh the images for selected products on Etsy in bulk. You can choose the items you want to update and swiftly upload new images to replace the existing ones smoothly.
- Remove: Effortlessly remove products in bulk from your Etsy listings. Streamline your inventory management by selecting the items you no longer wish to offer on Etsy and removing them in a few simple clicks.
- Unlink: Disconnect selected products in bulk from WooCommerce and Etsy. Suppose you need to discontinue the association between specific items on both platforms. This feature allows you to do so efficiently, ensuring your product management remains flexible and tailored to your needs.
Orders
↑ Back to topImportant Update for New Etsy Sellers in the United States, Canada, and Turkey
Etsy has recently updated its shipping policy, introducing changes that affect new sellers using Etsy for WooCommerce. Orders created in WooCommerce will no longer include billing or shipping information. Additionally, new sellers will not be able to submit tracking numbers or mark items as shipped to Etsy through Etsy for WooCommerce integration.
We are actively working on a feature to restore full functionality as soon as possible to manage the inventory at least. For more information, please visit this blog: Learn More
Explore the enhanced capabilities of our latest plugin with HOPS compatibility. Seamlessly integrate with the HOPS framework for optimized workflow and improved performance.
All your order-related information is reflected in the order management section. Getting your Etsy orders is easy, and you have two ways to do it:
- Manual Fetch: You can click a button to get your orders whenever possible. It’s like getting your orders on demand.
- Auto Fetch (Scheduled): You can set it up so the system automatically gets your orders at certain times. This way, you don’t have to do anything – it happens independently.
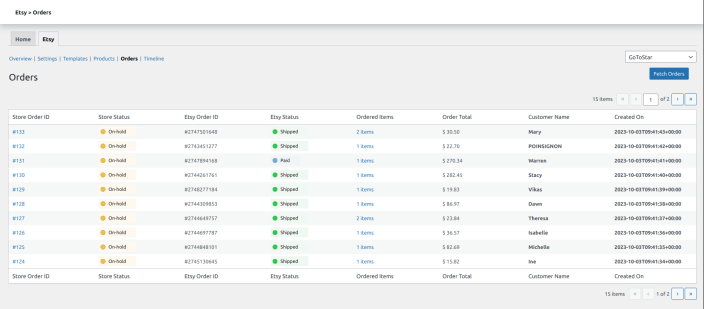
Timeline
↑ Back to topThe Timeline log keeps track of various activities, including:
- Inventory Activity: This section records details about inventory updates, such as the product name, the type of update (e.g., adding or removing stock), the date and time it occurred, whether it was done manually or automatically, and the final outcome (success or failure).
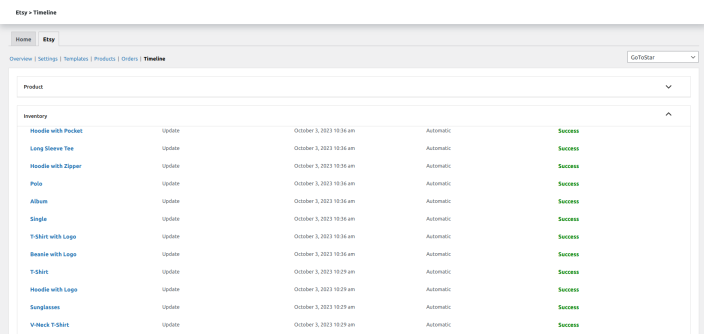
- Product Activity: Here, you’ll find information related to your products, including their names, actions taken (like uploading, updating, or removing), the date and time of the product sync, and whether it was successful or not.
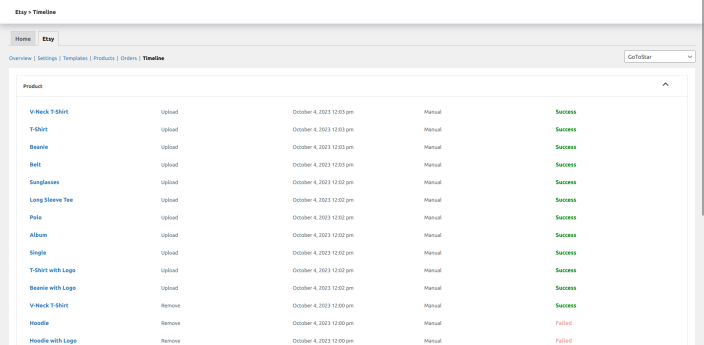
- Order Activity: This part tracks Etsy orders by their order numbers, how they were fetched, the date and time of the fetch, and the response (result) of the order retrieval.
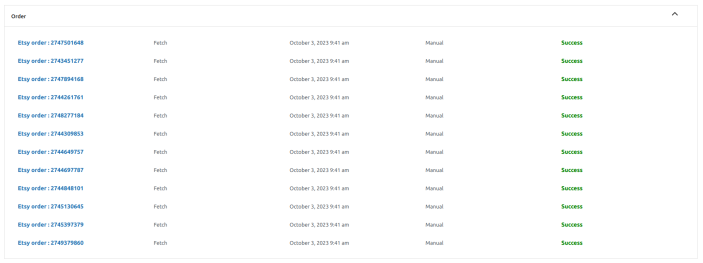
- WP-Cron Executions: This section displays information about WordPress Cron jobs, including the last time they ran and when they’re scheduled to run next. These cron jobs include automatically updating inventory, fetching orders, syncing existing products, and uploading new products.

