Extra Fees for WooCommerce allows you to charge an extra fee for your orders based on Product Price, Payment Gateway, Shipping Method Used & Amount spent in the order on your WooCommerce Shop.
Installation
↑ Back to top- Download the extra-fees-for-woocommerce.zip file from your WooCommerce account.
- Go to: WordPress Admin > Plugins > Add New and Upload Plugin with the file you downloaded with Choose File.
- Install Now and Activate the extension.
More information at: Install and Activate Plugins/Extensions.
Fee Types
↑ Back to topProduct Fee
↑ Back to top- A fee can be added to the product’s price.
- The product fee can be configured in the following ways,
- A common fee for all the products
- A separate fee for each product
- Different fees for each product category
- Multiple fees can configured for a product
- The fee can either be set as a Fixed Value/Percentage of the product price.
Payment Gateway Fee
↑ Back to top- A fee can be charged for choosing to make the payment with a specific payment gateway.
- The fee can be configured separately for each payment gateway.
- The fee can be configured in 3 ways,
- Fixed Fee
- Percentage of cart subtotal/order total
- Fixed + Percentage of cart subtotal/order total
Order Total Fee
↑ Back to top- A fee can be charged if the cart subtotal/order total is within the specified range.
- The fee can either be set as a Fixed Value/Percentage of the cart subtotal/order total.
Shipping Fee
↑ Back to top- A fee can be charged if a specific shipping method is chosen by the user to complete the purchase.
- The fee can either be set as a Fixed Value/Percentage of the cart subtotal/order total.
Setup and Configuration
↑ Back to topTo access the plugin settings navigate to WooCommerce > Extra Fees
Product Fee
↑ Back to topGeneral
- If you wish to charge an extra fee on top of the product price, then Enable Product Fee checkbox. By default, this checkbox will be disabled.
- By default, Product Fee will not be displayed on shop & category pages. You can optionally display the Product Fee by customizing the Product Fee on Shop Page & Category Page option. You can customize the Add to Cart Label in Shop Page.
- Enter the Fee Text which will be displayed on the product page as per your needs.
- Enter the Fee Description which will be displayed to the user. By default, the field will be left empty.
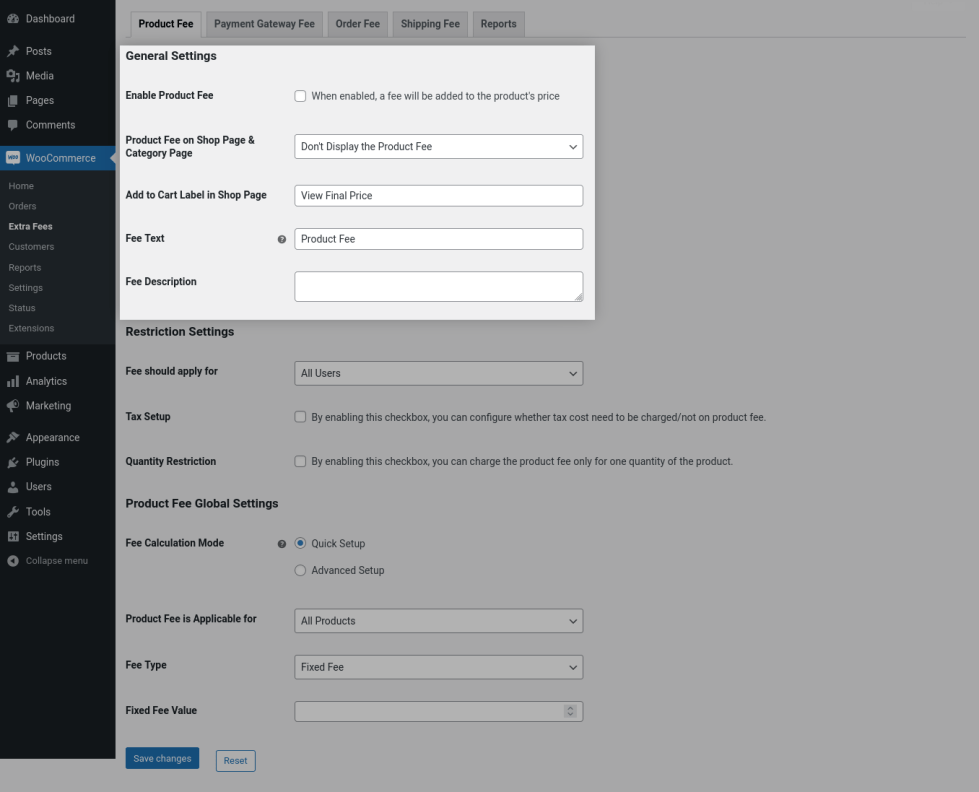
Restriction Settings
- By default, Product Fee is applicable for all users. You can optionally restrict Product Fee to specific users/user role(s) by customizing the “Fee should apply for” option.
- By default, tax cost will not be charged for the Product Fees. If you wish to charge tax for the Product Fee, you can do so by enabling the Tax Setup option and you can select the Tax Class in the Tax Class option.
- By default, the Product Fee will be added for each quantity purchased. If you wish to restrict Product Fee only to the first quantity, you can do so by enabling the Quantity Restriction option. You can customize the Fee Text which will be display on the cart page as per your needs.
- If you wish to modify the product fee once the coupon is applied in cart/checkout, then enable this checkbox[Calculate Product Fee based on the discounted value].
Note: It is applicable only when the fee type is configured as Percentage of Product Price.
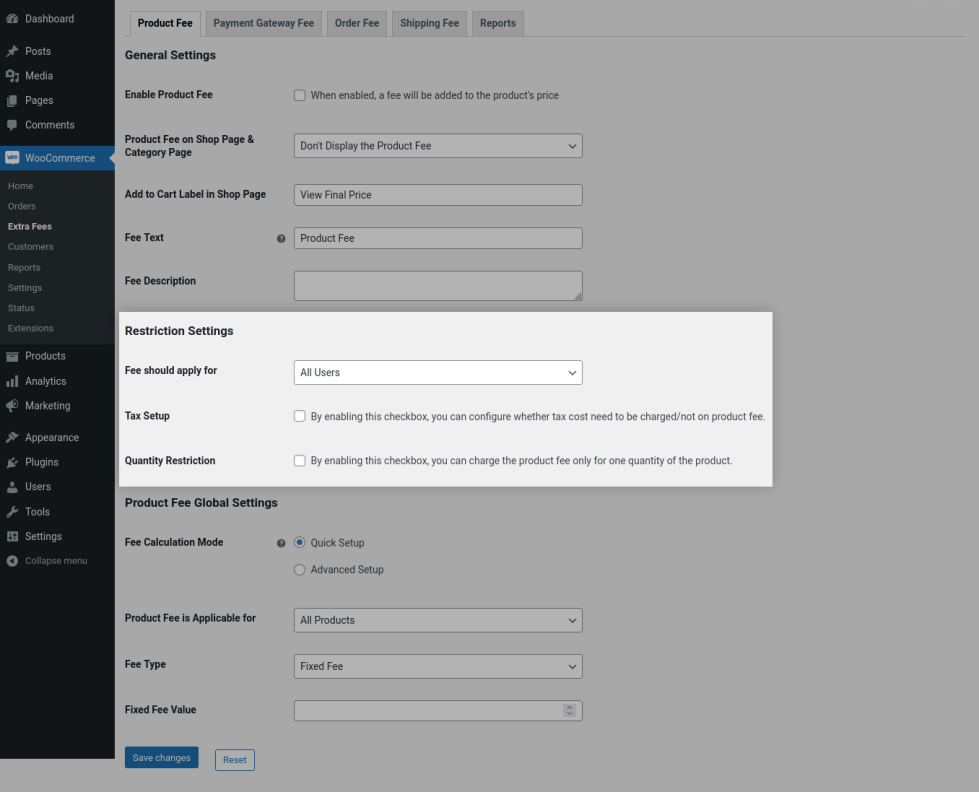
Product Fee Global Settings
- The fee can be configured using the Fee Calculation Mode option. The fee can be setup in two ways they are,
- Quick Setup
- Advanced Setup
- If Quick Setup is selected, then you can configure a common fee for all the products in your site.
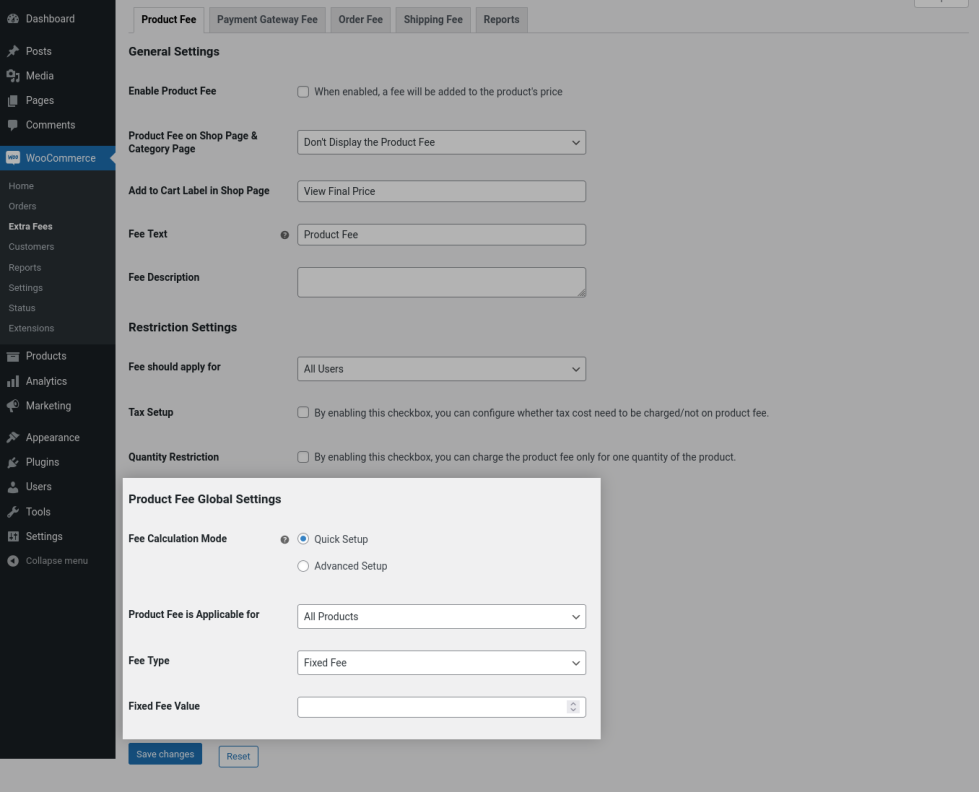
- Using Product Fee is applicable for option, you can choose the products for which the fee should be applied.
- You can set the Fee Type as Fixed Fee/Percentage of Product Price & set the value in the respective field.
- If Advanced Setup is selected, then you can have the ability to set the fee on each product.
- For Simple Product, fee settings will be displayed in the general section
- For Variable Product, fee settings will be displayed on each variation.
Note: Fee Text & Fee value should not be left empty. Also, you can set multiple fees for a product.
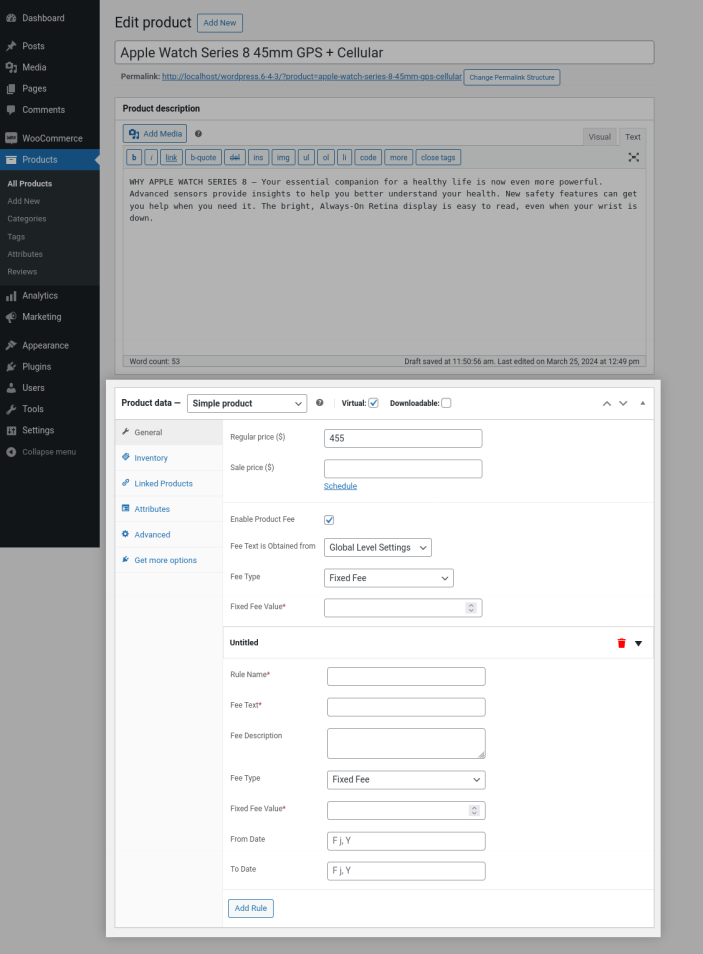
Product Fee Bulk Update Settings
- If you wish to configure product fees for multiple products at once, you can do so by configuring the Product Fee Bulk Update Settings.
- Enable the Enable Product Fee checkbox.
- By default, fee text is fetched from the Global settings. If you wish to configure fee text separately for the product, then in the Fee Text is Obtained from option, set the value as Product Level Settings.
- You can set the Fee Type as Fixed Fee/Percentage of Product Price & set the value in the respective field.
- Click on the Save and Update button.
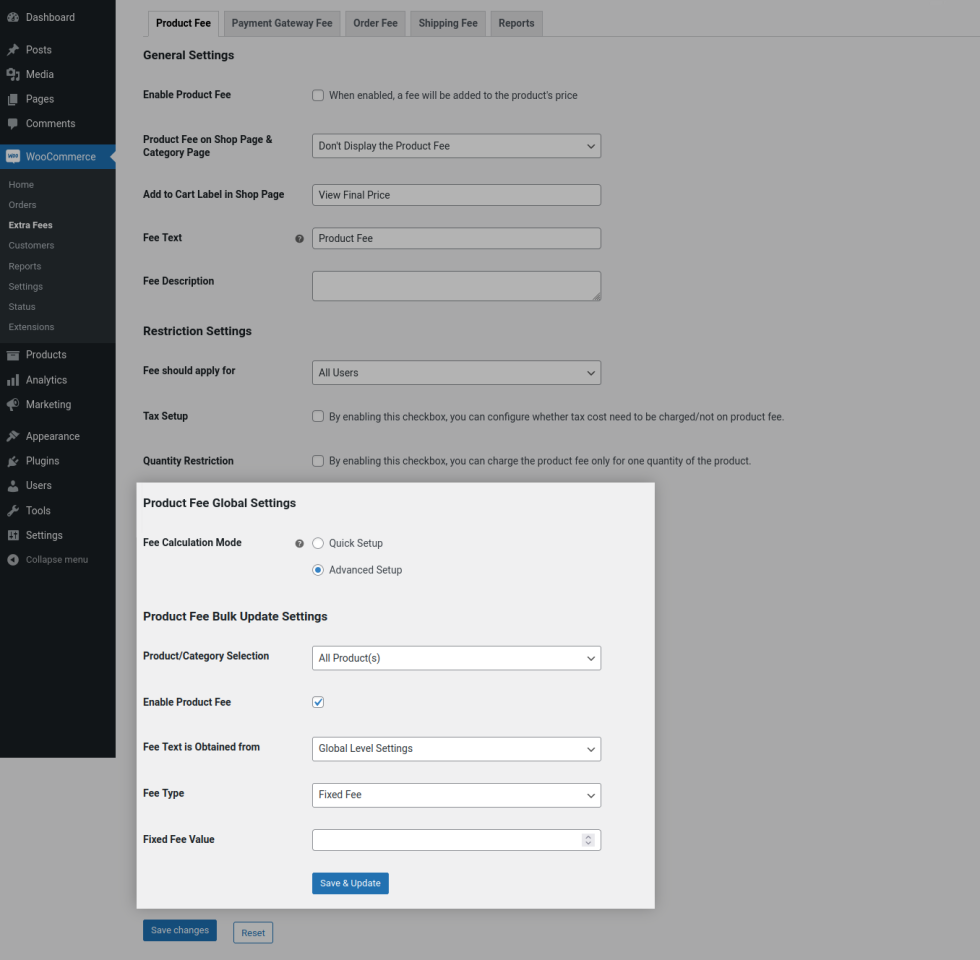
Payment Gateway Fee
↑ Back to top- If you wish to charge a fee from your users for choosing to pay using a specific payment gateway, then Enable Payment Gateway Fee checkbox. By default, this checkbox will be disabled.
- A list of the enabled payment gateways from the WooPayments settings will be displayed here. Enable the Enable Fee for this Payment Gateway checkbox.
- Using Fee should apply for option, you can choose the users for which the fee should be applied.
- Using Fee for Product(s)/Categories option, you can choose the products/categories for which the fee should be applied.
- By default, payment gateway fee will not be restricted based on countries. If you wish to restrict, then make use of this option(Select Countries to Include) so that payment gateway will be charged only for the users who selects the country configured in this option.
- Using the Date Ranges option, you can choose the duration within which the fee should be applied.
- Enter the Fee Text which will display on checkout. By default, the field will be left empty.
- You can choose the tax class for the gateway fee using the Tax Class option.
- Select a Fee Type and set a value. The following fee types are supported,
- Fixed Fee – A fixed fee will be charged
- Percentage of Cart Subtotal/Order Total – A percentage of the cart subtotal/order total will be charged
- Fixed + Percentage of Cart Subtotal/Order Total – A fixed fee + A percentage of the cart subtotal/order total will be charged
- Select the Fee Type as Fixed Fee/Percentage of Cart Subtotal & set the value in the respective field
- Also, you can set when to add the gateway fee using Minimum & Maximum Cart Subtotal to add fee option.
Note: Fee Text & Fee Value should not be left empty.
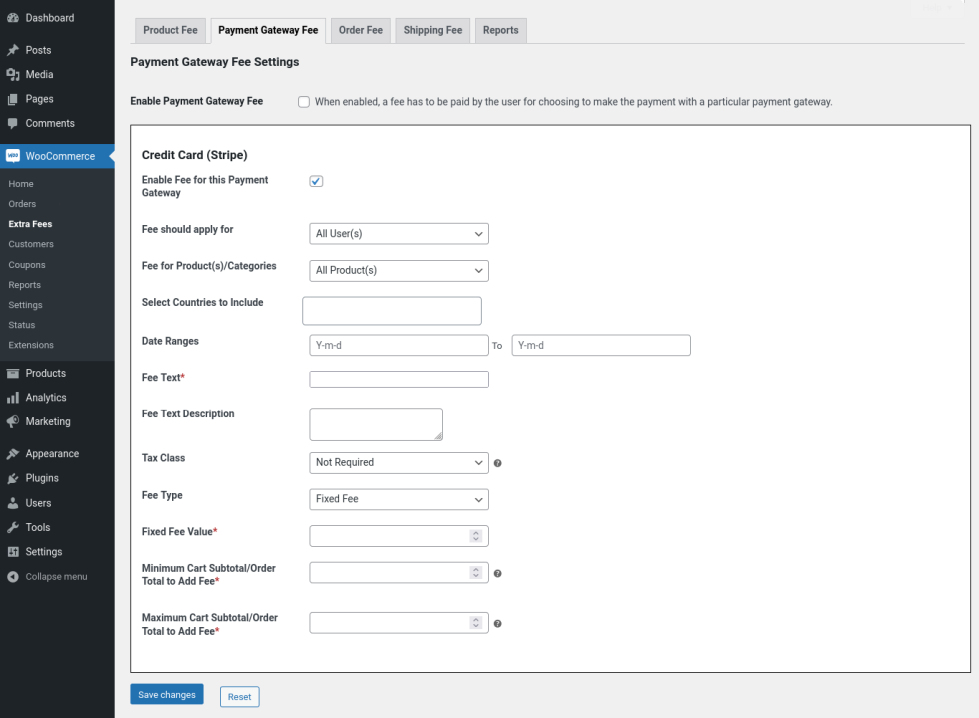
Order Fee – Setup
↑ Back to top- If you wish to add the extra fee based on the amount spent in the order, then enable Enable Order Fee checkbox. By default, this checkbox will be disabled.
- Enter the Fee Text which will display on the frontend as per your needs. By default, the field will be left empty.
- You can choose the tax class for the gateway fee using the Tax Class option.
- You can optionally exclude certain shipping methods from being charged a Order fee in the Exclude Shipping Method(s) option.
- Select the Fee Type as Fixed Fee/Percentage of Cart Subtotal/Order Total & set the value in the respective field.
- By Default, Order Fee is applicable for all users. If you wish to restrict the Order Fee to specific users/user roles, you can do so by customizing the Fee should apply for option.
- By Default, Order Fee is applicable for all products. If you wish to restrict the Order Fee to specific products/categories, you can do so by customizing the Product/Category Filter option.
- By Default, payment gateway fee is decided based on a single Minimum and Maximum Cart value. If you wish to setup a rule based Minimum and Maximum Cart Values, you can do so by customizing the Fee Configuration Based on option.
- Select a Fee Type and set a value. The following fee types are supported,
- Fixed Fee – A fixed fee will be charged
- Percentage of Cart Subtotal – A percentage of the cart subtotal will be charged
- Percentage of Order Total – A percentage of the order total will be charged
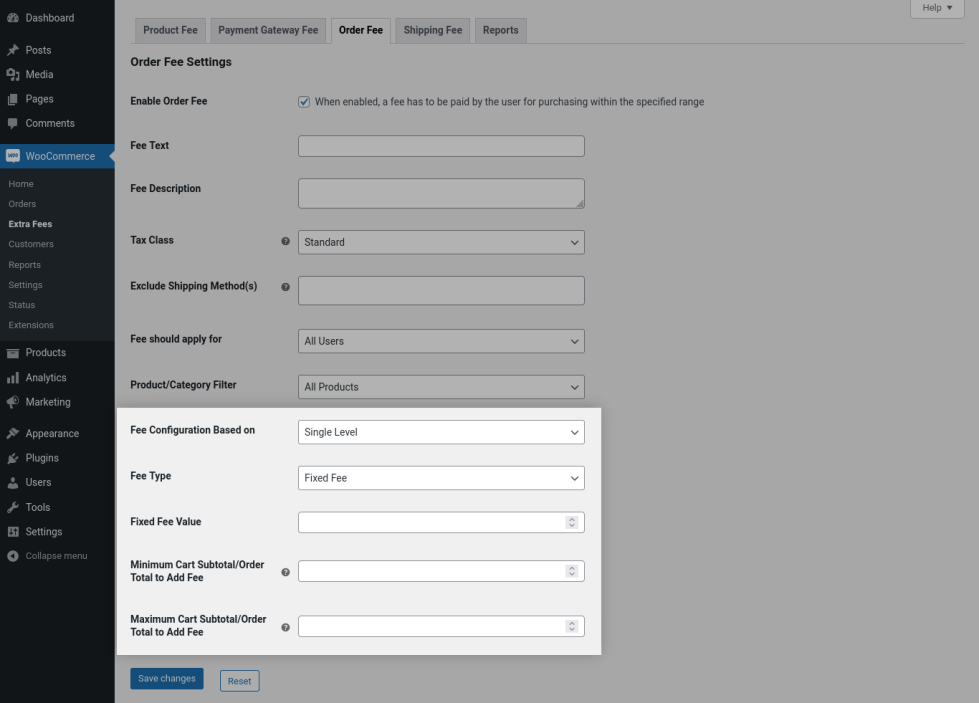
- If you wish to charge the order fee based on multiple order total ranges, then please select Multiple Rules in Fee Configuration based on option. You can create “n” number of rules based on your needs & fee will be charged only when the configured condition satisfied. In case if the min-max value configured matches with multiple rules, then the fee will be calculated based on Rule Priority option.
- You can set when to add the order fee using Minimum & Maximum Cart Subtotal/Order Total to add fee option. Users who purchase within this specified range only will be charged an Order Fee.
Note: Fee Text, Fee Value, Minimum & Maximum Cart Subtotal to add fee should not be left empty.
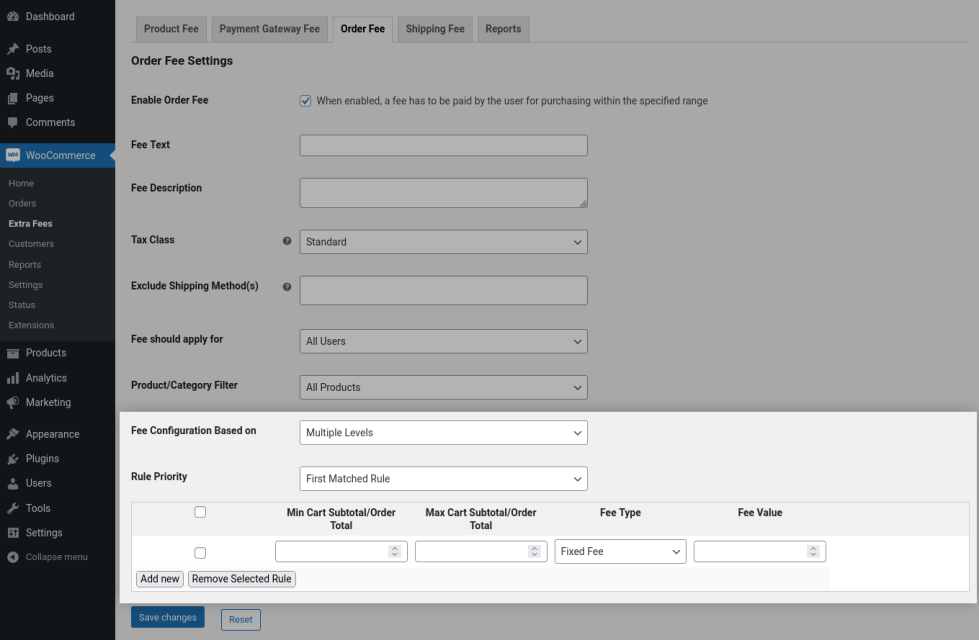
Shipping Fee
↑ Back to top- If you wish to charge a fee from your users for choosing a specific shipping method, then Enable Shipping Fee checkbox. By default, this checkbox will be disabled.
- A list of registered shipping methods from the WooCommerce Shipping Methods settings will be displayed here. Enable the Enable Fee for this Shipping Method checkbox.
- Enter the Fee Text which will display on checkout. By default, the field will be left empty.
- Using Fee should apply for option, you can choose the users for which the fee should be applied.
- Using the Fee for Product(s)/Categories option, you can choose the products/categories for which the fee should be applied.
- Using the Date Ranges option, you can choose the duration within which the rule should be applied.
- You can choose the tax class for the gateway fee using the Tax Class option.
- Select a Fee Type and set a value. The following fee types are supported,
i Fixed Fee – A fixed fee will be charged
ii Percentage – A percentage of the cart subtotal/order total will be charged - Select the Fee Type as Fixed Fee/Percentage of Cart Subtotal & set the value in the respective field.
- Also, you can set when to add the shipping fee using Minimum & Maximum Cart Subtotal/Order Total to add fee option.
Note: Fee Text & Fee Value should not be left empty.
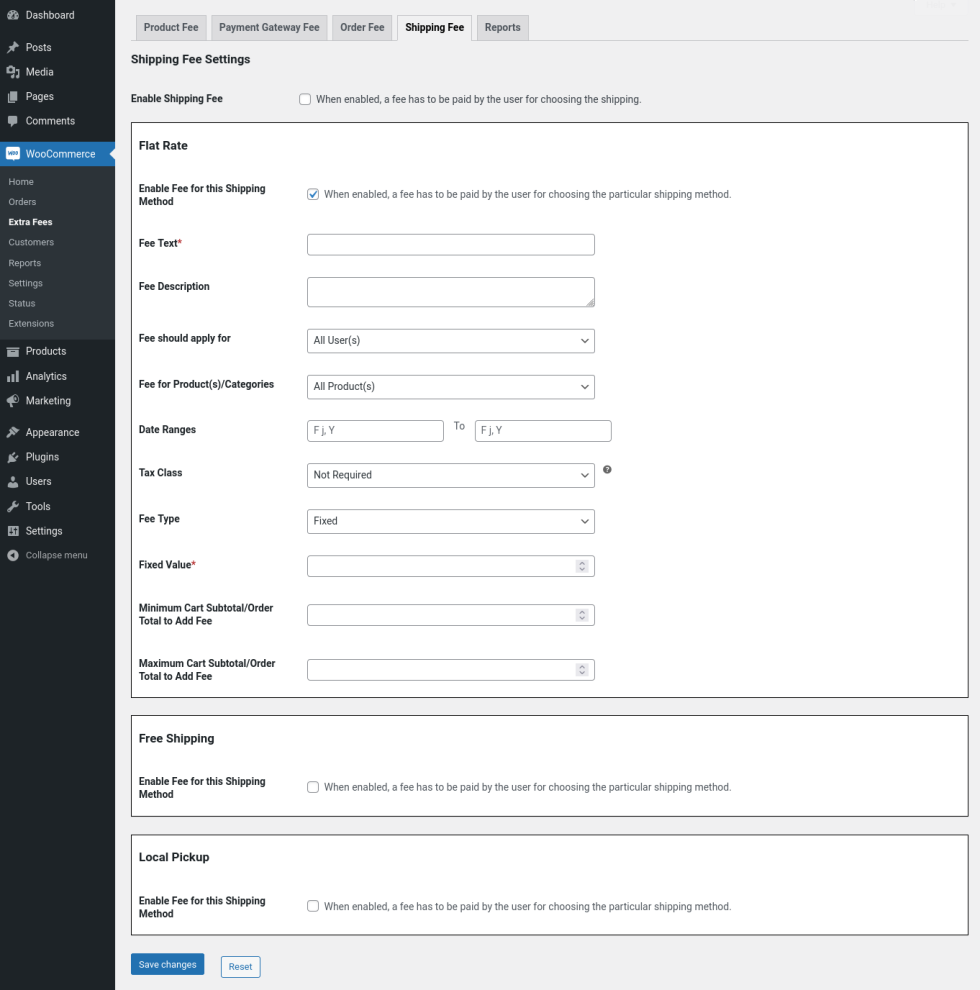
How Extra Fees for WooCommerce Plugin Works?
↑ Back to topProduct Fee
↑ Back to top- The users cannot see the product fee information on the shop page.
- On the shop page, they can see the View Final Price button instead of Add to Cart button using which they can navigate to the product page and see the product price, extra fee & total payable price.
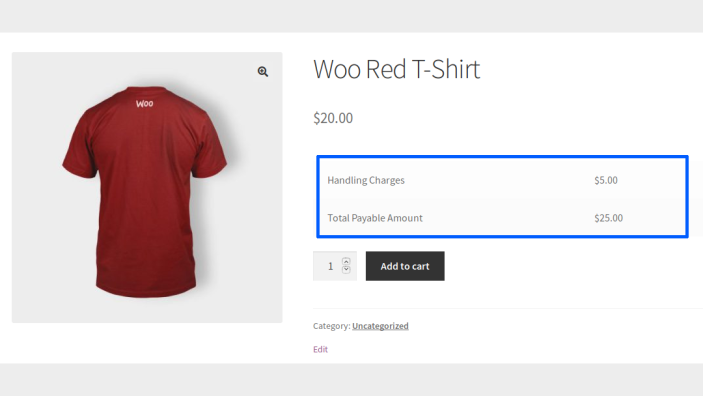
Payment Gateway Fee
↑ Back to topThe user has to select the payment gateway in order for the payment gateway fee to be visible on the checkout page.
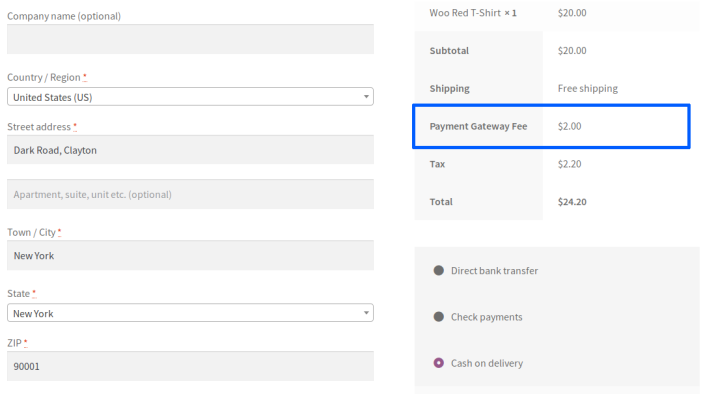
Order Fee
↑ Back to topWhen the user’s cart subtotal is within the range to charge an Order Fee, the Order Fee will be added to the user’s cart.
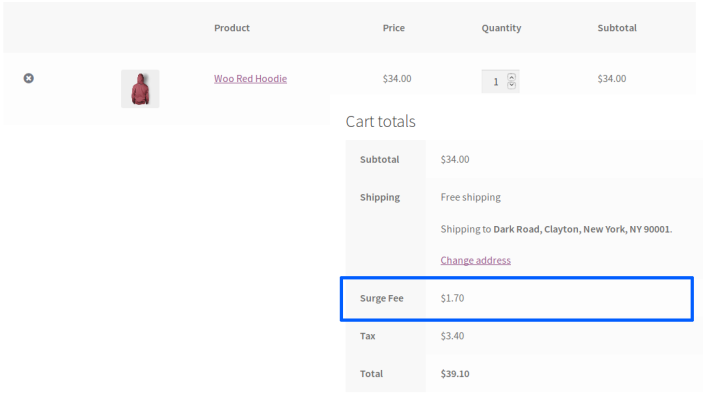
Shipping Fee
↑ Back to topThe user has to select the shipping method in order for the shipping fee to be visible on the checkout page.
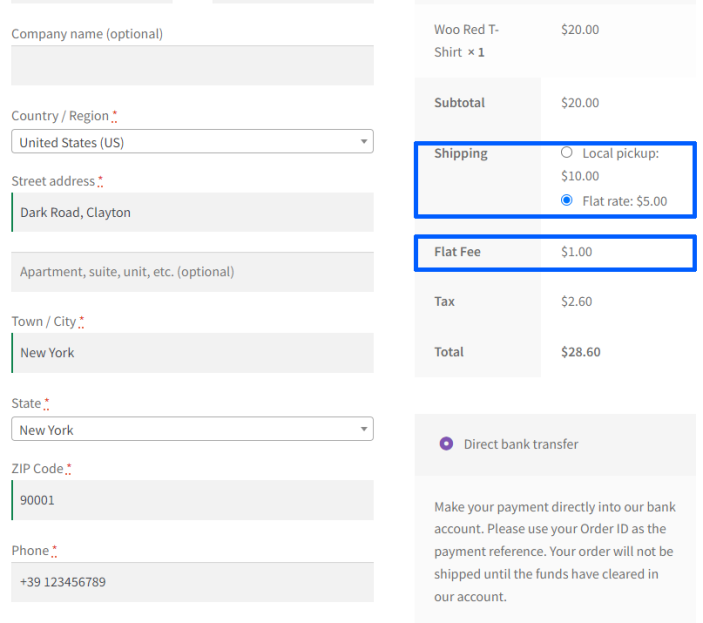
Reports
↑ Back to top- Admin can get an insight of all the fees supported by the plugin
- Order Fee Collected
- Product Fee Collected
- Payment Gateway Fee Collected
- Shipping Fee Collected
- Total Fee Collected
- They can get the collected fee details based on week/month/specific date range.
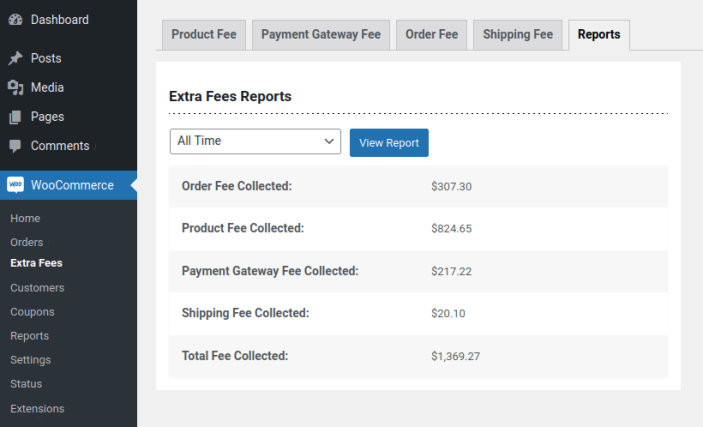
Translation
↑ Back to topExtra Fees for WooCommerce Plugin is translation ready meaning you can edit the po files by which you can translate the text to any language.
The steps to do the translation are as follows. For eg let us consider translation to French.
- Download and install Poedit
- Open the file extra-fees-for-woocommerce -> languages folder -> extra-fees-for-woocommerce.pot using Poedit.
- Create a new translation file by clicking Create new translation button
- Choose the Source text and set its corresponding French text in Translation Text Area.
- Save the changes.
- Save the file name as extra-fees-for-woocommerce-fr_FR.po.
- If you are using WordPress Version 3.9.13 or below, then in wp-config.php define the WPLANG as French. Syntax is define(‘WPLANG’, ‘fr_FR’);
- If you are using WordPress Version 4.0 or above, then go to WordPress dashboard -> Settings -> General and select the Site Language as French.
FAQ
↑ Back to topQ: Can we charge different Fees for each product?
Please check by following the below steps,
i) WooCommerce -> Extra Fees -> Product Fee -> Product Fee Global Settings
– Select Advanced Setup in Fee Calculation Mode
– Save the settings
ii) Now, you can see the Product Fee settings in each product. For simple products, you can see the settings in the General Section whereas settings will be displayed in each variation for variable products.
iii) You can set the fee based on your needs for each product.
Q: Is it possible to configure different fees based on product category?
Yes, it is possible. Please check by following the below steps,
a) WooCommerce -> Extra Fees -> Product Fee -> Product Fee Global Settings
– Select Advanced Setup in Fee Calculation Mode
– Now, you can see the Product Fee Bulk Update settings
b) Example:
i) If you are expecting to set a $5 fee for Category A & Category B.
– Select “Include Categories” filter
– Select “Category A” & “Category B“
– Enable Product Fee
– Select the Fee Type as Fixed Fee
– Set the Fixed Fee value to 5 & click the “Save & Update” button so that the fee will be assigned for the products linked with “Category A” & “Category B“.
ii) If you are expecting to set a 2% fee for Category C & Category D.
– Select the “Include Categories” Filter
– Remove the Category A & B & Select “Category C” & “Category D“
– Enable Product Fee
– Select the Fee Type as Percentage of Product Price
– Set the fee value to 2 & click the “Save & Update” button so that the fee will be assigned for the products linked with “Category C” & “Category D“.
Note:
– In this case, the configured fee will be reflected only for Category C & D, not for A & B. Since you have already assigned the fee to Category A & B, it will remain the same fee. It won’t be ignored because of removing & configuring the fee for Category C & D.
– Similarly, you can configure the fee for different products & categories based on your needs.
Q: Is it possible to charge Multiple Fees for a product?
Yes, it is possible. Please check by following the below steps,
i) WooCommerce -> Extra Fees -> Product Fee -> Product Fee Global Settings
– Select Advanced Setup in Fee Calculation Mode
– Save the settings
ii) Now, you can see the Product Fee settings in each product. For Simple Product, you can see the settings in the General Section whereas settings will be displayed in each variation for Variable Product.
iii) Also, you can see the “Add Rule” button in product-level settings using which you can configure multiple fees for a product.
Q: Is it possible to restrict charging the Tax Cost on Product Fee?
Yes, it is possible. Please check by following the below steps,
WooCommerce -> Extra Fees -> Product Fee -> Restriction Settings
– Disable the Tax Setup checkbox
– Save the settings
Q: Is it possible to charge the Product Fee for only one quantity of the product?
Yes, it is possible. Please check by following the below steps,
WooCommerce -> Extra Fees -> Product Fee -> Restriction Settings
– Enable Quantity Restriction checkbox
– Save the settings
Q: Is there an option to display the Product Fee on the Shop Page?
WooCommerce -> Extra Fees -> Product Fee -> General Settings
– You can see 3 values in the Product Fee on Shop Page & Category Page option.
– Select either Show Product Fee + Total Payable Amount [or] Add Product Fee with Original Price
– Save the settings
Q: Can we see the fee value that will be charged for the products configured on the site?
You can see it under WordPress Dashboard -> All Products -> Product Fee column
Q: Why Payment Gateway Fee is not getting charged?
i) Please ensure that you have enabled the global checkbox on this settings page.
WooCommerce -> Extra Fees -> Payment Gateway Fee -> Enable Payment Gateway Fee
ii) Please check whether the Minimum Cart Subtotal/Order Total to Add Fee & Maximum Cart Subtotal/Order Total to Add Fee is getting matched for the selected payment gateway at checkout.
Q: Can the site admin see the overall fee charged using this plugin?
– Yes, it is possible. Please check by using the options available in the Reports tab.
Questions and Feedback
↑ Back to topHave a question before you buy? Please fill out this pre-sales form.
Already purchased and need some assistance? Get in touch with us via the Help Desk.
