Thanks for purchasing a product from WooCommerce.com! This document will help you learn how to manage subscriptions for Woo Marketplace products.
What are WooCommerce.com subscriptions?
↑ Back to topEach extension or theme purchase from our site is a yearly or biennial subscription that you can view and manage under the My Subscriptions section of your WooCommerce.com account dashboard.

From here, you can install a purchase on your site, which you can then activate for support and updates. You can also transfer a purchase to another account on WooCommerce.com, or share the subscription with another account. You can also purchase more licenses if needed for other sites.
WooCommerce.com Update Manager
↑ Back to topThe WooCommerce.com Update Manager is a plugin that oversees product updates and support for your WooCommerce extensions and themes purchased from the Woo Marketplace. You’ll be prompted to install this the first time you install a subscription from the Woo Marketplace.
If you’re already using extensions from the Woo Marketplace, you will see a prompt to install the WooCommerce.com Update Manager from the Plugins page of your WP Admin or via WP Admin > WooCommerce > Extensions > My Subscriptions. Clicking either of these will attempt to install the plugin automatically.
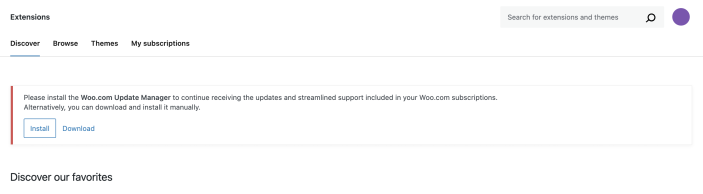
If you need to download this plugin to install manually, use the following link:
Using the WooCommerce.com Update Manager, you can:
- Automatically install extensions and themes from WooCommerce.com to your site.
- Manage subscriptions for extensions.
- Renew expired subscriptions.
- Jump to documentation.
- Receive updates and support for your connected subscriptions.
When connected and using the WooCommerce.com Update Manager, the My Subscriptions tab will be populated with your currently active subscriptions.
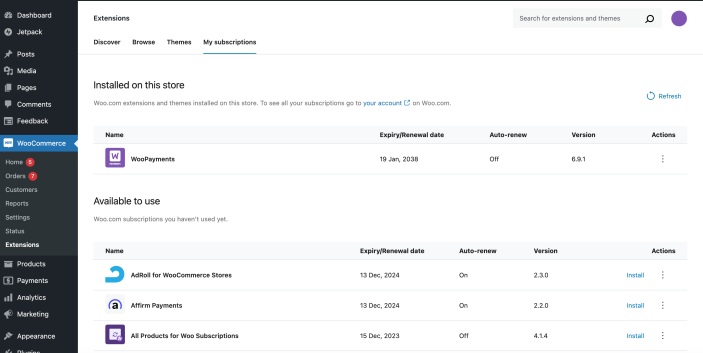
From the adjacent tabs — Discover, Browse, and Themes — you can find new extensions and themes and View Details to learn more about them or purchase them for addition to your site.
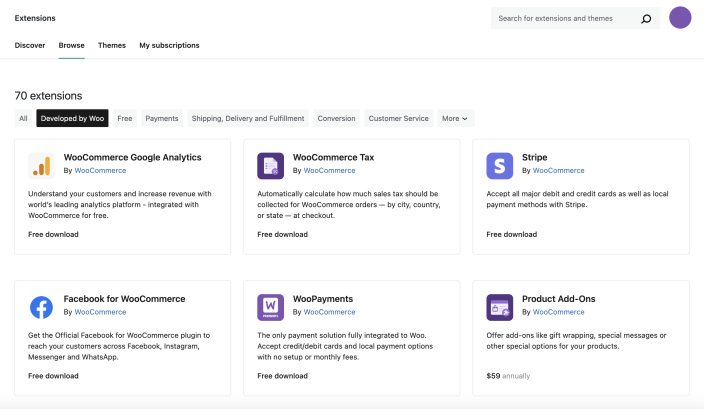
Connect your site to your WooCommerce.com account
↑ Back to topYou’ll be prompted to connect your store during your first purchase on WooCommerce.com. You can link your store to WooCommerce.com to view the store on the My Stores page, connect with your WooCommerce.com account, and submit your store’s System Status Report to our support team automatically when submitting tickets. We do recommend connecting with the account used for Woo Marketplace purchases.
To connect your store to WooCommerce.com:
- From your site’s WP Admin dashboard, head to WooCommerce > Extensions > My Subscriptions.
- Click the Connect button.
- If you’re not logged into your WooCommerce.com account, log in now.
- Click the Connect your store button to connect your site to your WooCommerce.com account.
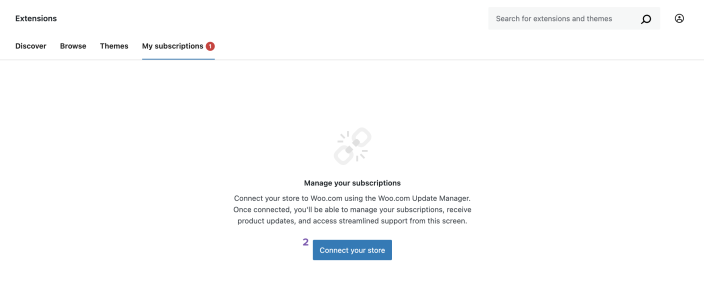

Log into WooCommerce.com with your WordPress.com login credentials if you aren’t logged in yet.
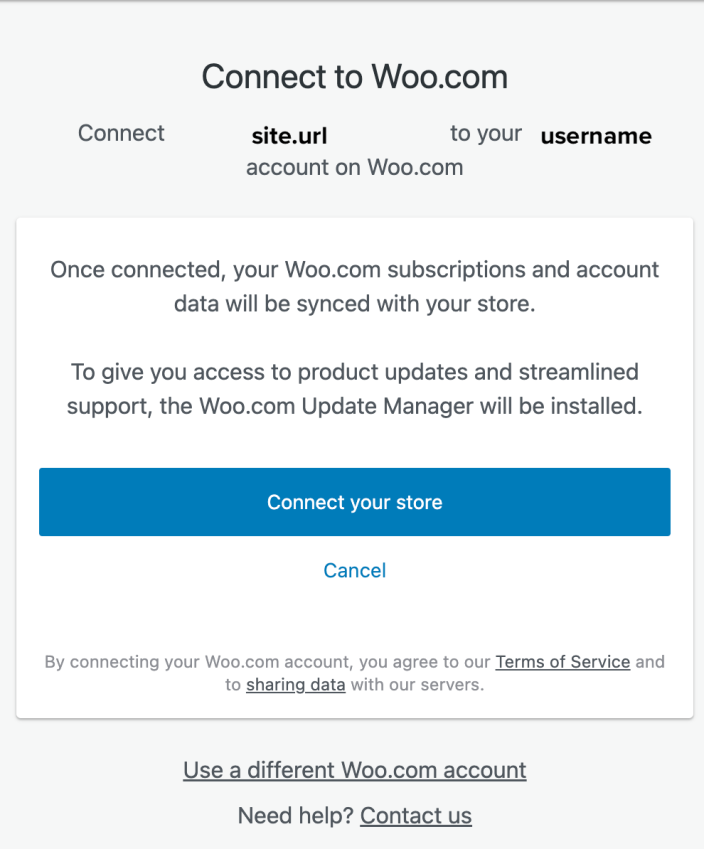
Your WooCommerce.com Subscriptions and account data sync once you connect your store.
Once your site is connected to your WooCommerce.com account, the WooCommerce.com Update Manager will automatically install if you already own subscriptions from the Woo Marketplace.
Disconnect your site from your WooCommerce.com account
↑ Back to topIf you want to stop one WooCommerce.com account from being connected to a site, you can disconnect it. This will allow you to switch the connected account or stop managing extensions for that site.
From your site’s WP Admin dashboard, head to WooCommerce > Extensions > My Subscriptions and hover over your profile icon at the top right, then click Disconnect account.
Note: Disconnecting your site from WooCommerce.com will disable automatic updates for the purchased extensions on your account. We recommend leaving your site connected to WooCommerce.com for continuous access to updates.
If you’re a builder helping manage a site on behalf of a client, you can transfer subscriptions to your client’s WooCommerce.com account, then have them add you as a collaborator.
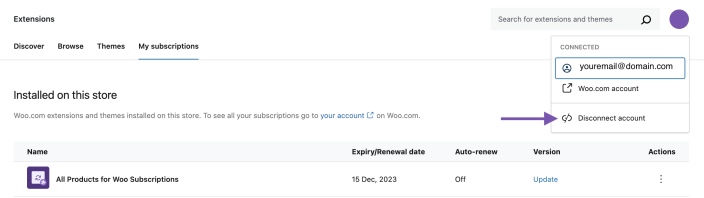
Install extensions or themes from WooCommerce.com
↑ Back to topThe first step after you’ve completed your order is to get your shiny new product installed on your site and activate your subscription. Purchased products can be installed automatically or manually. We’d recommend one of the automatic options, but if you prefer you can always download the product .zip file and install your purchase manually.
Automatic installation
↑ Back to topThere are multiple ways to automatically install your purchase from WooCommerce.com.
The first comes directly after completing your order on WooCommerce.com. You can install your purchase from the order confirmation page. You’ll see an Add to store button and, if you haven’t connected a site yet, you’ll be prompted for your store URL. You will then be asked to connect this site to WooCommerce.com.
Once connected, it will begin installing your purchase on your site. For any future purchases, you’ll be able to select your connected site for automatic installation.

The second option is from the My Subscriptions dashboard on WooCommerce.com.
- Head to My Subscriptions section on WooCommerce.com.
- Click the Add to store button for a product to install.
- Choose a connected store or connect a new store.
- Install and then set up the chosen product.

Lastly, you can automatically install it from the My Subscriptions page in your store admin.
- From your site’s WP Admin dashboard, head to WooCommerce > Extensions > My Subscriptions.
- Find the extension you’d like to install under Available to use.
- Click the Install button.
- The extension or theme will install automatically.
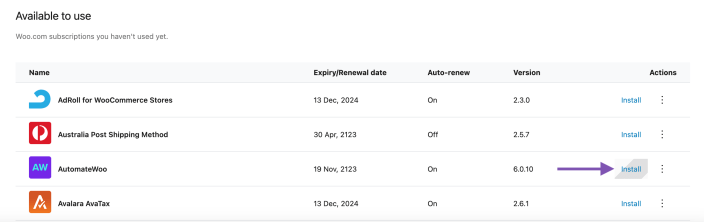
and click the ‘Install’ button.
Manual installation
↑ Back to topIf you prefer to install your purchase manually:
- Download the extension you wish to install from one of two places to get a
.zipfile.- Using the My Subscriptions page, click the three dots next to a single extension, then select Download extension.
- To download in bulk, go to the Downloads section of your WooCommerce.com account. Click the Download text in the row for each extension.
- Safari by default will “unzip” the file that is downloaded. To prevent this and keep the
.zipfile as required for WordPress, please head to Safari > Preferences > General > and uncheckOpen "Safe" files after downloading. - Once the
.zipfile is downloaded, install the product appropriately as a plugin or theme.
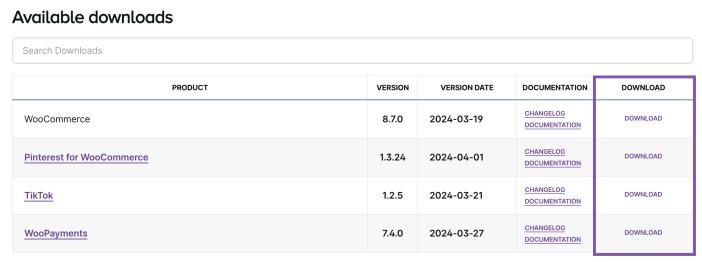
Activate a subscription on your site
↑ Back to topIf your store is already connected to WooCommerce.com a product will automatically connect once installed. In any other cases you’ll see a Connect button you can use to enable updates and support for the extension on your store.
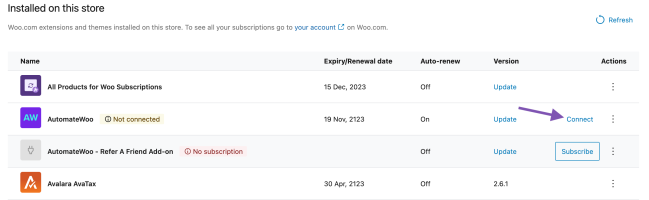
Assigning subscriptions to connected stores
↑ Back to topMulti-store settings on WooCommerce.com make it easier to manage subscriptions when a user has multiple connected stores.
Imagine an agency or a developer having two customers. The agency purchases WooCommerce.com extensions on behalf of both customers and connects the store to WooCommerce.com using the agency account.
Let’s assume the agency purchased our AutomateWoo extension. The extension will be visible under the subscription list of both customers.
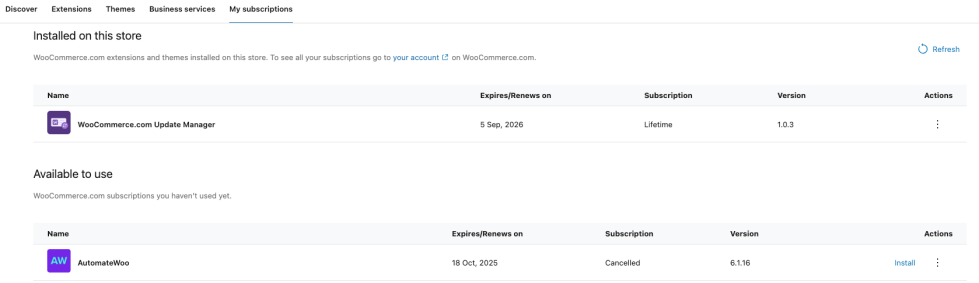
But in some cases we only need to display a particular extension on a selected store.
The user can achieve this by enabling the “Assign to store feature” in Multi-Store Settings under the profile tab of My Account section.
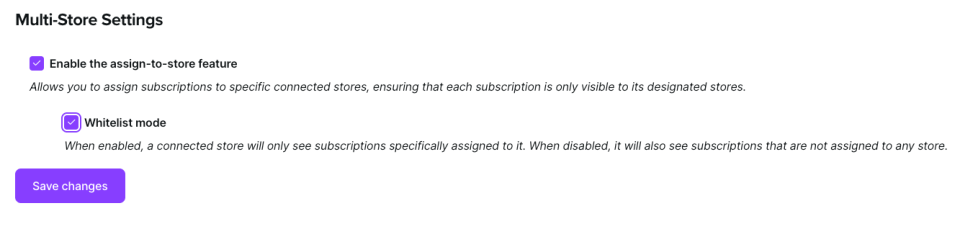
Note: Selecting whitelist mode will stop showing subscriptions on connected stores unless it’s specifically assigned to the store.
This will allow the user to assign selected subscriptions to connected stores under the My Subscriptions section.
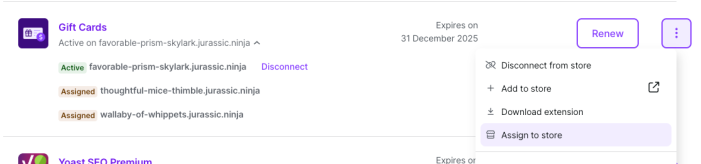
Once a subscription is assigned to a store, it will start getting listed in my subscriptions list of the connected store. This is what displayed under WooCommerce -> Extensions - My subscriptions menu of wallaby-of-whippets.jurassic.ninja.
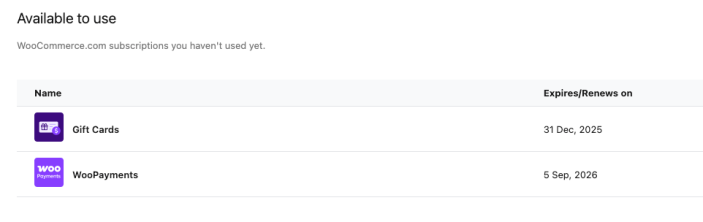
Transfer a subscription
↑ Back to topTransferring is used to hand over an extension to a new owner. It includes both ownership and billing. Specific use cases would be:
- Consolidating purchases across multiple WooCommerce.com accounts.
- Handing over a site to a client once the site/store development is finished.
- Transferring ownership of an extension purchased on behalf of a person, a company, or an agency.
When looking to combine, merge, or manage multiple WooCommerce.com accounts, transferring subscriptions is often a handy and necessary step!
How to transfer an extension subscription
↑ Back to top- Log in to your WooCommerce.com account and go to My Subscriptions.
- Click on the three-dot menu icon on the right of the subscription you wish to transfer, and choose Transfer subscription from the menu.
- Enter the email address of the WooCommerce.com account you want to transfer the extension to.
- Click the Transfer button to confirm the transfer of this extension. Please note that this transfers both ownership and billing to the new owner.

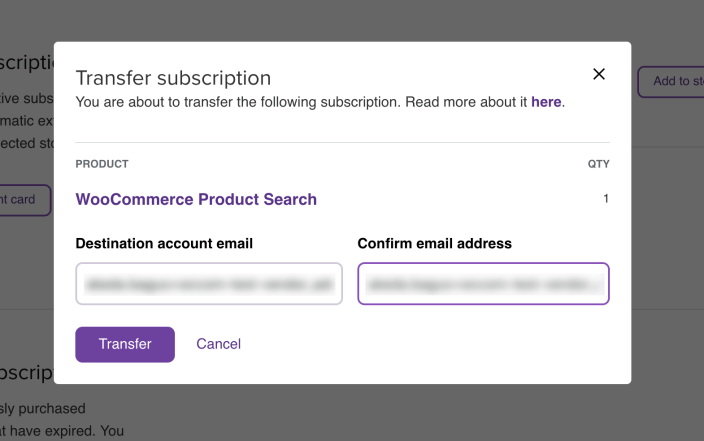
Receive transfer of an extension
↑ Back to top- A notice will appear at the bottom of your My Account page to confirm the transfer has started.
- You’ll also see a note “Transferring to…” on the subscription, followed by the email address of the person you’re transferring to.
- The person you’re transferring to will get a notification email, asking them to accept the transfer.
- They’ll also see a notice in their My Account page telling them they have an incoming transfer. They can accept or reject the transfer from here.
- Once the other person has accepted the transfer, the extension is moved from your account to theirs.

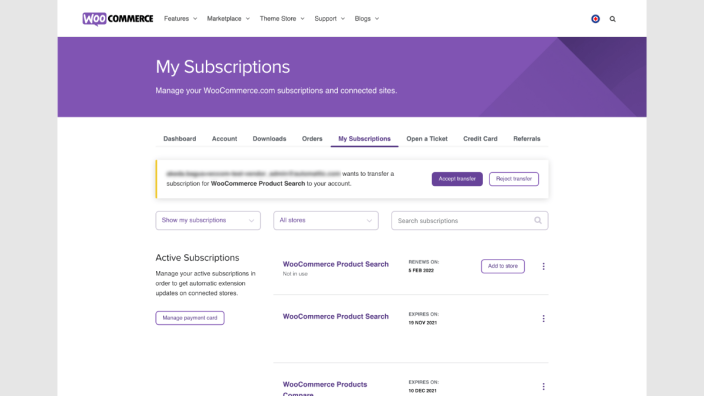
Share a WooCommerce.com subscription
↑ Back to topWith sharing you can give someone else access to an extension you purchased. You still own the extension, and you keep the billing. If you’re a store builder, sharing allows you to use a subscription you purchased on a client’s site. However, sharing a subscription does not change how many sites it can be used on.
Please note that:
- This only shares use of the extension. Both the ownership and billing remain with the original owner. If you prefer to transfer the extension, you can do so by following the steps above.
- If you’ve shared an extension with someone else, they won’t be able to share or transfer it — only you can.
How to share a WooCommerce.com subscription
↑ Back to top- Log into your WooCommerce.com account, and go to My Subscriptions section.
- Click on the menu icon (three vertical dots) on the subscription you want to transfer, and choose Share subscription from the menu.
- Enter the email address of the person you want to share the extension with (the email address must be associated with a WooCommerce.com account) and click the Share button.
- You’ll see a notice confirming that the subscription has been shared, and a share icon will appear on the subscription.
- The person who is receiving the shared extension will see it in their My Account subscriptions list, with the email address of the person who shared it with them.
- Once the person you shared the extension with has connected their site to WooCommerce.com via the WooCommerce plugin, they should see the subscription in the WooCommerce.com Subscriptions tab of the WooCommerce dashboard in their WP Admin dashboard. They’ll be able to download it from there and install it, and they’ll be able to download updates as long as the original subscription remains active.
How to remove a WooCommerce.com subscription share
↑ Back to top- If you’ve shared a subscription with someone else, it’ll have a share icon. To check and remove shares, select the menu button on a subscription and select Manage sharing.
- You’ll see a dialog which lists the people you’ve shared the subscription with. Click in the checkbox in under Remove next to the person’s email address, and click the Save button.
- You’ll see a notice confirming that the share has been removed.
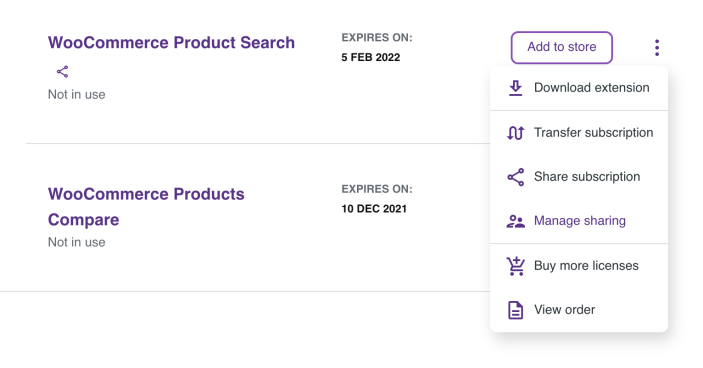
Canceling a WooCommerce.com subscription
↑ Back to topTo cancel your WooCommerce.com subscription, navigate to the “My Subscriptions” tab in your account dashboard and use the ellipsis menu next to your active subscription. Select “Cancel subscription” from the menu.
Canceled WooCommerce.com subscriptions will continue to receive updates and support until their expiration date.
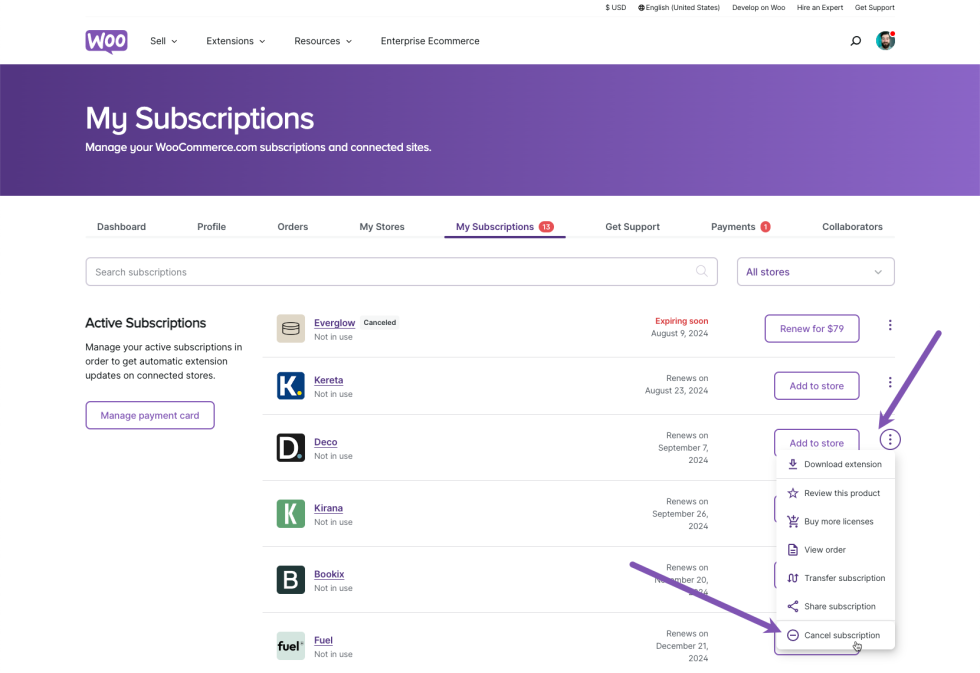
Troubleshooting WooCommerce.com subscription issues
↑ Back to topREST API (for auto-install purposes)
↑ Back to topTo enable auto-install, your store needs the WordPress REST API enabled. Your site also needs to be publicly accessible and not behind any coming soon pages or authentication.
The REST API does not support Plain permalinks. Select one of the other permalinks options WP Admin > Settings > Permalinks to enable auto-install.
In some cases, WordPress sites disable their REST API or restrict access to it by allowing only logged in users to access it. This is usually done via plugins or custom code.
How to ensure your site’s REST API is working
To test your REST API, open http://yoursite.test/wp-json/, replacing http://yoursite.test/ with your site’s domain. If the link you opened shows your site’s name, description, etc. this means your REST API is working.
If you get a message similar to Only authenticated users can access the REST API., this means your site’s REST API is restricted to logged-in users only. To fix this, simply login to your site and try again.
How to enable your site’s REST API
If the above step doesn’t resolve your issue, there is a chance your site’s REST API is disabled. Check your site’s plugins/extensions and make sure you aren’t using any specifically made for blocking the REST API. If you are using a security plugin, check your settings to make sure REST API is enabled.
In some cases, site owners add custom code to the site to disable the REST API. This code should be removed or modified to allow REST API access to all /wp-json/wccom-site/ endpoints. If you are not sure where this code can be, try searching your site’s plugins/extensions and theme files for the message, returned by /wp-json/.
REST API accessibility
To connect your site with WooCommerce.com and enable automatic extension installation, ensure that the site’s REST API is accessible.
- For WordPress.com-hosted sites, please note that if your site is currently set to “Private,” you won’t be able to use the automatic installation feature. To utilize this functionality, you can set the site to “Coming Soon” per this guide.
- Alternatively, you can manually install WooCommerce.com extensions per this guide.
Enable WordPress cron
↑ Back to topAuto-install uses WordPress cron to install plugins/extensions. Ensure it is enabled on your site. You can check if cron is enabled in WooCommerce > Status > System status > WordPress cron. If cron is disabled, you should check whether there is the following line in the wp-config.php file in your main WordPress folder:
define( 'DISABLE_WP_CRON', true );
If it is present, remove or comment out this line to enable WordPress cron on your site. If you don’t want to activate WordPress cron for some reason, you may use a real cron job instead. Check How to Replace the WordPress Cron with a Real Cron Job Tutorial.
Refresh connection to WooCommerce.com
↑ Back to topIf you notice any issue between your site and WooCommerce.com, try updating the connection. Click the Refresh button at the top right of WP Admin > WooCommerce > Extensions > My Subscriptions.
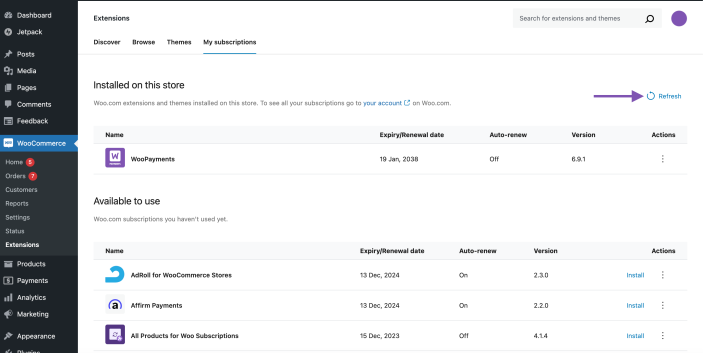
Why can’t I see the WooCommerce.com subscriptions from my WooCommerce.com account in my site?
↑ Back to topCheck that you are connected to the correct WooCommerce.com account. Disconnect and reconnect, if needed.
Why am I getting an error when updating a WooCommerce.com subscription from the Woo Marketplace?
↑ Back to topVisit WP Admin > WooCommerce > Extensions > My Subscriptions and ensure you see the extension you’re trying to update. If you do not see it, check that the correct account is linked to your site and that the extension does not show a prompt to Connect. Connect if needed to activate the subscription for updates.
How to transfer one key of a multi-site subscription
↑ Back to topIn the past, we offered 5- and 25-site subscriptions. It’s not possible to split up parts of a 5-site and/or 25-site subscription and transfer those keys to individual clients as the key number belongs to the full package. It is also not possible to link two different WooCommerce.com accounts to the same site as a way to share the ownership of extensions on one site.
You would need to purchase a separate subscription/key for every client or have them purchase it themselves on their own account if they want ownership of the extension. You could also share a single key in a multi-site subscription using the sharing feature by following these steps; in this case, you retain ownership.
Frequently asked questions for WooCommerce.com subscriptions and WooCommerce.com account management
↑ Back to topSee more common questions about Woo Marketplace subscriptions and WooCommerce.com account management on our frequently asked questions page.
Questions and support
↑ Back to topDo you still have questions and need assistance?
- Get in touch with a Happiness Engineer via our Help Desk. We provide support for extensions developed by and/or sold on WooCommerce.com, and Jetpack/WordPress.com customers.
- If you are not a customer, we recommend finding help in the WooCommerce support forum or hiring a Woo Agency Partner. These are trusted agencies with a proven track record of building highly customized, scalable online stores. Learn more about Woo Agency Partners.
