Introduction
↑ Back to topProduct Merchandising is a feature that allows you to promote specific items or groups of items for search queries using particular rules.
Let’s say you have a store that sells household products, and you want to promote a new product, Chemex Coffeemaker. You can create a promotional rule for this particular product so that it’s always displayed at the top of search results, no matter what a customer searches for.
Besides the particular product, you can also promote a group of product items based on their categories.
Ranking options
↑ Back to top| Ranking option | Description |
|---|---|
| No | No promotion, the product is shown as is in search results. By default, all products have the No option. |
| Always | The product is always at the top of the search results, no matter what the customer typed in. |
| On Match | The product is at the top of the list if it’s included in the search results. |
| Keywords | The product is at the top for particular keywords typed into the search box. Keywords must be specified. The merchandising rule won’t work without them. |
| Last | The product is at the end of the list if it’s included in the search results. |
Configure Merchandising
↑ Back to topFirstly, you need to decide what you want to promote: a particular product or a group of products by category.
To configure Merchandising rules, follow these steps:
- Go to Searchanise control panel > Merchandising & Promo > Merchandising section.
- Follow instructions depending on your goal:
- Particular product – see Products.
- Group of products by category – see Categories.
Note
Rules by a category have a higher priority than rules by a product.
Products
↑ Back to topYou can manage the rules of Merchandising for particular products on the Products tab:
- View created rules
- Create new rules
- Edit rules
- Delete rules
Create a rule
- Go to Searchanise control panel > Merchandising & Promo > Merchandising section > Products tab.
- Click the + button in the top-right corner.
- Find the necessary products using filters.
- Change the Ranking options in the search results.
- Optionally, set up the Date range option. Please note that the Date range option allows you to set Merchandising rules for a certain period of time. If this setting isn’t active, Merchandising rules for the product will work until you delete them.
- Save the changes.
- Start the indexation by clicking the link in the top notice or the Force re-indexation button in the Dashboard section.
That’s it. After the indexation is complete, you can go to your storefront if you’d like to make sure the rules work as intended.
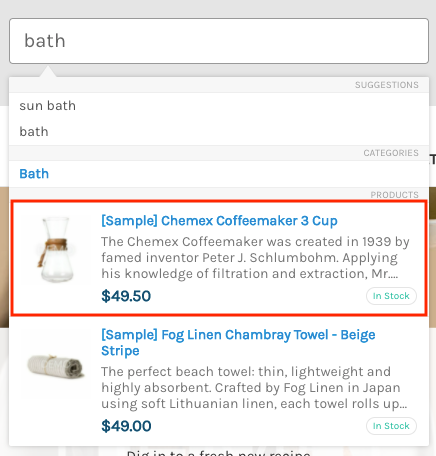
Edit a rule
- Go to Searchanise control panel > Merchandising & Promo > Merchandising section > Products tab.
- Click the Edit merchandising button in the top-right corner.
- Change the Ranking options in the search results.
- Optionally, set up the Date range option.
- Save the changes.
- Start the indexation by clicking the link in the top notice or the Force re-indexation button in the Dashboard section.
That’s it. After the indexation is complete, you can go to your storefront if you’d like to make sure the rules work as intended.
Delete a rule
- Go to Searchanise control panel > Merchandising & Promo > Merchandising section > Products tab.
- Select the rule(-s) you want to delete.
- Click the Delete selected (…) button.
- Start the indexation by clicking the link in the top notice or the Force re-indexation button in the Dashboard section.
Clean up all rules
- Go to the Searchanise control panel > Merchandising & Promo > Merchandising section > Products tab.
- Select the Select all checkbox in the header of the table.
- Click the Clean up button and confirm the action.
- Start the indexation by clicking the link in the top notice or the Force re-indexation button in the Dashboard section.
That’s it. After the indexation is complete, all rules will be deleted and won’t affect the search.
Categories
↑ Back to topYou can manage the rules of Merchandising for the group of products assigned to specific categories in the Categories tab:
- View created rules
- Create new rules
- Edit rules
- Delete rules
Create a rule
- Go to Searchanise control panel > Merchandising & Promo > Merchandising section > Categories tab.
- Click the + button in the top-right corner.
- Find the necessary category. You can use a filter if there are too many categories.
- Change the Ranking options in the search results.
- Optionally, set up the Date range option. Please note that the Date range option allows you to set Merchandising rules for a certain period of time. If this setting isn’t active, Merchandising rules for the product will work until you delete them.
- Save the changes.
- Start the indexation by clicking the link in the top notice or the Force re-indexation button in the Dashboard section.
That’s it. After the indexation is complete, you can go to your storefront if you’d like to make sure the rules work as intended.
Edit a rule
- Go to Searchanise control panel > Merchandising & Promo > Merchandising section > Categories tab.
- Click the Edit merchandising button in the top-right corner.
- Change the Ranking options in the search results.
- Optionally, set up the Date range option.
- Save the changes.
- Start the indexation by clicking the link in the top notice or the Force re-indexation button in the Dashboard section.
That’s it. After the indexation is complete, you can go to your storefront if you’d like to make sure the rules work as intended.
Delete a rule
- Go to Searchanise control panel > Merchandising & Promo > Merchandising section > Products tab.
- Select the rule(-s) you want to delete.
- Click the Delete selected (…) button.
- Start the indexation by clicking the link in the top notice or the Force re-indexation button in the Dashboard section.
Clean up all rules
- Go to the Searchanise control panel > Merchandising & Promo > Merchandising section > Products tab.
- Select the Select all checkbox in the header of the table.
- Click the Clean up button and confirm the action.
- Start the indexation by clicking the link in the top notice or the Force re-indexation button in the Dashboard section.
That’s it. After the indexation is complete, all rules will be deleted and won’t affect the search.
Export/Import
↑ Back to topExport
↑ Back to topTo export the merchandising rules, follow these steps:
- Go to the Searchanise control panel > Merchandising & Promo > Merchandising section > Export/Import tab > Export part.
- Click the Download as CSV button.
- Choose the directory to save the exported file.
Import
↑ Back to topTo import the merchandising rules, follow these steps:
Important
The file must contain the header fields:
* Object_id – Product ID or Category ID
* Object_type – the “product” or “category” value
* Ranking – one of the Ranking options. If it is set the Keywords ranking option, the file must contain the Keywords header field
These header fields can be optional:
* Use Date Range – “Y” or “N”
* Start Date – YYYY-MM-DD format
* End Date – YYYY-MM-DD format
* Timezone Offset
- Go to the Searchanise control panel > Merchandising & Promo > Merchandising section > Export/Import tab > Import part.
- Select the CSV Delimiter, which is used in the imported CSV file.
- Click the Choose file button and select the file for importing.
- Click the Import button.
- Start the indexation by clicking the link in the top notice or the Force re-indexation button in the Dashboard section.
That’s it. After the indexation is complete, you can go to your store and check out how it works in the search results.
Tip
You can export blank rules first to get the file contained the correct header fields and fill it out for importing.
