Attract customers by displaying live sales notifications of products on your online store with the WooCommerce notification plugin. You can customize the text and layout of the notification message. Display sales notifications for specific products and categories or show real orders to your potential customers. Add notifications to shop, product, and cart pages as well. It comes with beautiful templates, so you can select the one that suits best your website.
Installation
↑ Back to top- Download Live Sales Notification for WooCommerce and have your .zip file
- At the WordPress admin panel, go to the Plugins section, and click ‘Add New’ to upload and install the plugin you just downloaded from WooCommerce.
- Upload the .zip file to proceed with the installation.
- Wait until the plugin installs. After successful installation, activate the plugin, and move on to configuration settings.
Configurations
↑ Back to topAt the admin panel go to WooCommerce > Settings > Sales Notifications for configurations. Here you will find the various tabs for settings such as General, Design Settings, Products, Time Setting, Sound, and Assign.
General:
↑ Back to topIn the general settings tab, you will find options to enable the sales notifications on Desktop and Mobile.
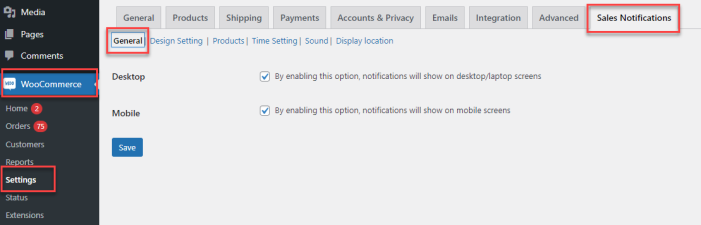
Design Settings:
↑ Back to topIn this tab, you can configure the followings.
- Show Close Icons (Enable this option to display the close button on sales notification)
- Don’t Show Again (Check this to enable the “Don’t Show Again” button)
- Product Hyperlink (Enable this to show product hyperlink in sales notifications)
- Product Rating (Enable this to apply custom design to product rating otherwise default design will apply)
- Rating Colors (Set rating star color and rating filled star color)
- Rounded Corner (Activate this option to display notifications with rounded corners)
- Padding (px) (Set notification box padding in pixels)
- Rounded Corner Pixels (Set pixels for rounded corners)
- Select Text Color (Choose the color for text in the notification)

Animation
↑ Back to topChoose animation style for notification. You can choose from the following animation styles:
- Bounce
- Shake
- Bounce In Left
- Bounce In Right
- Bounce In Up
- Bounce In Down
- Light Speed In
- Rotate In Down Left
- Zoom In Left
- Slide In Left
- Rotate In Down Right
- Zoom In Down

Product Thumbnail Position (Choose the position as left or right of the product thumbnail in the notification bar)

Templates
Select from default templates or you can customize it as well.
Default Templates

Custom Templates
Upload custom image for sales notification background.

Header bar Option
In Header Bar option you can configure the followings.
- Select Background Color: (Set background color of notification)
- Select Header Bar Background Color: (Select background color of header bar)
- Select Header Bar Text Color: (Choose header bar text color)

Show Customer Name & Address in Notifications.
↑ Back to topBy enabling this option, customer address like ( {_name_} in {_city, state_} purchased {_product_} ) will show for real and custom selected orders notifications only

Message to Display
↑ Back to topCustomize the message to display in the notification.
Where to Show
Choose from various placements to display live sales notification.

Products:
↑ Back to topIn this tab, you can choose the products, and categories you want to display notifications for or you can display real orders. You can also display notifications for out-of-stock products.
Real Sale Notifications: (Enable this option to display notifications of real orders only)

Configure the following to display fake order notifications to customers.
- Include Selected Products (By enabling this option, selected products will be displayed in notification)
- Select Products: (Selected products will be displayed on notifications)
- Include Selected Category (By enabling this option, products of selected categories will be displayed in notification)
- Select Categories: (Selected categories products will be displayed on notifications)
- Exclude selected products (By enabling this option, notifications will not be shown for selected products)
- Exclude Products: (Selected products will not be shown on notifications)
- Exclude selected category (By enabling this option, notifications will not be shown for selected categories)
- Exclude Categories: (Selected categories will not be shown on notifications)
- Recent Orders: (Products from selected orders will be shown first)
- Enable product rating (Enable this to show product ratings in notifications)
- Enable product page notifications (If enabled, only current product and products from current product category will be shown in notification on product page)
- Enable category page notifications (If enabled, current category products will be shown in notification on category page)
- Out of Stock Products: (Enable this option to display out of stock products as well)

Time Settings
↑ Back to topIn the time settings tab, you can set the following
- Loop (Enable this option to repeat all the notifications)
- Notification Occurrence (Select for how much time the notification will be displayed) You can Choose from two options i.e. Custom or Random.
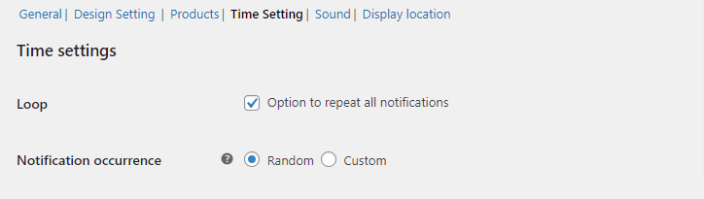
The custom notification gives you two options
- Duration of notification (seconds)
- Next time for notification (seconds)

The random notification gives you three options
- Duration of notification (seconds)
- Minimum time interval (seconds)
- Maximum time interval (seconds)

Sound
↑ Back to topIn this tab, you can configure the following settings.
- Enable (Check this to enable sound for notifications)
- Select Music (Choose notification music from the default list)
- Upload Music (Upload custom music file for notifications)

Display Location
↑ Back to topHere you will find where to display the notifications. You can choose from the following:
- Home Page
- Shop Page
- Product Page
- Category Page
- Cart Page

