Setup and Installation
↑ Back to topInstallation:
↑ Back to top- Download the Lucky Draw Plugin and have your .zip file
- At the WordPress admin panel, go to the Plugins section, and click ‘Add New’ to upload and install the plugin you just downloaded from WooCommerce.
- Upload the .zip file to proceed with the installation.
- Wait until the plugin installs. After successful installation, activate the plugin, and move on to configuration settings.
Configuration:
↑ Back to topAt the WooCommerce admin panel go to WooCommerce > Settings > Lucky Draw for configuration. Here you will find the Four tabs: General Settings, Display Settings, Email Settings, and Winner Announcement.
General Settings:
↑ Back to topIn general settings you can create a lucky draw, here you can configure the following.
- Lucky Draw: (Enter the name for the lucky draw rule)
- Enable / Disable Lucky Draw: (set the status of the lucky draw rule)
- Start date: (Select the start day of the lucky draw rule)
- End Date: (Sets the end date of the lucky draw rule)
- Minimum Purchase Amount: (set a minimum amount for luck draw eligibility)
- User roles: (Choose the user roles on which you want to apply the lucky draw rule)
- Lucky Draw Message: (enter the message to be displayed using the shortcode)
- No of Winners: (select the no of lucky draw winners for this rule, You can select coupon for winners which are created by default in woocommerce)
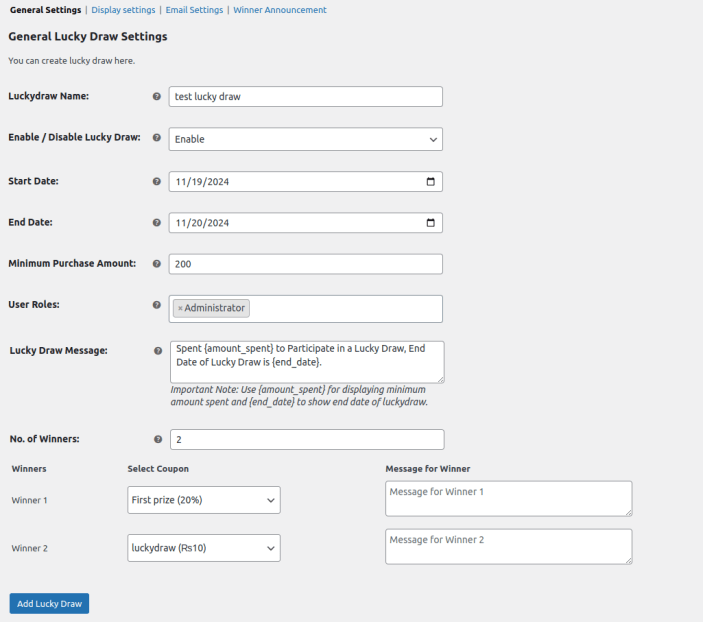
Display Settings:
↑ Back to top- Notification Type: (choose whether to show notifications as a bar or popup)
- Show Bar / Popup for only these pages: (Select the pages wher the bar or Popup notifications should be displayed)
- Show “Dont Show Again” Button: (Enable to display Dont show again button on notifications)

Bar Settings:
↑ Back to top- Show in Area: (Select where to display the bar notification, top or bottom)
- Close Button: (Check this option if you want to enable close button)
- Close Time(s): (Set the time in seconds after which the bar automatically closes)
- Background color: (Choose background color of the Bar)
- Text Color: (Set text color for the bar)
- Transparency: (Set the transparency level for the bar notification)
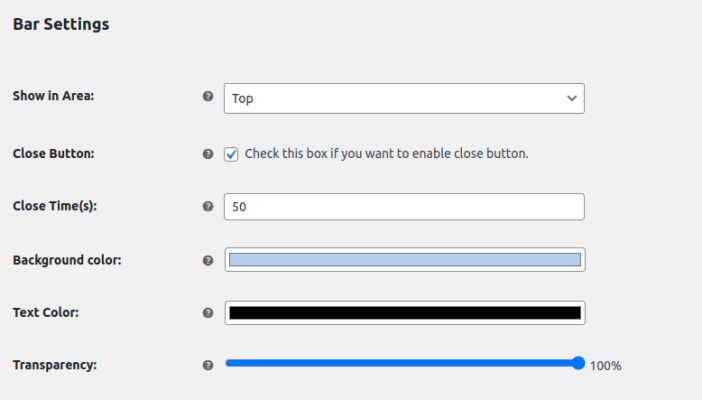
Popup Settings:
↑ Back to top- Popup Width(%): (Set the width of the popup)
- Popup Height(%): (Set the height of the popup)
- Close Time(sec): (Select the time in seconds to close popup)
- Background Color: (Choose background color of the popup)
- Text Color: (Set the Text color of content in popup)
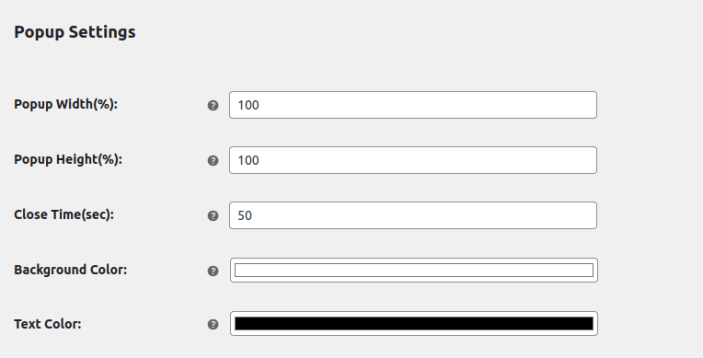
Winner Announcement Popup:
↑ Back to top- Background Color: (Set the background color of the popup)
- Show for Number of Days: (Set the number of days to display the Winner Announcement Popup)
- Text Size: (Set the text size for the content in popup)
- Text Color: (Choose the text color for the content )

Email Settings:
↑ Back to topYou can compose the email for the lucky draw winners here.
- Subject Line: (enter the subject line of email)
- Body of Email: (Add body text form lucky draw winners, you can use short code in body for winners e.g. winner name, coupon code, luckydraw name and discount)
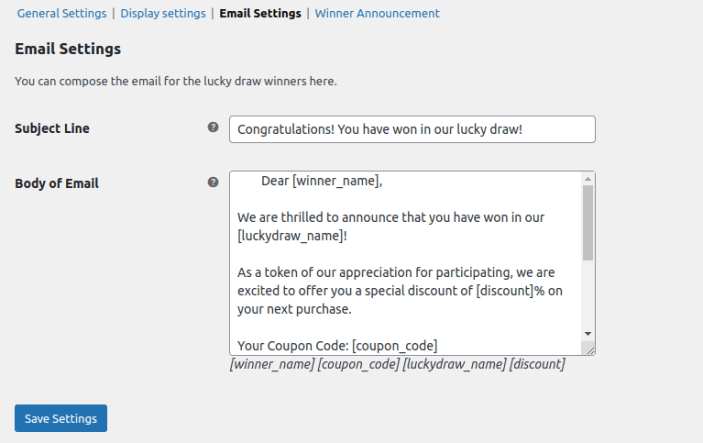
Winner Announcement:
↑ Back to topHere you have three sections which are Winner Announcement, Lucky draw Winners and Winners History for All Lucky Draws.
Winner Announcement:
↑ Back to topIn winner announcement section you can enable winner selection and select which winner you want to announce e.g. winner 1 , winner 2 or winner 3 etc. After select winner click on Start spin button where you can click on start wheel button in popup and winner will be announced and then click on Add winner button. Same procedure for other winners.
Lucky Draw Winner:
↑ Back to top- In this section You can See All winners data which Include:
- No of Winners
- Winners Name
- Winners Email
- Coupon Code
- Action
Here you can see information related to winners. You can send emails to each winner by clicking on the send email button in the Action Column. After that, You can Click on Announce Winners button to display results of Lucky Draw winners on your store.

Winners History:
↑ Back to topYou can see All Lucky Draws Winners’ history in this section, e.g. Lucky draw
1 winner, Lucky Draw 2 winners, etc.
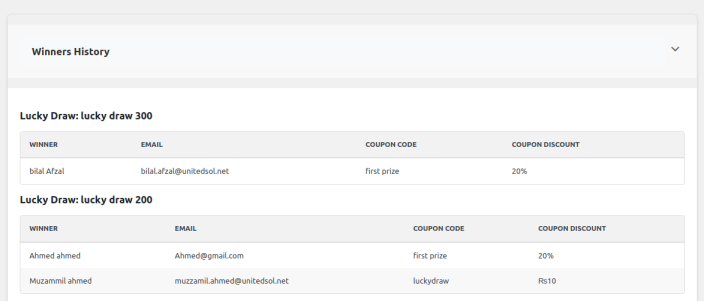
Lucky Draw Participants:
↑ Back to top- Go to the WooCommerce > Lucky Draw Participants tab, Here you can see the all participants of each lucky draw with following data:
- Participants Name
- Participants Email
- Amount Spent
- Lucky Draw Name

