Ultimate solution to password protect products, pages, product categories & tags, forces customers to enter a valid password in order to view the single page template for the password protected categories & store catalog. The customers can not add to cart a password protected product until the product is logged in with a valid password.
Installation
↑ Back to top
- Login to your WordPress website dashboard.
- Go to the “Plugins” menu.
- Click on “Add new” & then “Upload plugin” button.
- Upload plugins Zip file downloaded from WooCommerce “password-protected-store.zip”
- Install and Activate the plugin.
- After installing the plugin you will find a new menu “Password Protected” in admin menus.
Setup and Configuration
↑ Back to topHow to setup password protected categories & store
↑ Back to top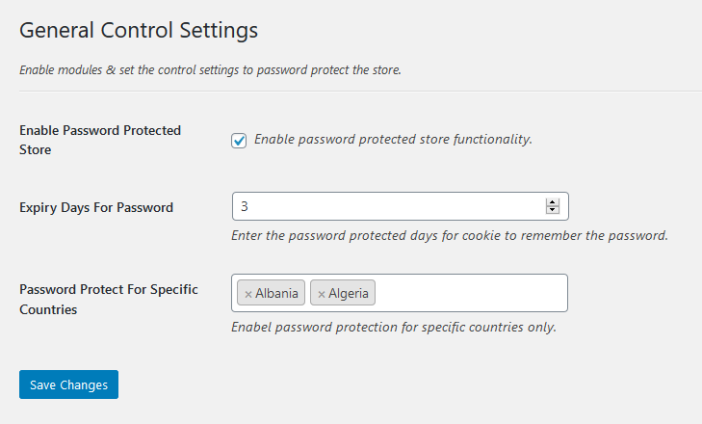
Enable Password Protected Store
Enable this option for plugin to work on the frontend, if this option is not enabled it will not work on the frontend.Expiry Days For Password
Enter the number of the days for cookies to remember the password login.Password Protected For Specific Countries
Choose specific countries if you want to password protected for only users from selected specific countries.Password Protected Complete Store
↑ Back to top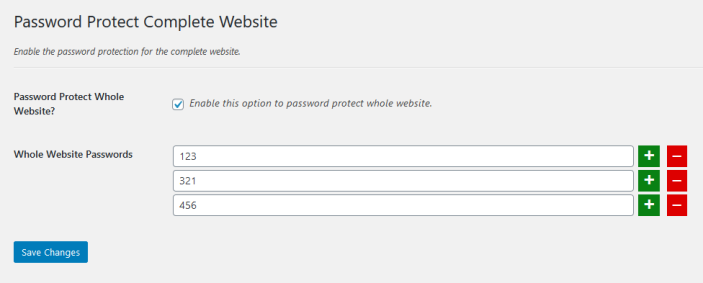
Password Protect Whole Website
Enable this option if you want to password protect complete website.Whole Website Password
Add single password or multiple passwords to password protect the complete website. The users must enter a valid password to login with.Personalize The Password Login Form Settings
↑ Back to top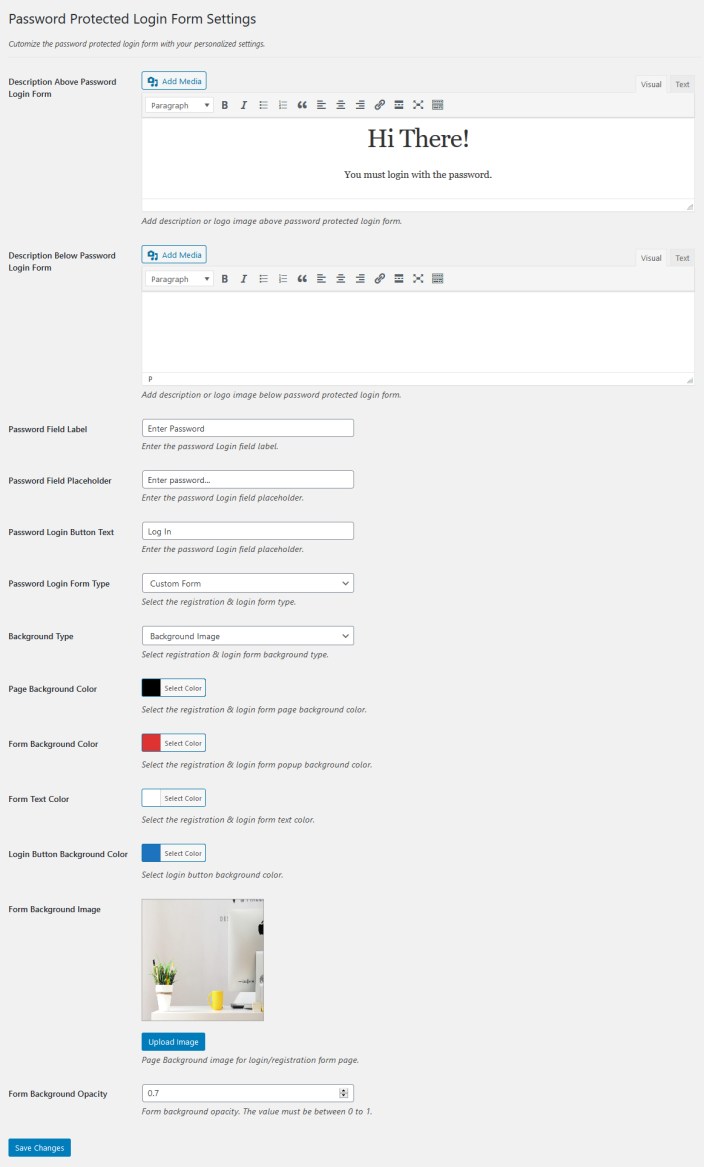
Description Above Password Login Form
Add the content above the password login field, heading, description or logo can be added, leave empty by default.Description Below Password Login Form
Add the content below the password login field.Password Field Label
Enter the password field label of your own.Password Field Placeholder
Add the password field placeholder if required.Password Login Button Text
Modify the password login button text. By default, it shows as “Log In”.Password Login Form Type
You can select the form type here, it supports two types of forms, i.e. WordPress’ default password login forms & Custom Form.Background Type
This works for custom form type only, allows to choose the background type either color or image in the background.Page Background Color
Set the page background color for the custom form, it works if background type is color.Form Background Color
Set the form popup background color, it works only for custom form type.Form Text Color
Set the form text color, field label color, login button text color or description color.Login Button Background Color
Set the password login button background color.Form Background Image
Upload the password login page background image it works if the background type is image.Form Background Opacity
Set the form popup background opacity, the value must be between 0 to 1. It works for custom form type.Password Protect Product Categories or Product Tags
↑ Back to top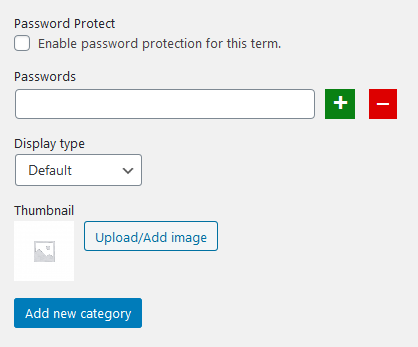 Create new product category by enabling the password protection with password of your choice. The term’s single page & linked products’ single page will require the valid password entered in the backend settings to view.
Create new product category by enabling the password protection with password of your choice. The term’s single page & linked products’ single page will require the valid password entered in the backend settings to view.
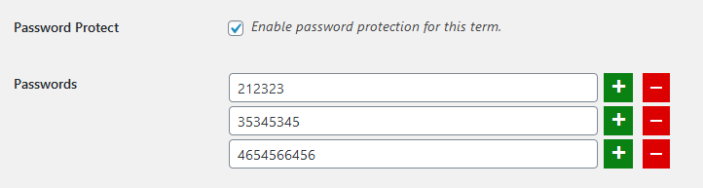 Edit product categories or product tags settings.
Edit product categories or product tags settings.
Password Protect Pages
↑ Back to top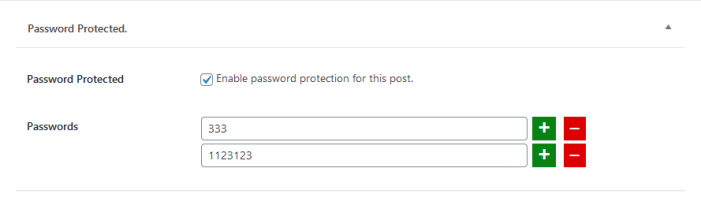
Password Protect Products
↑ Back to top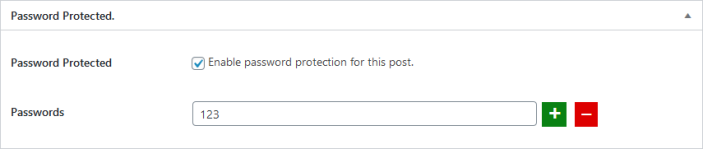 if the product has not enabled the password protection, it will inherit the associated categories & tags password protection privacy.
if the product has not enabled the password protection, it will inherit the associated categories & tags password protection privacy. 
