Overview
↑ Back to topThis integration is no longer supported and provided as a courtesy “as-is” to merchants who may still be using it.
For full documentation, please see the plugin documentation here. This document will walk through getting credentials for, and configuring, the Global Gateway mode for the plugin.
Get Account Credentials
↑ Back to top- Log into your Global Gateway (formerly Linkpoint) account.
- Copy your Store ID from the information bar at the top of your screen and save this in the gateway settings.
- Go to Support, select Download Center, and click Download Now to get your PEM file (certificate).
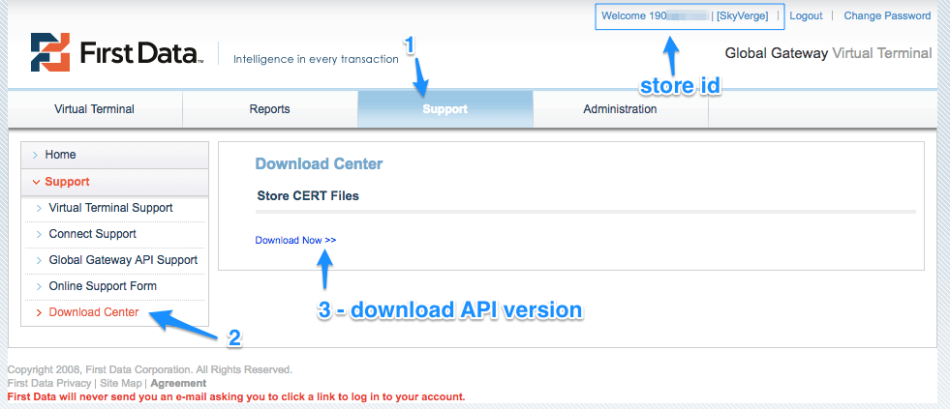
Global Gateway Credentials - Download the API version of your PEM file and save it on your site in a readable directory above your web root (i.e. outside your WordPress installation).
- Enter the absolute / full path to the PEM file in the gateway settings.
If you’re not familiar with uploading files via FTP or don’t know what your “web root” is, your hosting provider can help with this process. Ask them to save the PEM file in a readable location above your web root, then to give you the full path to this file for you to save in the gateway settings.
Gateway Settings
↑ Back to top- Enable / Disable – Enable to allow customers to use this gateway to checkout.
- Title – The name of the payment method customers will see during checkout.
- Description – The description of the payment method customers will see during checkout. Limited HTML is allowed.
- Card Verification (CSC) – Enable this to require customers to enter their CVV / CV2 (Card Security Code) when checking out. This can be useful if you have requirements in your First Data account for CV2 verification.
- Transaction Type – This controls how transactions are submitted to First Data. You may choose either “Charge” or “Authorization”. If you select “Authorization”, you must manually capture and settle payments in your First Data control panel or on the WooCommerce orders screen after the transaction has been submitted. This defaults to “Charge”.
- Charge Virtual-Only Orders – (Shown if Transaction Type is set to “Authorization”) Enable this to force charges on order containing only virtual items so they’re captured immediately instead of authorized (for example, to grant download access right away).
- Accepted Card Types – This controls the card logos that display during checkout. This is purely cosmetic and has no affect on the cards actually accepted by your merchant account.
- Debug Mode – Enable this if you are having issues correctly processing transactions. You can either log API requests / responses directly to the checkout / thank you page, save them to the WooCommerce Error Log (found under WooCommerce > System Status > Logs) or both. All debugging messages are cleaned of sensitive information before display, but as a best practice, please do not enable this unless you are having issues with the plugin and disable it once your issues are resolved.
- Environment – You can set your site to process transactions in the production or demo environment depending on the type of account you have. If you are not sure, your account is most likely a production account. Make sure that your Gateway credentials match your configured environment.
- Store Number – The store number from your First Data account. Follow the instructions above to find your Store Number.
- PEM File Path – The absolute path to the PEM file stored on your server for your merchant account. Review the information above on creating and storing your PEM file.
Additional Documentation
↑ Back to topreturn to the main documentation

