The Advanced Extra Fee for WooCommerce plugin enables WooCommerce store owners to add extra fees based on various conditions. It is an essential tool for businesses looking to increase revenue without modifying base product prices by adding dynamic fees at checkout.
This document provides insights into the plugin’s requirements, installation, functionality, and usage to help you maximize its features.
Requirements
↑ Back to top- WooCommerce 9.0.0 and above
- WordPress 6.0 and above
- PHP 7.4 and above
Installation Guide
↑ Back to top- Download the extra-fees-for-woocommerce.zip file from your WooCommerce account.
- Go to WordPress Admin Dashboard > Plugins > Add New and upload the downloaded zip file.
- Click Install Now, and once installed, activate the plugin.
- Once activated, check the left-hand side of the admin dashboard for WooCommerce > Settings > Advanced Extra Fees, confirming its successful installation.
More information is available at Install and Activate Plugins/Extensions.
How Extra Fees Plugin Works?
↑ Back to topThe Advanced Extra Fee Plugin for WooCommerce allows store owners to create unlimited fees with different rules based on various conditions. The plugin controls when and how extra fees are applied, such as by location, product type, weight, cart value, etc.
This enables you to set precise and strategic fees that fit your business needs, efficiently covering costs such as handling, transaction, and shipping fees.
Types of Extra Fee Rules
- Location-based: Country, State, Postal code, Zone
- Product-based: Product Name, SKU, Variable Product, Category, Tag
- Attribute-based: Brand, Color, Size
- User-based: User, User Role
- Cart-specific: Subtotal before/after discount, Cart Quantity, Coupon Code
- Shipping-based: Product Weight, Shipping Class
- Payment-based: Cash on delivery, Bank Transfer
- Date-based: You can set start and end dates for the extra fee.
1. Product Fee
Product fees allow you to apply additional costs directly to the products. This is useful for premium items or services like customization, handling, or packaging.
Configuration Options:
- Common Fee for All Products: You can set a universal fee that applies to every product in the store.
- Separate Fee for Each Product: A unique fee can be added to individual products. For instance, a special handling fee could be applied to fragile or oversized items.
- Different Fees for Each Product Category: Define fees based on the product category. For example, electronics may have an extra warranty fee, while clothing may have a restocking fee.
- Multiple Fees for a Product: You can configure more than one fee per product. For example, you could add a customization fee and a shipping insurance fee.
2. Payment Gateway Fee
Payment gateway fees are charged based on the customer’s chosen payment method. This can help recover transaction costs from expensive payment gateways (like credit cards or PayPal).
Configuration Options:
- Different Fees for Each Payment Gateway: Set up unique fees for each. For instance, charge an extra 2% for PayPal transactions.
3. Order Total Fee
Order total fees apply additional charges based on the cart’s total value. This fee is often used for small orders that don’t meet certain thresholds, such as minimum purchase amounts for free shipping.
Configuration Options:
- Range-Based Fees: Define the fee to apply only if the cart total is within a specified range. For example, charge an extra $5 for orders below $50.
4. Shipping Method Fee
Shipping method fees allow you to apply additional costs when customers choose a specific shipping option. This is helpful if certain shipping methods are more expensive or require special handling.
Configuration Options:
- Different Fees for Each Shipping Method: You can charge different fees based on the chosen shipping method. For example, an express shipping option may have a higher fee than standard shipping.
Examples:
- Charge $5 for orders under $50 or apply free shipping for specific locations.
- Add a rush fee for prioritized handling or apply extra handling costs for delicate items.
- Charge a higher fee for shipping heavy products or apply a flat fee for expedited shipping.
Getting Started: Creating WooCommerce Extra Fee
↑ Back to topTo understand how this plugin can be deployed to add different extra fee-related charges and rules for your WooCommerce store, you should understand it step-by-step. In this section, we are going to tell you about the main modules or functionalities of the plugin.
Adding a New Extra Fee
↑ Back to topFrom WooCommerce > Settings > Advanced Extra Fees > Manage Fees, click the Add Fee button to create a new fee. You will be directed to a fee configuration form where you can:
- Fee Title: This is the name of the fee that will be visible to customers at checkout.
- Fee Type: Choose whether the fee will be a fixed amount or a percentage of the order.
- Each Weight Rule: Set up rules based on product weight to determine the fee.
- Tooltip Description: Write a short description that appears when customers hover over the fee at checkout.
- Is Amount Taxable?: Select whether taxes should be applied to the fee.
- Apply Conditions: Define specific conditions for applying the fee, like location or product type.
- Start Date: Set a start date for when the fee will be active. Optional can be left blank.
- End Date: Set an end date to automatically disable the fee after a certain time. Optional can be left blank.
- Day of the Week: Choose specific days when the fee should apply.
- First Order: Apply the fee only on the customer’s first order (e.g., for installation fees).
- On Checkout Only: Display the extra fee on the checkout page if needed.
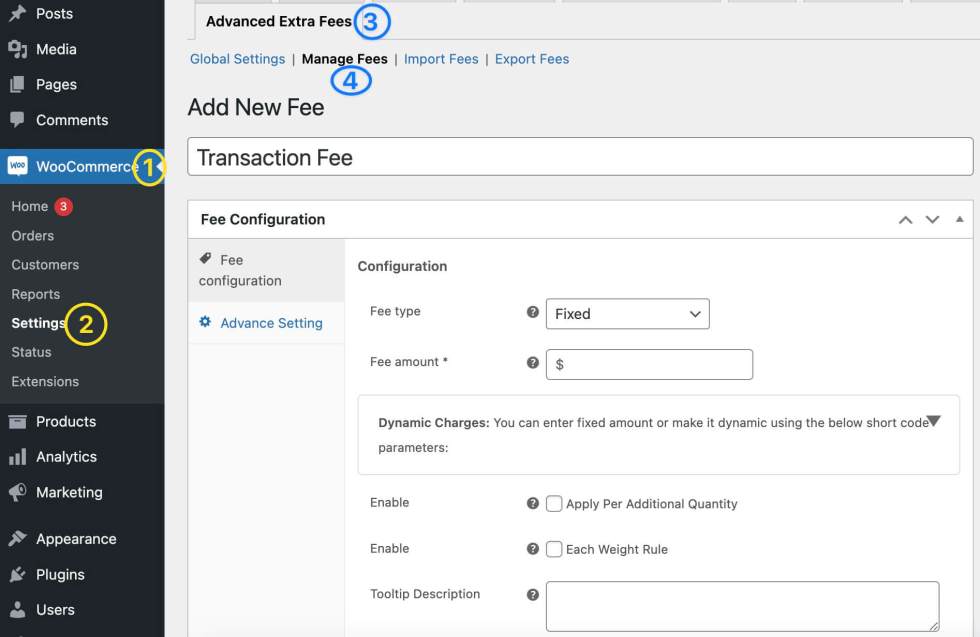
Conditional Rules for Fees: Flexible Customization for Every Scenario
↑ Back to topOur plugin allows you to set multiple conditional rules for each fee, giving you full control over when and how fees are applied. These rules help define specific scenarios based on various parameters, ensuring the fees are charged only when necessary.
For each rule, you can use parameters like:
- Country: Charge fees based on the customer’s country or region.
- State or Postal Code: Apply fees specific to certain states or postal codes.
- Product Weight: Add extra fees for items over or under a specific weight limit.
- Cart Subtotal: Set fees for orders below or above certain amounts, encouraging higher spending.
- Product Quantity: Apply fees when a customer buys a certain number of items.
- User Role: Differentiate fees for wholesalers, members, or other user roles.
- Payment Method: Charge specific fees depending on the customer’s payment method.
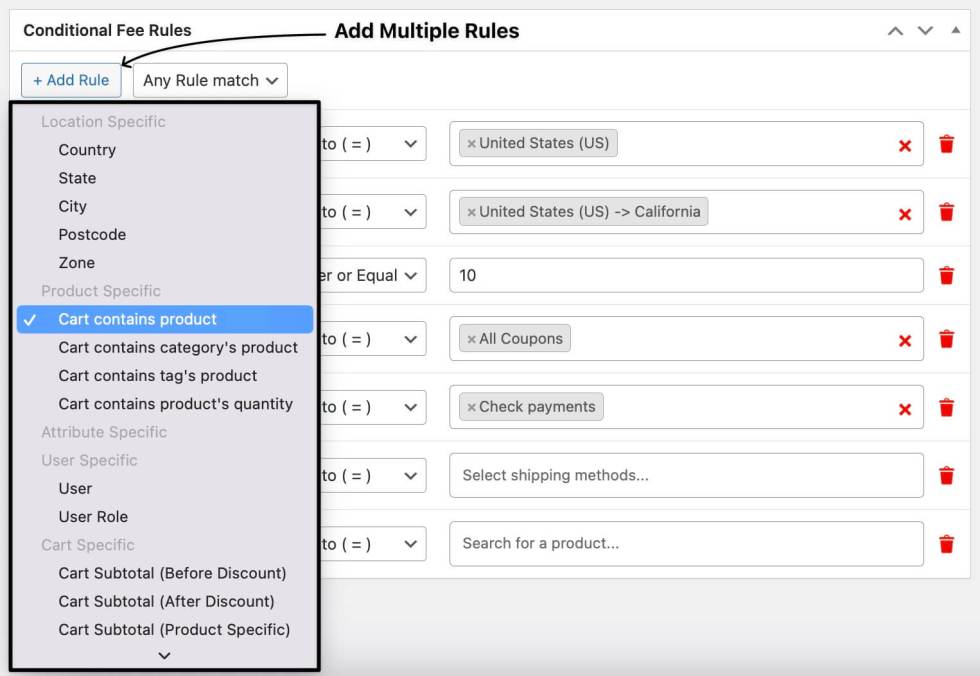
Each condition can be created with operators like:
- Equal to: Apply the fee only if the parameter exactly matches a certain value (e.g., country equals “US”).
- Not equal to Apply the fee only if the parameter exactly does not match a certain value (e.g., country equals “US”).
- Greater than: Use this for scenarios where a fee applies when a value exceeds a threshold (e.g., cart total greater than $50).
- Greater than equal: Use this for scenarios where a fee applies when a value exceeds a threshold (e.g., cart total greater than $50).
- Less than Charge fees when values fall below a certain point (e.g., product weight less than 5kg).
- Less than equal: Charge fees when values fall below a certain point (e.g., product weight less than 5kg).

Global Settings — Combine All Fees
↑ Back to topTo simplify the checkout process, you can merge all extra fees into a single combined fee in WooCommerce. This helps keep the checkout page clean and reduces customers’ confusion.
Steps:
- Navigate to WooCommerce > Advanced Extra Fees > Global Settings in your admin dashboard.
- Enable the “Combine Fees” option.
- Enable the option “Combine Fees Taxable” if you want all fees taxable
- Enable the “Combine Fees Label” option to set a custom label for the combined fee
- Add the Combine Fees Tooltip Text in the text box
- Save your changes.
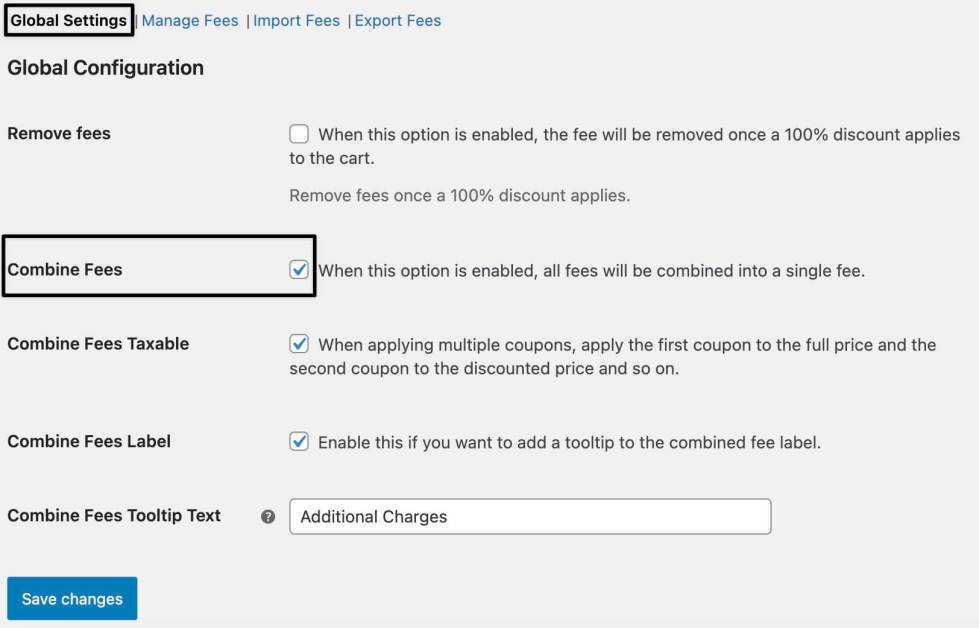
Now, all extra fees will appear as a single line item on the checkout page, providing clarity and a streamlined customer experience.
Examples
↑ Back to topEach example will have clear instructions on adding price rules, and saving the settings. Screenshots, like adding rules and showing the final cart page, should be provided for better understanding.
Example 1: Applying Service Fee Based on Country, State, and Cart Total
↑ Back to topScenario: You want to charge an additional $10 service fee for US customers who live in California, but only if their cart total is less than $100.
Steps to Create the Fee Rule:
- Go to the Extra Fees Settings:
- Add a New Fee:
- Click on the Add Fee button.
- Name the fee something like “California Service Fee” for easy reference.
- Set the fee amount to $10.
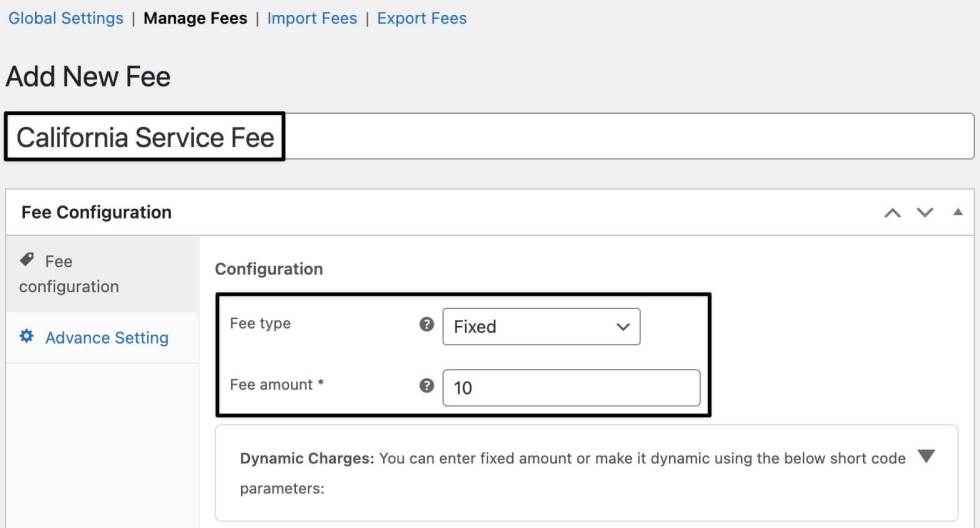
- Set Conditional Rules:
- In the Conditional Fee Rules section, click + Add Rule and set multiple rules based on country, state, and subtotal.
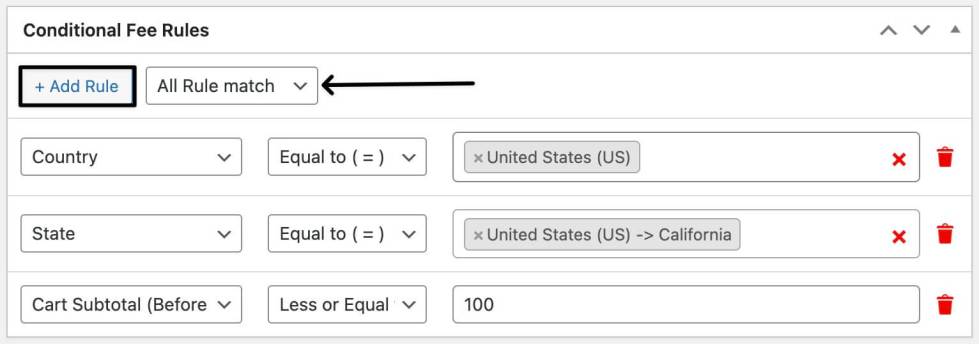
- Save the Fee:
- After defining the rules, click the Publish button to save and activate the fee.

- Checkout Page View:
- Now, if a customer from California with a cart total under $100 checks out, they will see the $10 fee added to their total.

Example 2: Applying a Transaction Fee Based on Product & Payment Method
↑ Back to topScenario: You want to add a 2% fee for users purchasing a special product “Micro Sleeve Top” if they choose to pay via Bank Transfer, but only for Shop Manager users.
Steps to Create the Fee Rule:
- Go to the Extra Fees Plugin Settings:
- In the admin dashboard go to WooCommerce > Settings > Advanced Extra Fees > Manage Fees.
- Add a New Fee with Conditional Rules:
- Click on the Add Fee button.
- Set the fee type to Percentage and the amount to 2%.
- In the Conditional Fee Rules section, select product and user role

- Checkout Page View:
- When a Shop Manager purchases the Special Product using the Bank Transfer option, the 2% transaction fee will appear during checkout.
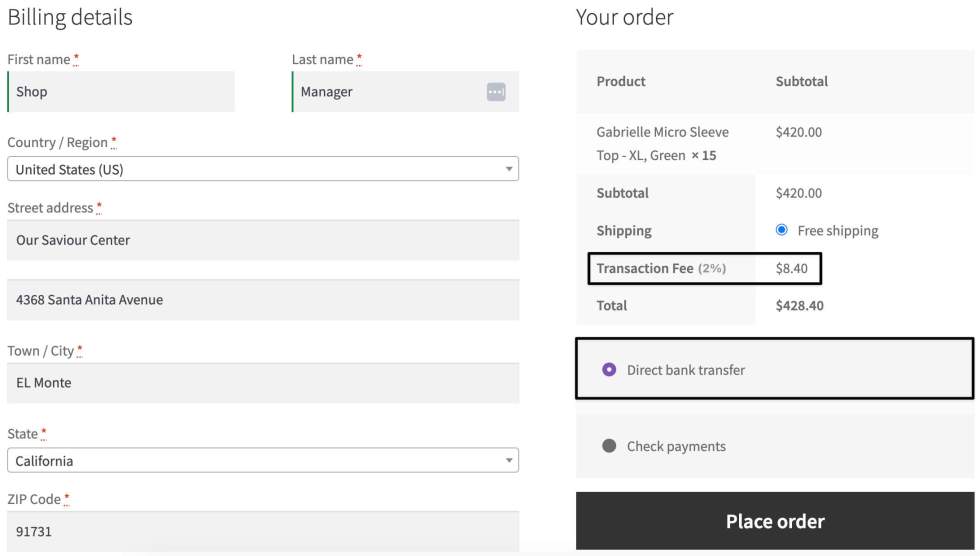
Example 3: Applying a Per Product Quantity Fee Based on Shipping Method
↑ Back to topScenario: You want to charge an additional $5 per item for orders shipped with express delivery, but only if the quantity of products in the cart exceeds 3.
Steps to Create the Fee Rule:
- Go to the Extra Fees Plugin Settings:
- In the admin dashboard go to WooCommerce > Settings > Advanced Extra Fees > Manage Fees.
- Add a New Fee with Conditional Rules:
- Click on the Add Fee button.
- Name the fee something like “Express Delivery Fee“.
- Set the fee amount to $5 with the Per Quantity option and add $5 to that textbox.
- Set the Conditional Fee Rules section setting with Cart Quantity and Shipping Method selection.
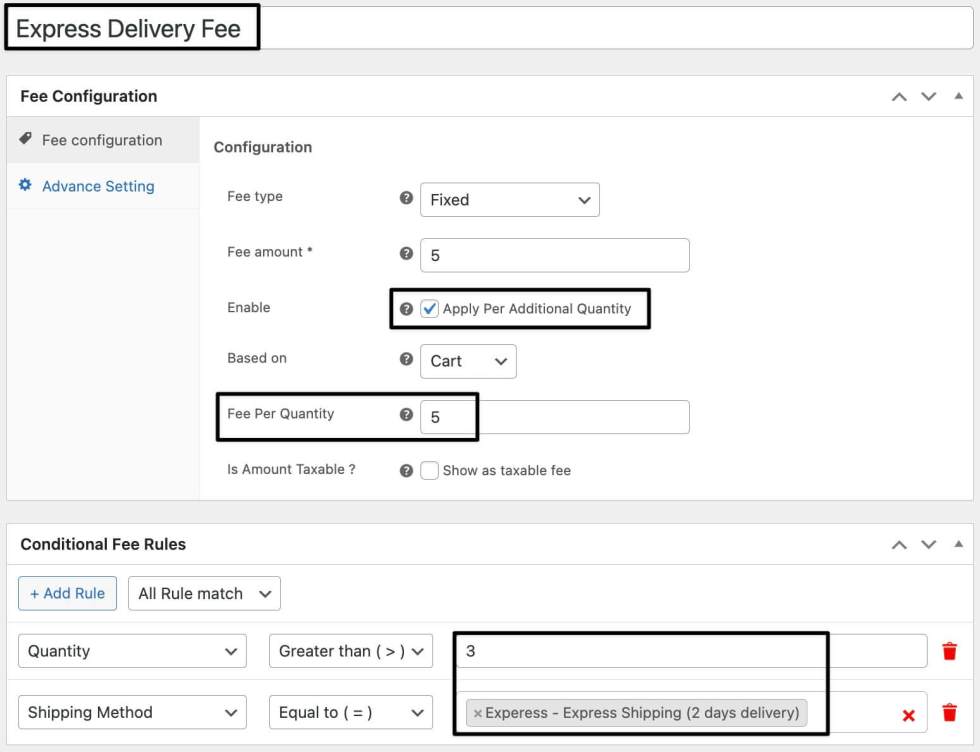
- Save the Fee.
- Checkout Page View:
- If a customer chooses Express Delivery with more than 3 products in the cart, the $5 per product fee will be applied automatically.
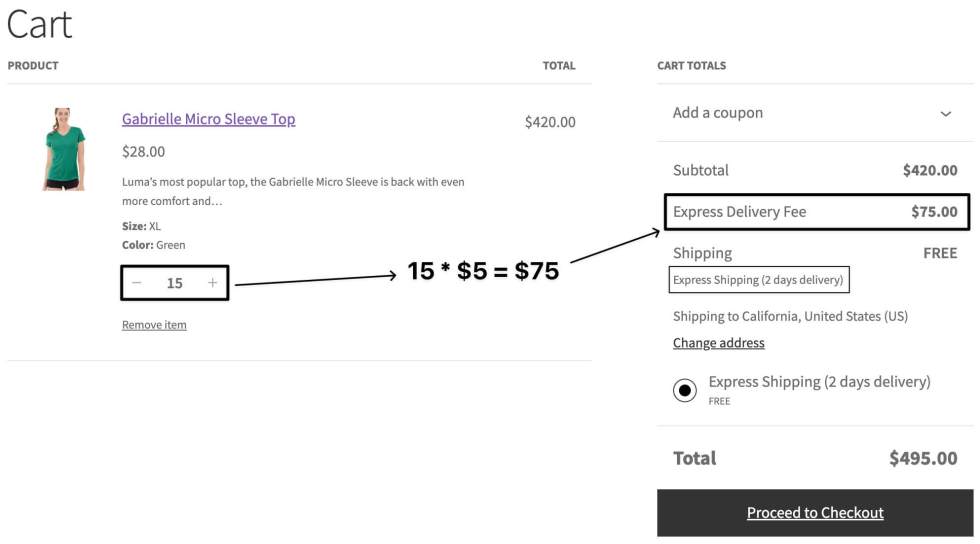
By following the steps outlined for each example, you can create a variety of advanced fee structures using the WooCommerce Extra Fees plugin. Make sure to test your settings thoroughly and monitor the cart and checkout pages to confirm that the fees are being applied as expected.
Translation
↑ Back to topAdvanced Extra Fees for WooCommerce Plugin is translation ready meaning you can edit the PO files by which you can translate the text to any language.
The steps to do the translation are as follows.
For eg let us consider translation to French.
Download and install Poedit
Open the file advanced-extra-fees-woocommerce -> languages folder -> advanced-extra-fees-woocommerce.pot using Poedit.
Create a new translation file by clicking the Create new translation button Choose the Source text and set its corresponding French text in Translation Text Area.
Save the changes.
Save the file name as advanced-extra-fees-woocommerce-fr_FR.po.
If you are using WordPress Version 3.9.13 or below, then in wp-config.php define the WPLANG as French. Syntax is define(‘WPLANG’, ‘fr_FR’);
If you are using WordPress Version 4.0 or above, then go to WordPress dashboard -> Settings -> General and select the Site Language as French.
FAQs
↑ Back to topQ1: Can I charge an extra fee when a specific user role purchases a product?
↑ Back to topYes, you can apply WooCommerce conditional logic based on user roles. For example, a 5% extra fee can be applied for customers with the “WHOLESALER” role.
Q2: Can I add an extra fee based on the product SKU?
↑ Back to topYes, WooCommerce conditional logic allows you to apply fees based on product SKU. For instance, a 5% fee can be added for products with the SKU “PROD21.”
Q3: Can I schedule extra fees for a limited period to charge extra fees?
↑ Back to topYes, you can set a date range in the admin panel to charge fees only during a specific period.
Q4: Can I charge extra fees based on delivery location?
↑ Back to topYes, you can add location-based fees by setting conditions for country, state, postcode, or zone.
Q5: Can I apply multiple conditions for charging extra fees?
↑ Back to topYes, you can set up rules based on multiple conditions like cart quantity, cart total, and delivery location.
Q6: What is the core feature of the WooCommerce Extra Fees plugin?
↑ Back to topThe core feature is the ability to charge customers for any additional services or product personalizations, ensuring you recover costs and maintain profitability.
Q7: Is it possible to restrict charging the Tax Cost on Product Fees?
↑ Back to topYes, it is possible. Please check by following the below steps.
In the admin dashboard go to WooCommerce > Settings > Advanced Extra Fees > Manage Fees.
Add fee > Make the ‘Show as taxable fee’ option unchecked.
This plugin is perfect for WooCommerce store owners looking to enhance their checkout process, provide transparent pricing, and maximize their revenue through dynamic and flexible fee management.
Q8. Where can I request new features?
↑ Back to topYou can email us at hello@thedotstore.com or click here to add a new request.
Support
↑ Back to topIf you have any queries before making the purchase of this plugin, you can always reach out to us by filling out this pre-sale form. Additionally, you can send us plugin customization requests too. However, it might add up the cost. If you’ve already purchased our plugin and want support, contact us through the helpdesk.
