WooCommerce Store Credit creates store credit coupons that enable customers to make multiple purchases with it until the total credit specified is exhausted or until the coupon expires.
Customers can even buy products worth more than the remaining credit and just pay the difference at checkout.
Requirements
↑ Back to top- WooCommerce 2.6+ (3.2 or greater is recommended)
Installation
↑ Back to top- Download the .zip file from your WooCommerce account.
- Go to “WordPress Admin > Plugins > Add New” and “Upload Plugin” with the file you downloaded with “Choose File”.
- Install Now and Activate the extension.
More information at: Installing and Managing Plugins.
Setup and Configuration
↑ Back to topOnce the plugin is installed and activated, you can proceed to configure it. To access the settings go to “WooCommerce > Settings > General”.
Before starting, be sure you have enabled the WooCommerce setting “Enable coupons“.

On the same page, you will find a section called “Store Credit” with the plugin settings.
Most of the settings are self-explained by their descriptions, but let’s take a look at some of them in more details:
Delete after usage
↑ Back to topThis setting will send to the trash the coupons with their credit exhausted. This action will only be done when all the orders in which the coupon was used are completed. In this way, we avoid removing the coupon accidentally while it’s still being used by some pending or processing orders and the coupon credit can be restored easily if necessary.
Apply before tax
↑ Back to topBy default, the coupon discount is applied to the Order Total, including, taxes and shipping cost.
Enabling this setting implies that the discount will only be applied to the Order Subtotal and it will affect (decreasing) the order taxes. Shipping cost will be excluded from the discount. The coupon discount will be split proportionally between all the order items.
Note: This setting won’t be available if the WooCommerce setting “Enable Taxes” is not enabled.
Create a coupon
↑ Back to topTo create a Store Credit coupon manually:
- Go to: WooCommerce > Coupons > Add Coupon.
- Select Store Credit in the dropdown next to Discount Type.
- Set the “Allowed emails” restriction in the “Usage Restriction” section.
- Publish.
The remainder of functions is managed similarly to other coupon types. More info at Coupon Management.
Keep in mind that a Store Credit coupon shouldn’t be shared among 2 different customers. Each of them needs to have their own unique Store Credit coupon code. So, it’s very important you set the “Allowed emails” restriction with the customer’s email who will use the coupon.

Send store credit
↑ Back to topThe easiest way to create a store credit coupon and send it to a specific customer is doing the following:
- Go to WooCommerce > Send Store Credit.
- Enter the Email Address of the customer you wish to grant store credit, and the Credit Amount you wish to give.
- Select Generate coupon and email customer.

The coupon is automatically generated and restricted to the email address assigned (no other users), and the customer receives it via email.
The email will look similar to:
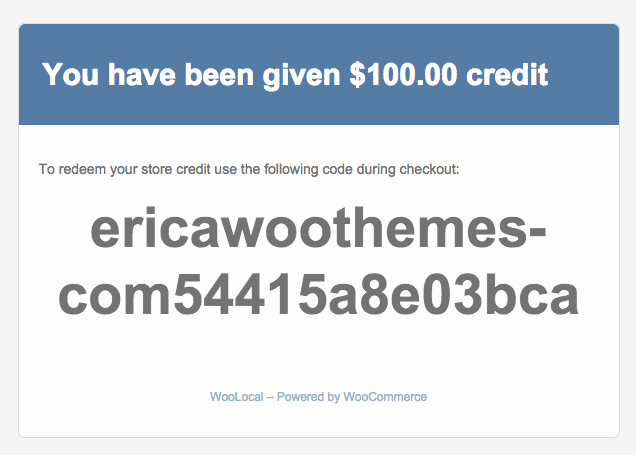
Applying a coupon
↑ Back to topOn the My Account page of the customer, the available credit is displayed with the coupon code to redeem it:
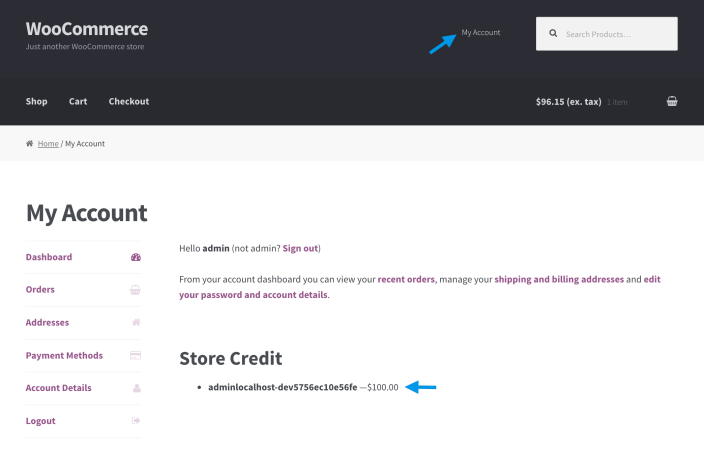
All store credit coupons can be used similarly to other coupons: On the Cart and the Checkout page:
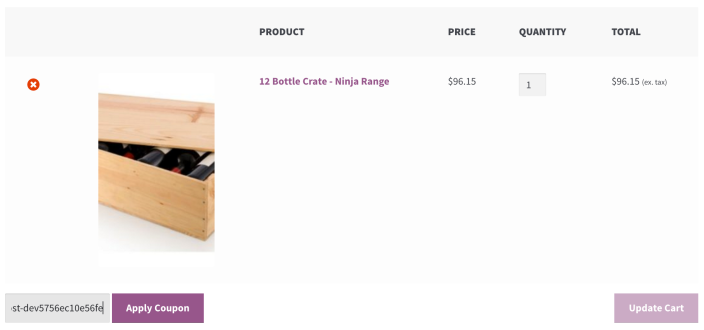
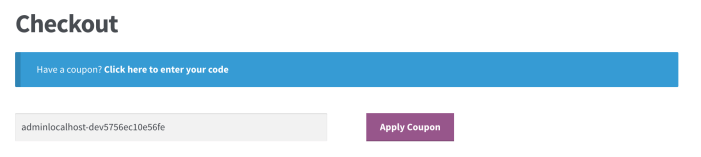
You can also apply/remove store credit coupons to an order manually in the edit order screen:

Restoring the credit of a coupon
↑ Back to topThe credit of the store credit coupons are handled by the extension and you won’t need to worry about restoring the credit of a coupon manually.
The credit is automatically restored when:
- The order is cancelled, refunded or fails.
- The coupon is removed from the order in the edit order screen.
- The order items or taxes are updated and a part of the coupon discount is no longer necessary.
An example of a partial restore of a store credit coupon is when you decrease the quantity of an order item. In addition, if the coupon discount is no longer necessary, it’s automatically removed from the order and its credit is restored.
Note: If you decide to recover an order which contains restored store credit coupons, for example, changing its status from “cancelled” to “pending payment”, the store credit coupons will be removed from the order. This is due their credit were restored previously and these coupons are no longer valid. You can apply the coupons again with the “Apply coupon” option.
Customization
↑ Back to topModify email sent
↑ Back to topTo change, modify, replace or override the email sent from store credit, use this snippet:
- Create a folder called
woocommercein your theme’s folder. - Make a copy of the file
/plugins/woocommerce-store-credit/templates/customer-store-credit.phpand place it in the newyourtheme/woocommercefolder. - Add the code snippet to the
functions.phpin your theme’s folder. - Edit the email template by making changes in
/plugins/woocommerce-store-credit/templates/customer-store-credit.php
FAQ
↑ Back to topCan I apply multiple store credit coupons to an order?
↑ Back to topYes, you can apply multiple store credit coupons in the cart or to an order and combine them with other native coupons. The store credit coupons will be applied after the WooCommerce native coupons.
Questions and Feedback
↑ Back to topHave a question before you buy? Please fill out this pre-sales form.
Already purchased and need some assistance? Get in touch with the developer via the Help Desk.
