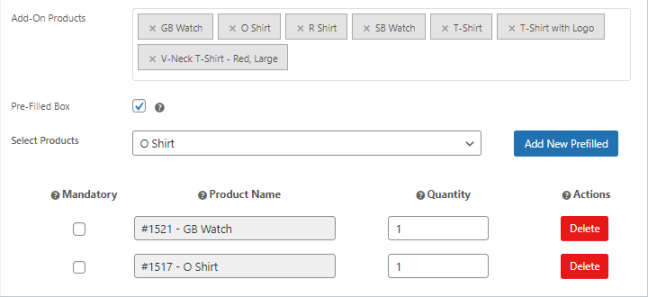With Custom Mix & Match Product Boxes for WooCommerce, store owners can create WooCommerce custom product boxes and allows customers to create multiple boxes or bundles from offered products.
Installation
↑ Back to top- Download Custom Mix & Match Product Boxes from your WooCommerce dashboard.
- At the WordPress admin panel, go to Plugins > Add New > Upload and select the ZIP file you just downloaded.
- Click Install Now, and then Activate Plugin.
Configuration
↑ Back to topTo configure the extension, go to WooCommerce > Settings within the WordPress admin panel. Here, you will find the Custom Boxes tab.
Custom Boxes Settings
↑ Back to topWithin Custom Boxes > General Settings, you can configure the following options:
- Select Layout Style: Choose between Detailed (product description is visible) and Compressed to display the products on the front end.
- View Style: Choose to display the product boxes in List or Grid view.
- Add to Cart Text: Set custom text for add to cart button.
- Heading Label: Customize the heading label for product boxes.
- Out of Stock Error Text Message: Customize text to be shown when the product is out of stock.
- Box Success Message: Set a custom message when the product box is full.
- Form Width: Customize the width of the product boxes form according to your preference.
- Background Color: Customize the background color of the product boxes.
- Primary Color: Set the primary color of the product boxes to complement your store theme.
- Price Lable: Customize the color of the price label text.
- Image Placeholder: Set the custom product image placeholder for an empty box
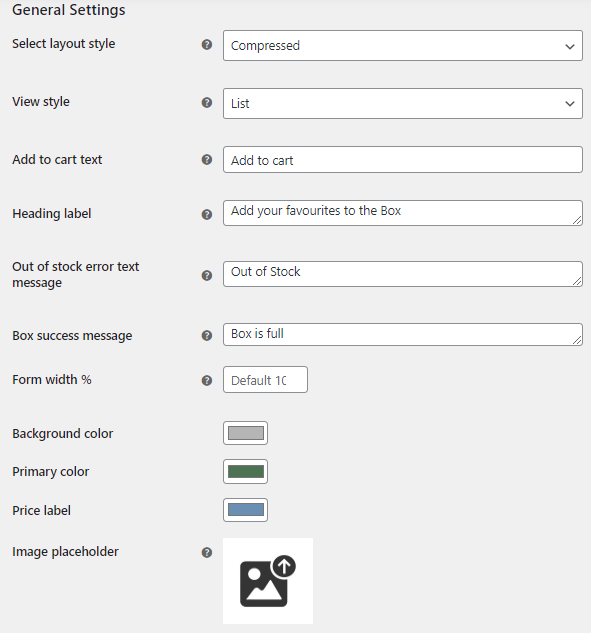
How to Create Custom Product Boxes
↑ Back to topTo Create WooCommerce mix and match boxes, navigate to WooCommerce > Products > All Products > Add New. Within the Product Data tab, set the product type to Custom Product Boxes and the “Product Boxes” tab will be added.
- Enable / Disable: Enable or disable product boxes for specific product.
- Pricing Type: From within the dropdown, select pricing type – options include:
- Fixed Pricing – Fixed Price of a Box
- Per Item Price with Base Price – Includes item price and product price as well
- Per Item Price Without Base Price – Includes only prices of the products in a box.
- Box Quantity: Set the number of products allowed in one box.
- Allow Partially-Filled Box: Select to allow checkout for partially filled boxes.
- Minimum Allowed: Set the minimum number of products required for partially filled boxes.
- Sort Product by Date: Sort products in boxes based on product published date.
- Enable Gift Message: Select to allow customers to add a custom gift message for a product box.
- Enable Per Product Limit: Restrict customers to a specific limit for the same products.
- Enable New Box Quantity: Select to allow customers to add an additional box when the previous box is full.
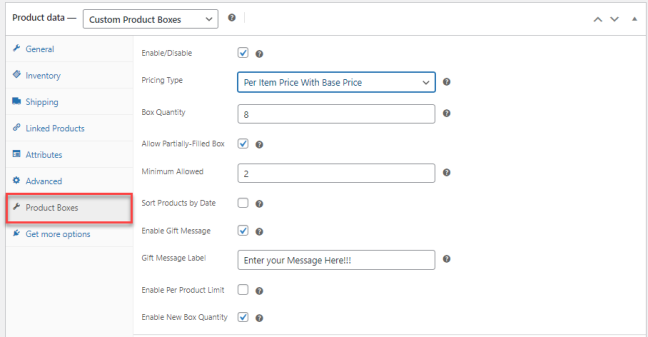
- Add-on Products: Include add-on products to be displayed in custom box product.
- Pre-Filled Box: Select to pre-fill the product boxes with the selected products. You can set the specific products and their quantities and also make those products mandatory to purchase in a box.