Para aceitar reservas, você precisa criar um produto reservável.
- Vá para: Produtos > Adicionar novo. É exibida uma interface WooCommerce familiar para criação de produto.
- Insira um título e uma descrição para o seu produto.
- Role a página para baixo até Dados do produto e selecione Produto reservável no menu suspenso.
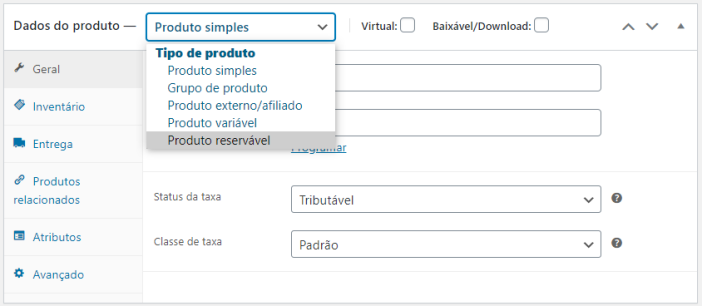
- Selecione a caixa de seleção Virtual se o seu produto não precisar ser entregue. Isso ocultará a aba Entrega de seu produto.
Os campos serão alterados com informações relacionadas aos produtos reserváveis.
Configurações gerais
↑ Back to topAs primeiras configurações são a duração da reserva, exibição do calendário e preferências de confirmação.
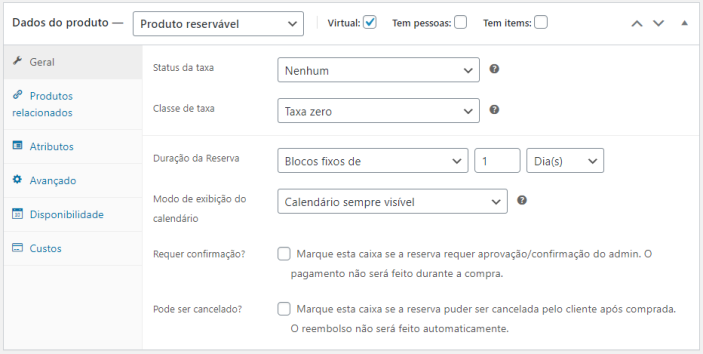
Taxas
↑ Back to topSelecione o Status da taxa e a Classe de taxa apropriados para este produto, caso você precise ou não cobrar as taxas.
Duração da reserva
↑ Back to topIsso determina quanto tempo dura uma reserva. A duração pode ser definida pelo administrador (bloco fixo) ou definida pelo cliente (os clientes precisam inserir no site). As unidades de duração podem ser Horas, Minutos, Dias ou Meses.
Os blocos fixos têm uma duração definida na qual você pode configurar. O cliente pode somente escolher um bloco que terá a duração de tempo definida. Por exemplo, um agendamento no cabeleireiro dura uma hora e você pode somente reservar um horário de cada vez.
Os blocos definidos pelo cliente têm uma duração definida, mas o cliente pode escolher quantos blocos desejar. Por exemplo, o espaço de co-working é alugado em intervalos de uma hora e o cliente pode definir quantos blocos de 1 hora deseja alugar.
Se você configurar a Duração da reserva a ser definida pelo cliente:
- Um valor de Duração mínima e Duração máxima permitida pode ser incluído na aba Geral. Isso permite um agendamento inicial mais flexível.
- É possível usar blocos de 30 minutos e definir o mínimo para 2 blocos. Assim, seus clientes precisam reservar pelo menos uma hora e podem adicionar incrementos de 30 minutos.
- Uma duração definida pelo cliente com blocos em minutos/horas será exibida na lista suspensa.
Modo de exibição do calendário
↑ Back to topSelecione Calendário sempre visível ou Mostre o calendário quando for clicado. Por padrão, o calendário é definido para estar sempre visível.
Se a Duração da reserva estiver configurada para ser definida pelo cliente com uma unidade de dias, outra opção será exibida para habilitar o seletor de intervalo do calendário. Habilitar esta opção permite que os clientes selecionem uma data de início e uma data de fim para a reserva dentro do próprio calendário.
Necessidade de confirmação
↑ Back to topSe a reserva precisar ser revisada por um Administrador antes da confirmação, selecione a caixa de seleção Requer confirmação?. Em vez de efetuar o pagamento na finalização da compra, o usuário insere os detalhes e envia para a aprovação.
Para saber mais, consulte Como gerenciar reservas.
Se a caixa de seleção Requer confirmação? estiver selecionada:
- a opção Verificar disponibilidade será o único método de pagamento exibido na finalização da compra
- outros itens serão removidos do Carrinho quando este produto reservável estiver adicionado ao carrinho
Observe que não é possível habilitar/desabilitar o “método de pagamento” Verificar disponibilidade em WooCommerce > Configurações > Pagamentos, como os outros métodos de pagamento e é exibido/ocultado com base unicamente no caso de um Produto reservável que requer confirmação estar no carrinho.
Após a reserva ser aprovada, o cliente receberá outro e-mail para efetuar o pagamento.
Como permitir o cancelamento da reserva
↑ Back to top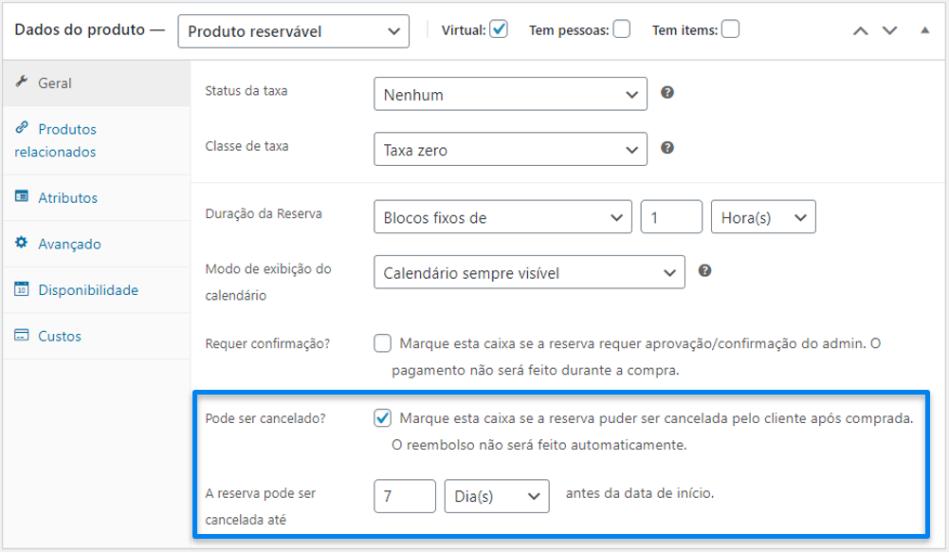
Você pode escolher se deseja que o usuário tenha a opção de cancelar a reserva. Após selecionar a opção Pode ser cancelado?, são exibidos dois campos que permitem que você escolha por quantos Minutos/Horas/Dias/Meses antes da data de início, os clientes podem cancelar uma reserva.
Configurações de disponibilidade
↑ Back to topA disponibilidade (quais vagas podem ser reservadas) pode ser controlada através da aba Disponibilidade. As primeiras opções permitem que você defina as datas que podem ser reservadas:
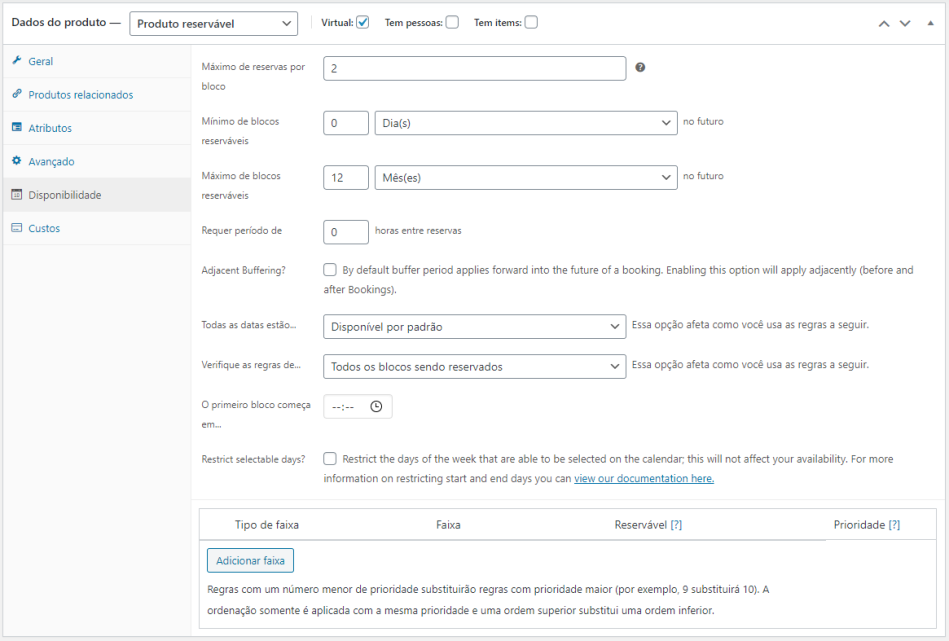
Máximo de reservas por bloco
↑ Back to topEsta configuração permite várias reservas ao mesmo tempo. Com uma reserva fixa de 1 dia e máximo de reservas por bloco definido para 2 e, assim, a cada dia você pode aceitar duas reservas.
Mínimo/Máximo de blocos reserváveis no futuro
↑ Back to topSe hoje for 1º de março e você definir o mínimo de blocos reserváveis para 1 mês no futuro, então a primeira data na qual um cliente poderá fazer a reserva será em 1º de abril. O mesmo se aplica para a data máxima de reserva.
Necessidade de um período de intervalo entre as reservas
↑ Back to topDe acordo com a unidade de tempo definida para a reserva (minutos, horas ou dias), você pode especificar um período de tempo após uma vaga reservável que não está mais disponível para outra pessoa reservar. Por exemplo, se você vende agendamentos em blocos de 1 hora e deseja ter um intervalo de 1 hora entre os horários de reservas, você pode especificar um período de intervalo.
Se você preferir adicionar um intervalo antes e depois de seus agendamentos, selecione a caixa de seleção Adjacent Buffering (Intervalo adjacente). Esta opção adiciona o bloco especificado antes e depois de cada reserva. A definição de um período de intervalo de uma hora entre as reservas com intervalo adjacente resultará em 2 horas entre as reservas.
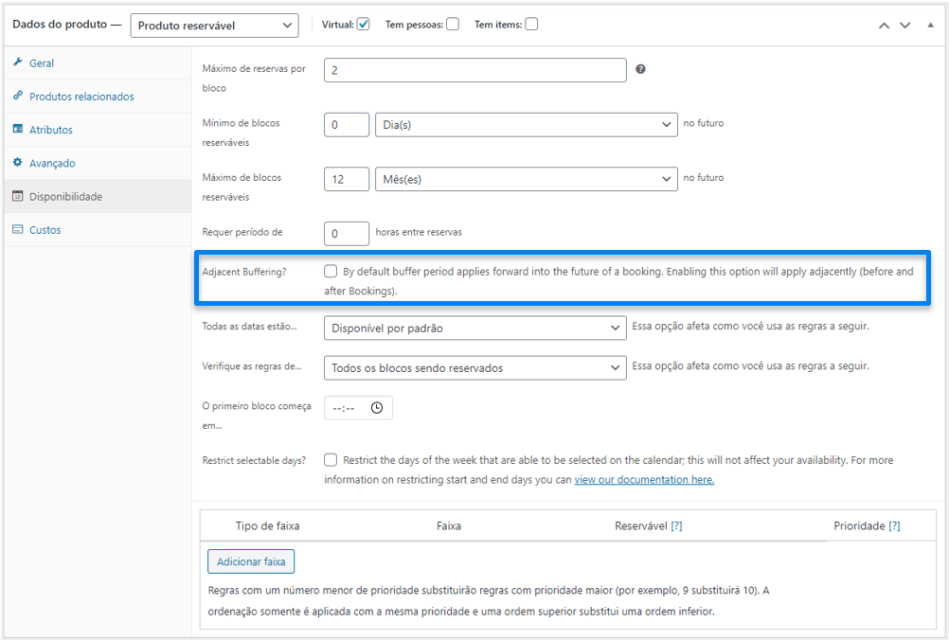
Os períodos de intervalo são sempre definidos na mesma unidade de tempo (minutos, horas ou dias) escolhida para os blocos. Se você deseja ter um intervalo de 30 minutos entre seus agendamentos de 1 hora, certifique-se de usar blocos de 60 minutos em vez de blocos de 1 hora.
Opção Todas as datas estão
↑ Back to topDependendo de como você deseja configurar a disponibilidade, esta opção permite que você defina disponível por padrão ou não disponível por padrão. Disponível por padrão significa que todos os blocos estão disponíveis e você pode especificamente desabilitar alguns com regras, e a opção Não disponível por padrão significa que todos os blocos não estão disponíveis e devem ser habilitados usando regras de disponibilidade.
Opção Verifique as regras de
↑ Back to topVocê tem duas opções:
- Todos os blocos sendo reservados – Isso verifica todos os blocos disponíveis dentro de uma duração. Por exemplo, se um cliente escolher reservar para 5 dias e 1 bloco for igual a 1 dia, será verificada a disponibilidade para todos os 5 dias.
- Apenas no bloco inicial – Isso verifica o primeiro bloco que o usuário selecionar. Por exemplo, se um cliente escolher reservar para 5 dias e 1 bloco for igual a 1 dia, somente será verificada a disponibilidade para o primeiro dia.
Opção Restrict selectable days? (Restringir os dias selecionáveis)
↑ Back to topDigamos que você tenha um aluguel semanal, mas somente permite que os clientes iniciem o aluguel às sextas-feiras.
- Selecione a caixa de seleção Restrict selectable days? (Restringir os dias selecionáveis)
- Selecione o dia (neste caso Sexta-feira) ou os dias nos quais deseja restringir o início da reserva.
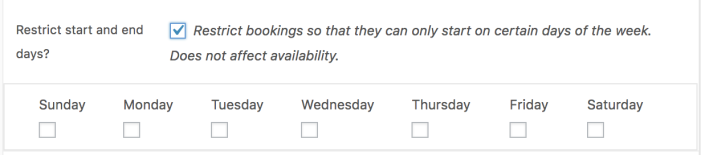
Isso não afeta a disponibilidade, os outros dias permanecem disponíveis, mas não podem ser selecionados como os dias em que as reservas são iniciadas.
Intervalo de disponibilidade personalizado
↑ Back to topVocê pode configurar regras de disponibilidade específicas, como disponibilidade para:
- Meses
- Dia da semana
- Horário
- Data específica
Para adicionar uma regra, selecione Adicionar intervalo:
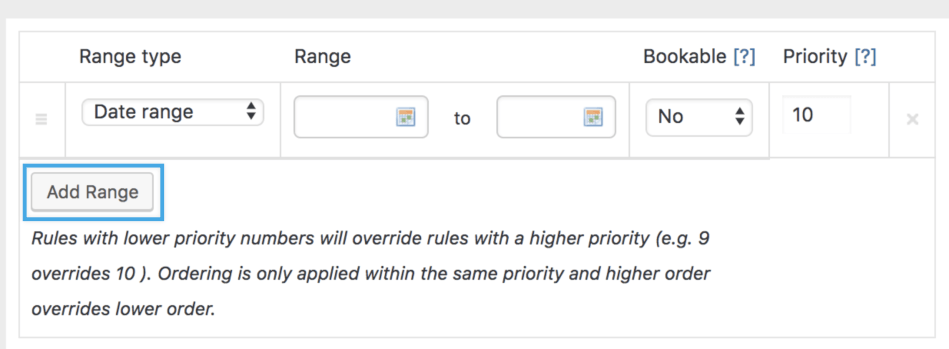
Uma nova linha é criada, na qual você pode escolher um tipo de intervalo, de/até, se é reservável ou não (sim ou não) e um número de prioridade.
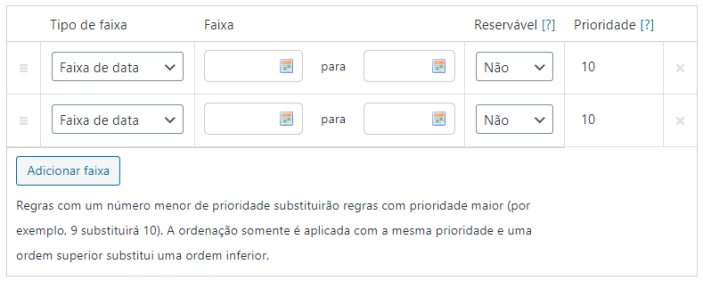
Os valores de/até são diferente de acordo com o tipo de intervalo:
- Intervalo de datas – de/até exibirá um campo de seleção de seletor de data/calendário.
- Intervalo de dias – de/até exibirá uma lista suspensa de dias da semana (Segunda-feira até Domingo).
- Intervalo de meses – de/até exibirá uma lista suspensa de meses (janeiro até dezembro).
- Intervalo de semanas – de/até exibirá uma lista suspensa de semanas (Semana 1 até Semana 53).
- Intervalos de tempo – de/até exibirá as entradas de tempo.
- Intervalo de data com horário – período com data/horário de início e data/horário final. O intervalo se aplica do horário de início no dia de início até o horário final na data final.
- Data Range with recurring time (Intervalo de datas com horário recorrente) – definido de acordo com um intervalo de datas personalizado. O intervalo é repetido em cada dia do intervalo de datas.
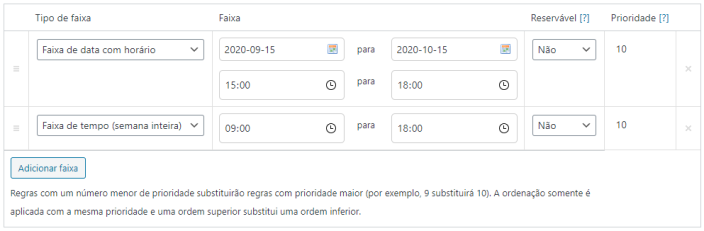
Observe que os intervalos de horário não são o horário de funcionamento, mas o horário de reservas. Se você oferece blocos de tempo de 1 hora e sua loja está aberta das 9:00 am às 6:00 pm, sua última reserva é às 5:00 pm e não às 6:00 pm.
Por padrão, as Regras de disponibilidade global têm prioridade sobre as Regras de disponibilidade a nível de produto e as Regras de disponibilidade de produto têm prioridade sobre as Regras de prioridade de recursos. A ordem pode ser alterada usando os números de prioridade. Uma prioridade mais baixa, independentemente do contexto, substitui qualquer outro contexto com número de prioridade mais alta. Por exemplo, um número de prioridade 9 sempre substituirá um número de prioridade 10, mesmo se o 10 estiver no nível Global.
As linhas podem ser removidas ao clicar no X na extrema direita ou arrastadas e soltas para serem ordenadas usando o seletor (três traços) na extrema esquerda.
Também esteja ciente de que as opções de disponibilidade podem ser configuradas globalmente se todos os produtos reserváveis compartilharem algumas datas. Para saber mais sobre a disponibilidade global, consulte Configurações de reserva.
Custos para produtos reserváveis
↑ Back to topOs custos de vagas específicas são controlados na aba Custos.
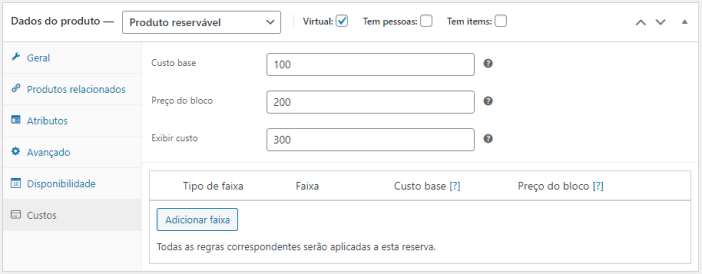
Os dois custos principais que você pode adicionar são o Custo base e o Custo por bloco.
- O Custo base é aplicado independentemente das escolhas do cliente no formulário de reserva.
- O Custo por bloco é o custo por bloco que foi atribuído na aba Geral. Se um cliente reservar vários blocos, esse custo será multiplicado pelo número de blocos reservados.
Exibir custo não afeta o custo real do produto. No exemplo acima, a página do produto exibe 300 no site. O custo é exibido para o usuário no site. Deixe em branco para que o custo seja calculado automaticamente. Se uma reserva tiver custos variáveis, o menor custo disponível será exibido e prefixado com a palavra “From: (A partir de:)”
Abaixo de Exibir custo, existe uma área na qual você pode definir custos adicionais. Isso funciona de modo semelhante à disponibilidade. Clique em Adicionar intervalo para começar:
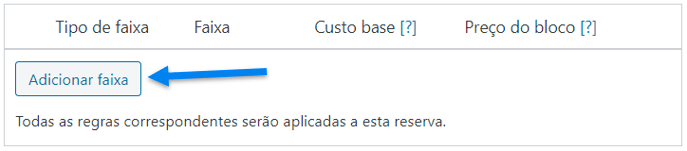
É exibida uma linha na qual você pode inserir o tipo de intervalo, de/até e o custo:

Os valores de/até são diferente de acordo com o tipo de intervalo:
- Intervalo de datas – de/até exibirá um campo de seleção de seletor de data
- Intervalo de meses – de/até exibirá uma lista suspensa de meses (janeiro até dezembro)
- Intervalo de semanas – de/até exibirá uma lista suspensa de semanas (Semana 1 até Semana 52)
- Intervalo de dias – de/até exibirá uma lista suspensa de dias da semana (Segunda-feira até Domingo)
- Intervalos de horário – de/até exibirá as entradas de tempo
- Intervalo de data com horário – definido de acordo com um intervalo de datas personalizado
- Contagem de pessoas – de/até exibirá entradas de número
- Contagem de blocos – de/até exibirá entradas de número
O Custo base e o Custo por bloco podem ser adicionados, subtraídos, multiplicados ou divididos pelo valor que você inserir. Desde a versão 1.10.9, você também pode definir diretamente os custos aplicados para a regra.
As linhas podem ser removidas ao clicar no X na extrema direita ou arrastadas e soltas para serem ordenadas usando o seletor (três traços) na extrema esquerda.
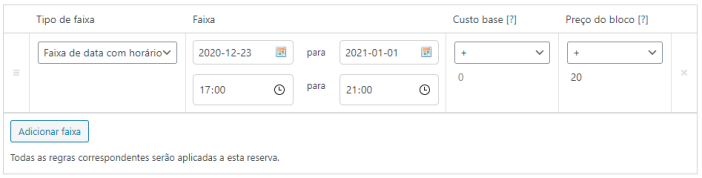
Pessoas
↑ Back to topSe a reserva puder ser feita para várias pessoas ao mesmo tempo, selecione a caixa de seleção Tem pessoas. Após selecionada, uma nova guia será exibida:
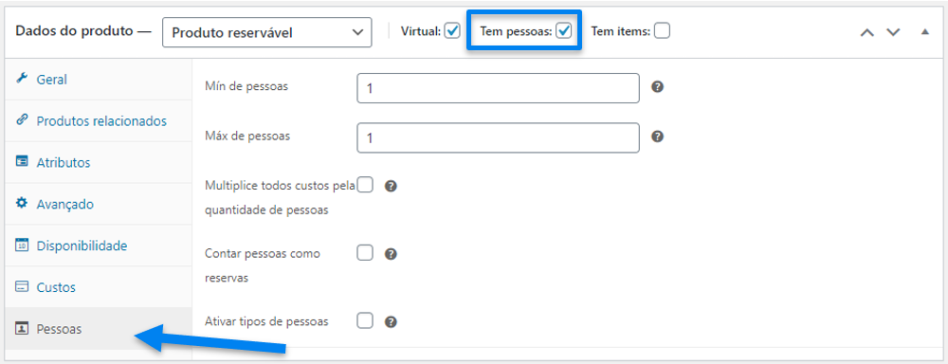
Você pode definir um mínimo e um máximo de pessoas. Semelhante à duração, o cliente pode inserir um valor no formulário de reserva do site, se habilitado.
As pessoas também alteram as seguintes opções de custo:
- Se Multiplicar os custos pela quantidade de pessoas estiver habilitado, todos os custos serão multiplicados pelo número de pessoas que o cliente definir.
- Se Contar pessoas como reservas estiver habilitado, a quantidade de pessoas será usada como a quantidade do bloco. Lembra da configuração de máximo de reservas por bloco acima? Isso determina o limite superior de pessoas permitidas por bloco. Após atingir o limite, não poderá ser reservado para mais pessoas.
A aba Pessoas também permite que você defina preços diferentes de acordo com o tipo de pessoa. Por exemplo, você pode oferecer um preço diferente para crianças ou professores em uma excursão para um museu. Para configurar diferentes tipos de pessoas, selecione a caixa de seleção Ativar tipos de pessoas na aba Pessoas:

Após selecionar esta caixa de seleção, você tem a opção de adicionar vários tipos.
Dê um Nome para o tipo de pessoa e defina o custo para o tipo. Adicionar uma descrição é opcional.
Você pode definir um número mínimo e máximo para cada tipo de pessoa. Por exemplo, você pode exigir pelo menos um adulto para cada reserva, tornando opcionais o número de crianças (mínimo 0). Se você deixar Máximo em branco, não existirá outras restrições além das restrições do próprio produto reservável.
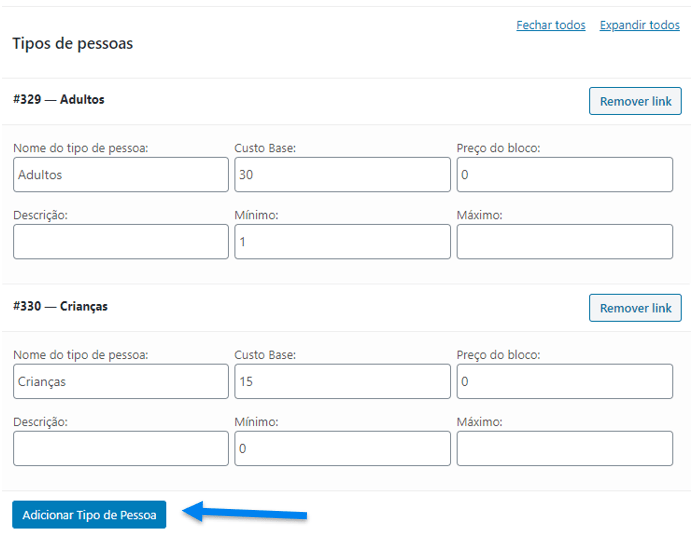
Clicar no botão Remover link removerá o tipo de pessoa do produto. O tipo de pessoa ainda existirá, mas estará oculto, para que as reservas criadas anteriormente não sejam interrompidas.
Recursos
↑ Back to topPara adicionar mais flexibilidade, o WooCommerce Bookings (Reservas do WooCommerce) oferece suporte para Recursos reserváveis, que podem ser reservados independentemente dentro de um produto reservável. Selecione a caixa de seleção Possui recursos para habilitar uma nova aba:
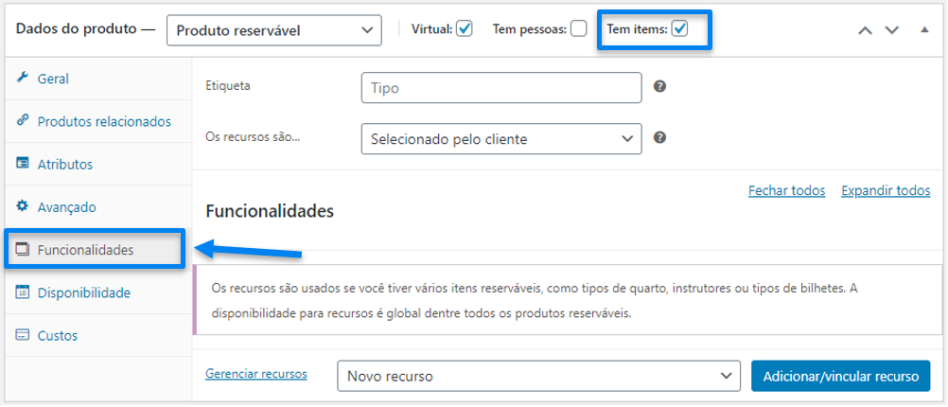
Existem dois tipos de recursos reserváveis:
- Selecionado pelo cliente – Um formulário de reserva exibe uma lista suspensa de recursos que o cliente pode selecionar.
- Atribuído automaticamente – Um recurso é atribuído automaticamente a uma reserva do cliente, se disponível.
Um exemplo de caso de uso para um recurso selecionado pelo cliente seria um tipo de quarto, como quartos individuais e duplos.
Um exemplo de caso de uso para um recurso atribuído automaticamente seria um salão de cabeleireiro onde os recursos são funcionários e alguém é atribuído para uma reserva. Saiba mais em: Salão de cabeleireiro – Caso de uso de reservas.
Após habilitar os recursos, escolha seu tipo. Se você escolheu Selecionado pelo cliente, certifique-se de dar uma Identificação para o seu recurso. Isso é o que é exibido no formulário de reserva do site.
Os recursos podem ser usados globalmente em vários produtos. Para obter mais informações, consulte: Como usar os recursos.
Perguntas e Suporte
↑ Back to topTem alguma dúvida antes de comprar? Por favor, preencha este formulário de pré-venda (Disponível somente em inglês).
Já comprou e precisa de alguma assistência? Entre em contato com nosso Suporte (Disponível somente em inglês) através do Suporte Técnico.