Buy Again for WooCommerce allows your customers to quickly buy products they purchased previously at your store.
Products purchased by customers are listed in a separate table in section Buy Again in the My Account page. Customers can add multiple products to the cart using the Add to Cart button or directly purchase a product from the Buy Again section using the Buy Now button.
Installation
↑ Back to top- Download the .zip file from your WooCommerce account.
- Go to: WordPress Admin > Plugins > Add New and Upload Plugin with the file you downloaded with Choose File.
- Install Now and Activate the extension.
More information at: Install and Activate Plugins/Extensions.
Setup and Configuration
↑ Back to topTo set up the extension, go to WordPress Admin > Buy Again > Settings.
General
↑ Back to topGeneral Settings
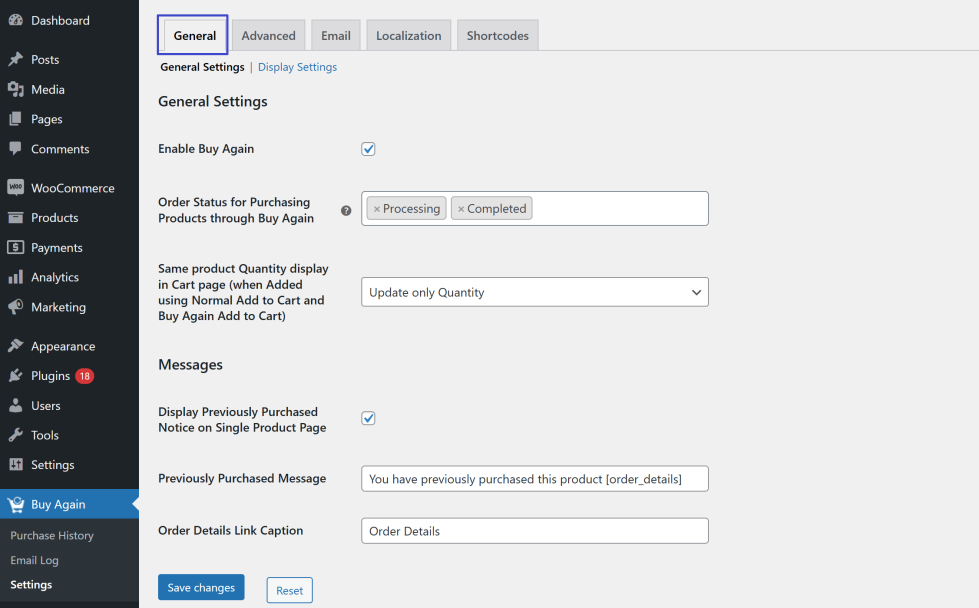
General Settings
- Enable the Enable Buy Again checkbox to display the Buy Again section in the user’s My Account page.
- By default, products from orders which has reached Processing/Completed will be listed in the Buy Again Table. If you want to list products from other order status, you can do so by customizing the “Order Status for Purchasing Products through Buy Again” option.
- By default, When the user tries to add the buy again product to cart while having the same product to cart, the quantity will be updated for the existing product in cart. If you wish to display the newly added product as a separate line item, you can do so by customizing the “Same product Quantity display in Cart page (when Added using Normal Add to Cart and Buy Again Add to Cart)” option.
Messages
If a product has been previously purchased by a logged-in user, then a previously purchased notice will be displayed on the product page. If you wish to hide the notice, you can do so by customizing the “Display Previously Purchased Notice on Single Product page” option. The notice can be customized.
Display Settings
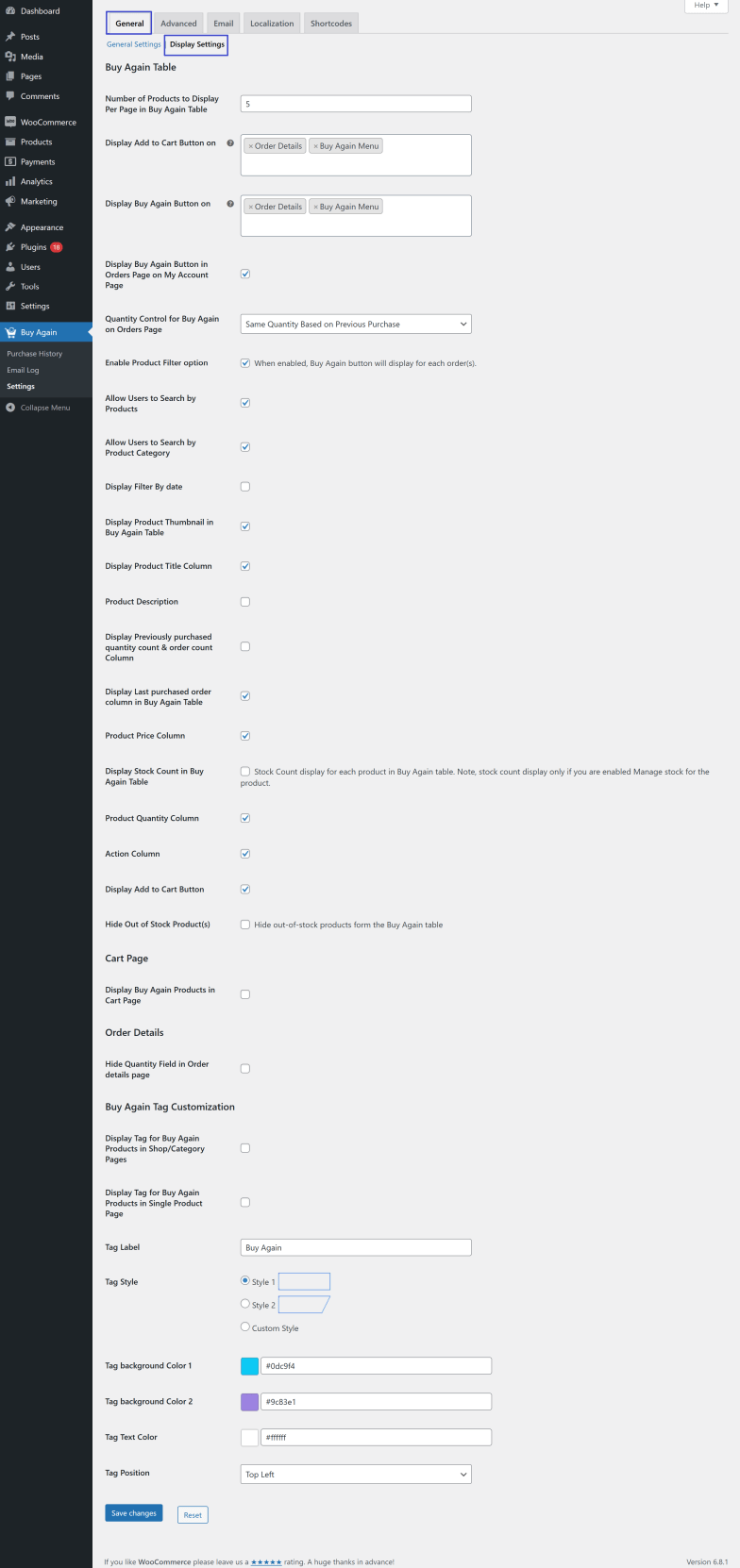
Buy Again Table
- You can customize the number of products to be displayed in the Buy Again Table in the “Number of Products to Display Per Page in the Buy Again Table” option.
- You can customize where the Add to Cart button should be displayed in the “Display Add to Cart Button on” option.
- You can customize where the Buy Now button should be displayed in the “Display Buy Now Button on” option.
- If you wish to hide the Product Filter option, you can do so by customizing the “Enable Product Filter” option.
- If you wish to hide the Search by Products option, you can do so by customizing the “Allow Users to Search by Products” option.
- If you wish to hide the Search by Product Category option, you can do so by customizing the “Allow Users to Search by Product Category” option.
- If you wish to display a date filter, you can do so by enabling the “Display Filter By Date” option.
- If you wish to hide the product thumbnail, you can do so by customizing the “Display product Thumbnail in Buy Again Table” option.
- If you wish to hide the product title, you can do so by customizing the “Display Product Title Column” option.
- If you wish to display the product description, you can do so by customizing the “Product Description” option.
- If you wish to display the previously purchased quantity count & Order Count, you can do so by customizing the “Display Previously purchased quantity count & order count column” option.
- If you wish to hide the last purchased order column, you can do so by customizing the “Display Last Purchased order column in Buy Again Table” option.
- If you wish to hide the Product Price column, you can do so by customizing the “Product Price Column” option.
- If you wish to display the stock count, you can do so by customizing the “Display Stock Count in Buy Again Table” option.
- If you wish to hide the product quantity column, you can do so by customizing the “Hide Product Quantity Column” option.
- If you wish to hide the action column, you can do so by customizing the “Action Column” option.
- If you wish to hide the Add to Cart button, you can do so by customizing the “Add to Cart Button” option.
- If you wish to hide the out of stock product(s) in Buy Again table, you can enable the Hide Out of Stock Product(s) option.
Cart Page
If you wish to display the buy again products(Like related products) on the cart page, you can enable the Display Buy Again Products in Cart Page option.
Order Details
If you wish to hide the quantity field, you can do so by customizing the “Hide Quantity Field in Order details Page” option.
Buy Again Tag Customization
If you wish to display Buy Again tag for buy again products on Shop page and Product page, you can enable the Display Tag for Buy Again Products in Shop/Category Pages & Display Tag for Buy Again Products in Single Product Page options.
You can also customize the tag background color, text color and position of the tag.
Advanced
↑ Back to top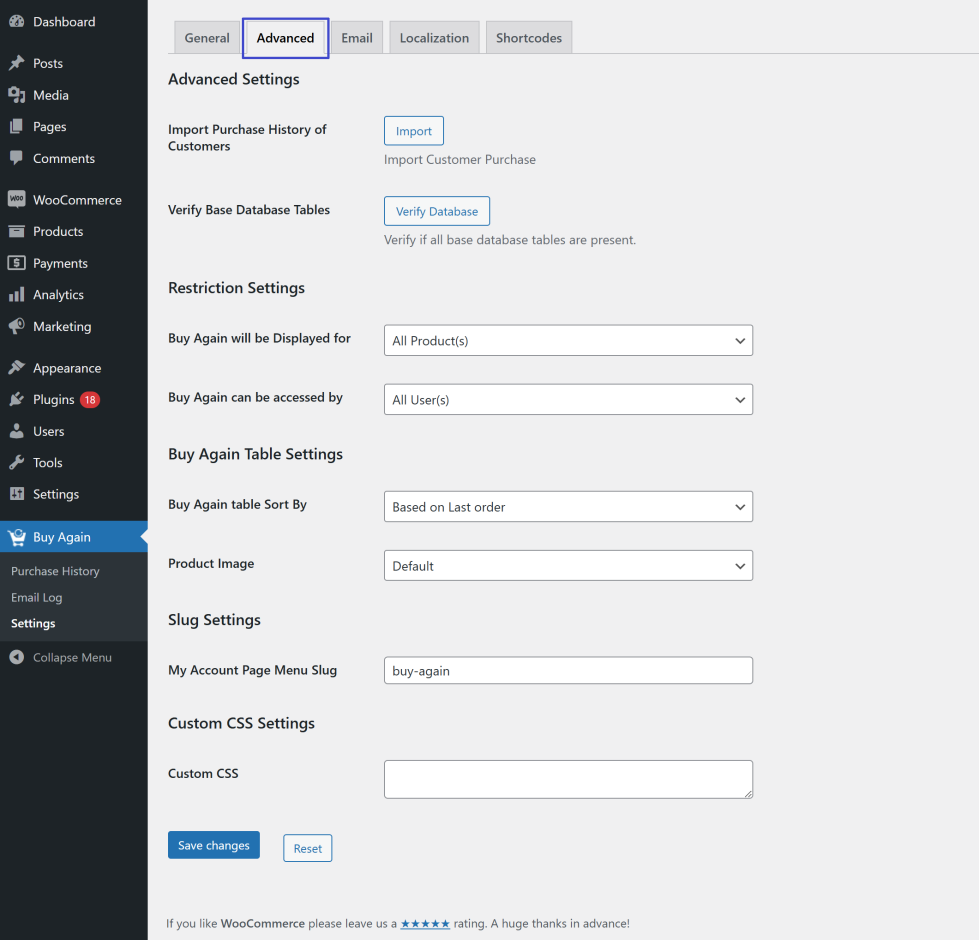
Restriction Settings
- By default, Buy Again functionality will be available for All Products. If you want restrict Buy Again functionality to particular products/categories, you can do so by using the “Buy Again will be Displayed for” option.
- By default, Buy Again functionality will be available for All Users. If you want restrict Buy Again functionality to particular Users/User roles, you can do so by using the “Buy Again can be accessed by” option.
Buy Again Table Settings
- By default, the products on the Buy Again table is displayed Based on Last Order. If you wish to display the products based on Product Name, you can do so by customizing the Buy Again table Sort By option.
- By default, the product image is displayed on its default dimension. If you wish to display a custom image dimension, you can do so by customizing the “Product Image” option.
Slug Settings
- By default, the Buy Again section can be accessed in the following URL http://yoursite.com/buy-again. If you want to customize the URL slug for the Buy Again page, you can do so by customizing the My Account Page Menu Slug option.
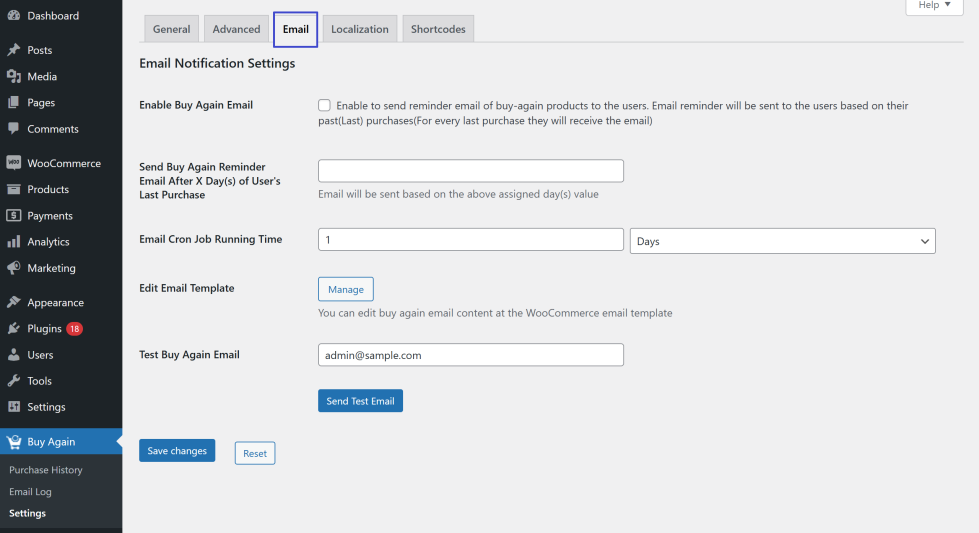
In this section, you can configure the Buy Again email. You can send email to the customers to remind them about the buy again products(Which they previously purchased).
Localization
↑ Back to top
You can customize the labels displayed to the user.
Shortcodes
↑ Back to top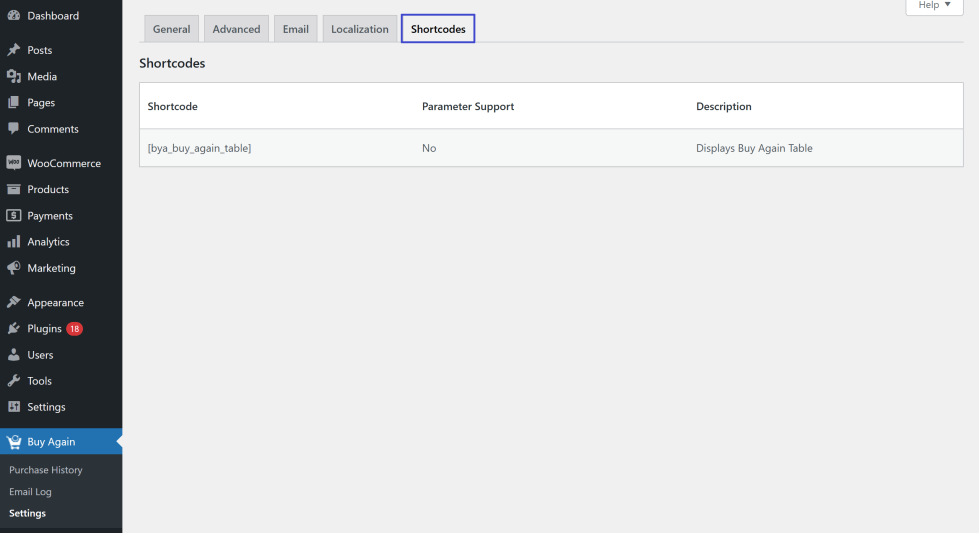
The products previously purchased by the user can be displayed in a separate page using a shortcode.
Usage
↑ Back to topBuy Again Table
↑ Back to top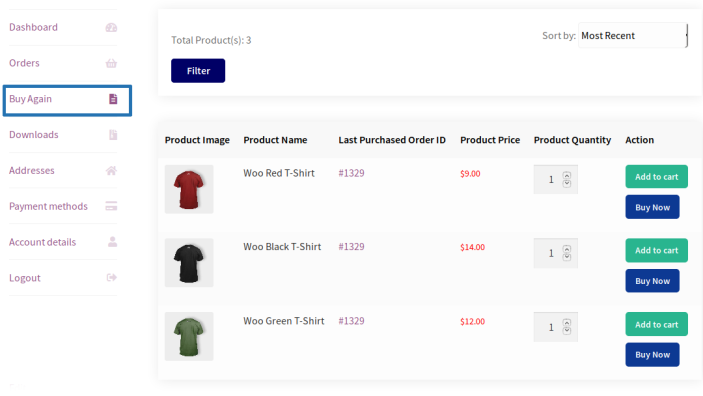
Once the plugin is set up, based on the restriction settings configured, a separate section “Buy Again” will be displayed in the user’s My Account page. In this section, a table with the products previously purchased by the users will be listed. Customers can add products to their cart using the Add to Cart button from this section or directly purchase products using the Buy Now button.
Buy Again on Orders Page
↑ Back to top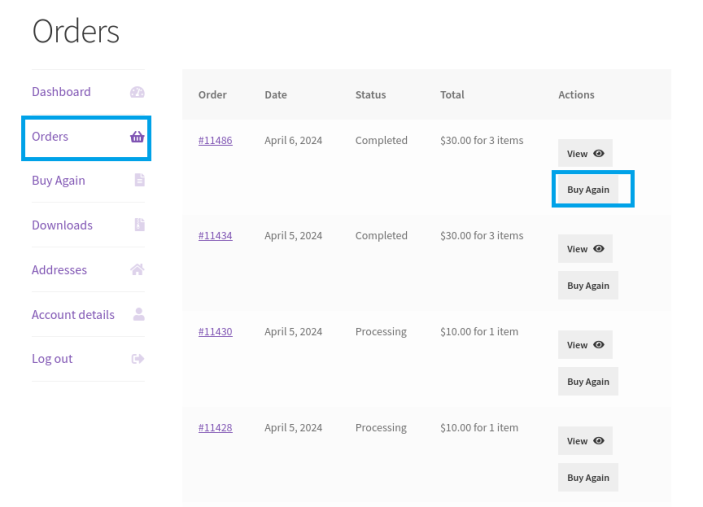
Customers can also purchase individual products from the Order details section from their My Account Page.
Buy Again on Orders Details Page
↑ Back to top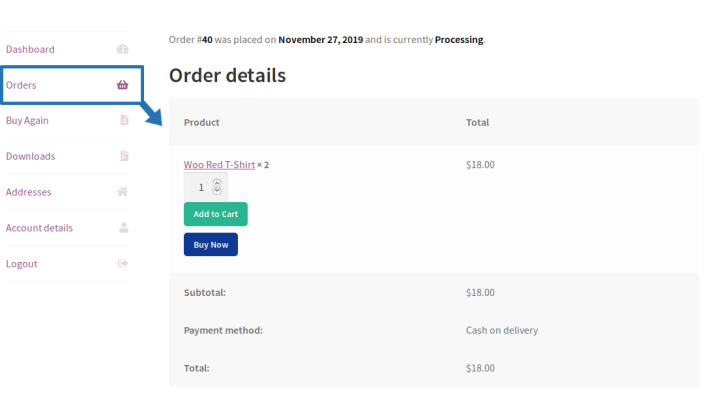
Customers can purchase the entire order from the Order details section from their My Account Page.
Buy Again on Single Product Page
↑ Back to top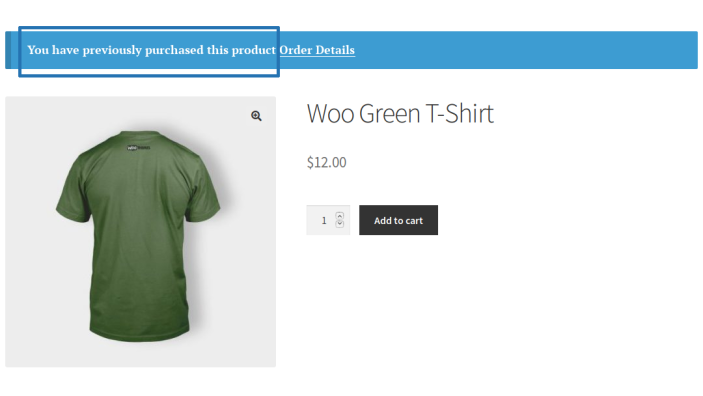
You can display a product previously purchased notice along with the link to order on the single product page.
Plugin Performance Tracker for Admin
↑ Back to topThis extension comes bundled with a feature where the products purchased using the Add to Cart and Buy Now buttons provided by the plugin will be captured and displayed to the admin.
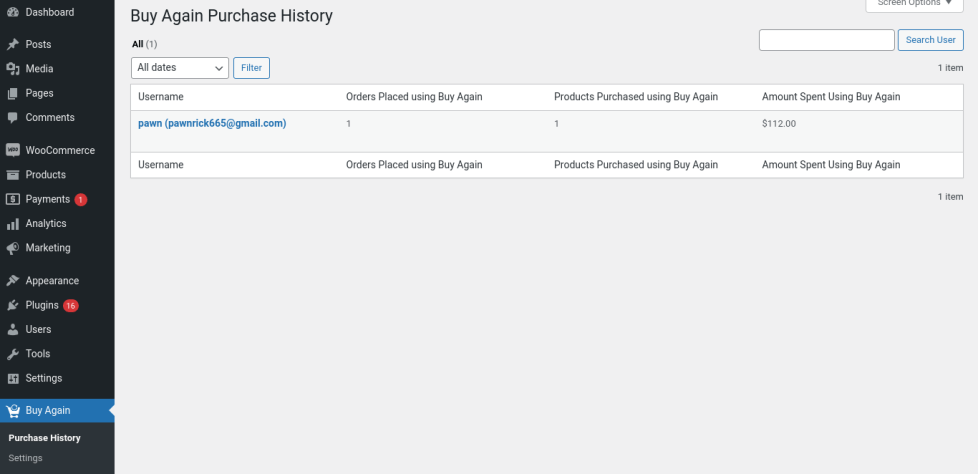
The Plugin’s performance can be accessed at WordPress Dashboard > Buy Again > Purchase History
Translation
↑ Back to topBuy Again for WooCommerce is translation ready, meaning you can edit the po files by which you can translate the text to any language.
The steps to perform the translation are as follows. For example, a translation to French.
- Download and install Poedit
- Open the file buy-again-for-woocommerce > languages > buy-again-for-woocommerce.pot using Poedit.
- Create a new translation file by clicking Create new translation button
- Choose the Source text and set its corresponding French text in Translation Text Area.
- Save the changes.
- Save the file name as buy-again-for-woocommerce-fr_FR.po.
- If you are using WordPress Version 3.9.13 or below, then in wp-config.php define the WPLANG as French. Syntax is define(‘WPLANG’, ‘fr_FR’);
- If you are using WordPress Version 4.0 or above, then go to WordPress dashboard > Settings > General and select the Site Language as French.
Questions and Feedback
↑ Back to topHave a question before you buy? Please fill out this pre-sales form.
Already purchased and need some assistance? Get in touch with us via the Help Desk.

