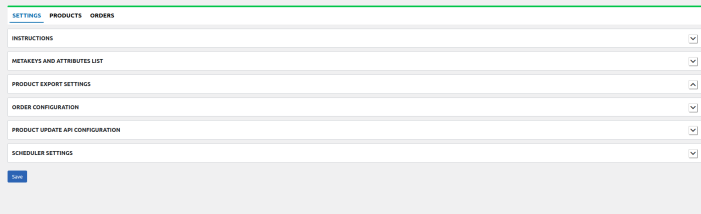Overview
↑ Back to topWith the ManoMano Integration for WooCommerce extension, connect your ManoMano store with WooCommerce allowing you to easily list your products in bulk on WooCommerce and manage your stores centrally. Experience a hassle-free sales process by integrating your stores.
The plugin lets you upload new products and update existing ones while also facilitating automatic inventory synchronization. Import all your orders from ManoMano to the WooCommerce store and provide shipping details to build customer trust and loyalty.
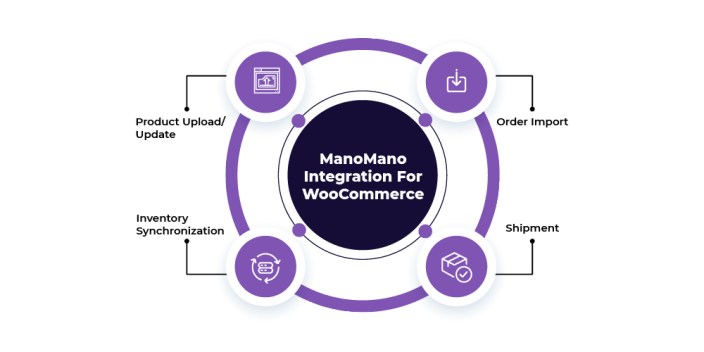
Key Features
↑ Back to top- Upload and update the new and existing products quickly with easy product management.
- Keep your inventories synchronized regularly in real-time.
- Import all your orders from ManoMano to WooCommerce and manage them centrally.
- Provide shipment details enabling customers to track their orders.
How to get started?
↑ Back to topManoMano Integration for WooCommerce Configuration
↑ Back to topTo get started with the plugin:
- Download the .zip file from your WooCommerce account.
- Go to: WordPress Admin > Plugins > Add New and Upload Plugin with the file you downloaded with Choose File.
- Install Now and Activate the extension.
After installation, Marketplaces will display within your admin dashboard. Select ManoMano as shown in the screenshot below.
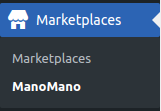
Authorize your ManoMano account by entering your username and password. Obtain a username and password from https://www.manomano.com/.
Simply select the region in which you want to sell and proceed to create a seller account.
FR- https://seller.about.manomano.com/fr/
EN- https://seller.about.manomano.com/en/
IT- https://seller.about.manomano.com/it/
ES- https://seller.about.manomano.com/es/
DE- https://seller.about.manomano.com/de/
ZH- https://seller.about.manomano.com/zh/
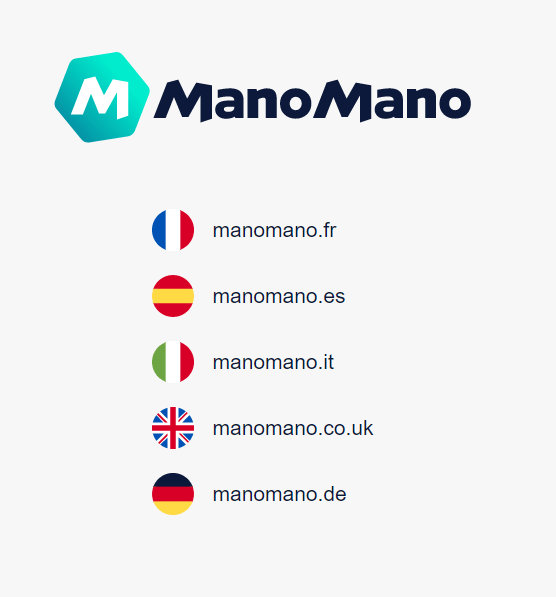
If you are already a seller on ManoMano, log in; otherwise, create a new account.
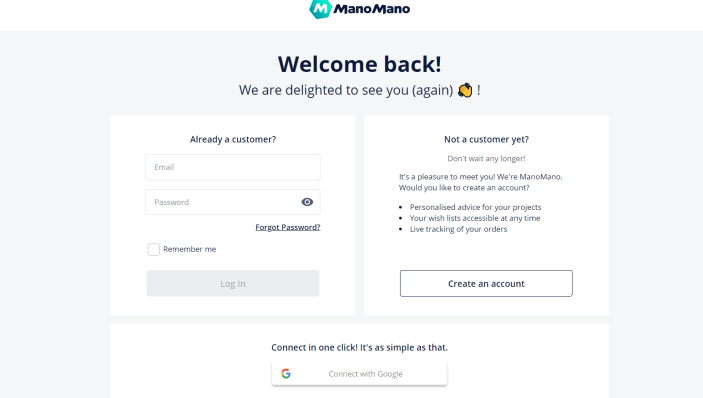
Fill in the obtained username and password, click on Authorize.
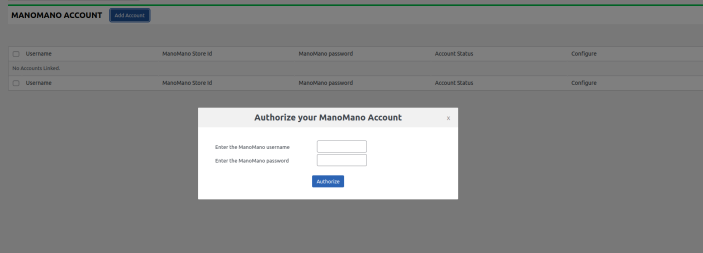
Once the account is added, click on Configure.

Settings
↑ Back to topMeta keys and Attributes List
↑ Back to topUnder this section, you can search for the product by its title. Mark the checkboxes and click Save.
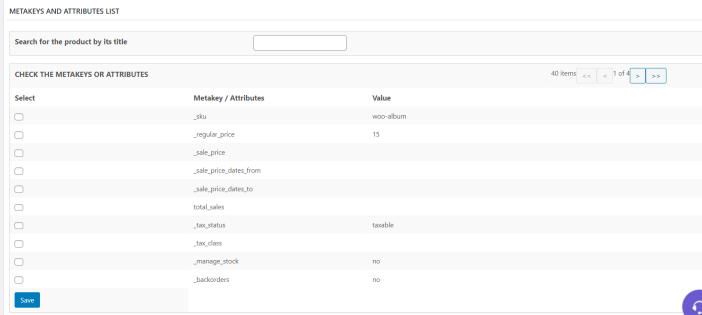
Product Export Settings
↑ Back to topThis section is divided into two categories:
- Product Specific
- Offer Specific
Product Specific – You can choose to export by product. Fill in all the mandatory fields (noted with an asterisk), for example SKU, SKU Manufacturer, Manufacturer, product title, description, etc. The remaining areas can be left blank.
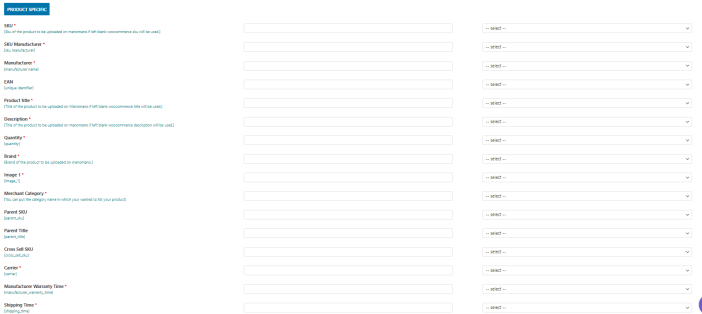
Offer Specific – You can choose to export by to markup price and type. Fill in all of the mandatory fields (noted with an asterisk). The remaining areas can be left blank.
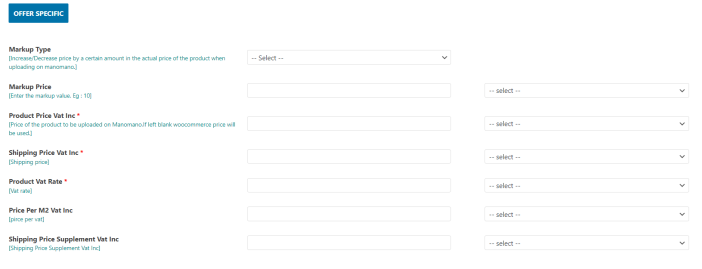
Order Configuration
↑ Back to topEnter the API credentials provided by ManoMano to fetch orders. You can contact ManoMano support to get these credentials.

Scheduler Settings
↑ Back to topChoose the scheduler settings for product upload/update, accept the order, and fetch the order.
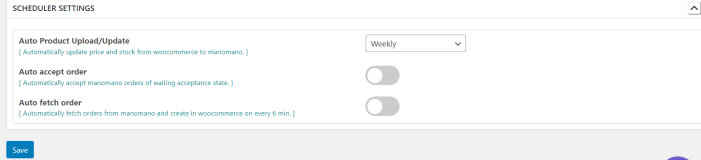
- Auto Product Upload/Update – Automatically update price and stock from WooCommerce to ManoMano. Select the time duration from the dropdown when you want it to upload/update products automatically.
- Auto Accept Order – Automatically accept ManoMano orders by enabling or disabling the accept order status.
- Auto Fetch Order – Automatically fetch orders from ManoMano and create in WooCommerce every 6 minutes by enabling or disabling it.
Click on the Save button.
Products
↑ Back to topSelect the products and from the bulk actions, choose upload/update products. When the admin opens the URL, the CSV file will be downloaded.
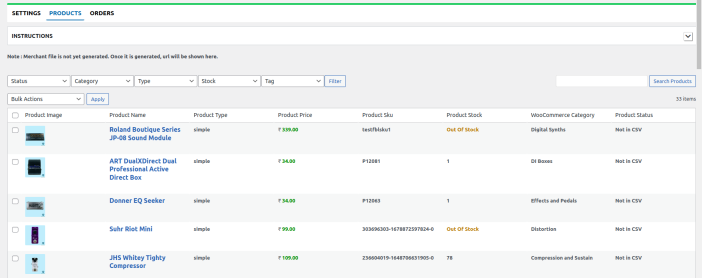
This URL will need to be given to the ManoMano seller panel. ManoMano, in return, will automatically upload or update the relevant products. Inventory, product upload, and update will take place with the use of this URL only.
Orders
↑ Back to topUnder this section, you can fetch orders by entering the ManoMano order number. You can manually import orders by clicking the fetch order button or enabling the auto-fetch order feature in Schedulers.
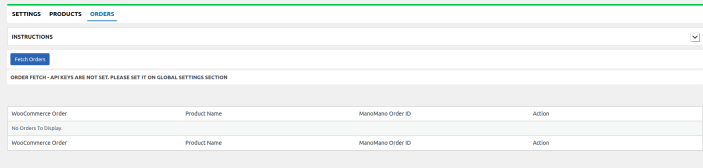
Make sure you have the SKU present in all your products/variations for order syncing.
Also, the plugin supports HPOS compatibility. It is a solution that provides a simple-to-understand, solid database structure — specifically designed for e-commerce needs.
Shipping
↑ Back to topYou can also submit shipping details from WooCommerce to ManoMano. In the admin panel of WooCommerce, view and enter shipping details within the Edit Order section and then input the tracking information on ManoMano.
This step helps build customers’ loyalty and trust as they can easily track their orders and stay updated with their status.
FAQs
↑ Back to topQ1- I performed the delete operation to remove a product from ManoMano but the product is still there in the csv file. What’s the next course of action?
Ans- The delete action might not immediately delete the product from the csv file. You need to wait for a few hours as this process depends on the number of catalogs in the csv.
Q2- From where can I get contract id and API key ?
Ans- Contract id and api key can be generated from the manomano toolbox only and then you can use them here in the plugin. Make sure not to change the API key in ManoMano. Also, if a new API key is generated make sure to reauthorize the account in the plugin.
Q3- Sometimes products get deleted from ManoMano but still they are shown in csv. Additionally, I don’t see changes in csv when I upload a new product.
Ans- This happens due to the cache issues. Make sure to delete the cache or download csv from incognito mode.
Q4- Stocks are not updating from csv to ManoMano.
Ans- Make sure that in the toolbox the quantity is not locked. Prices and quantity will not get updated on ManoMano from csv until they are locked in the toolbox.