Let WooCommerce customers or guests place orders by downloading a spreadsheet of your products (.csv) and uploading it again (.csv, .xls, .xlsx) to the WooCommerce shopping cart. Also supports field mapping for custom spreadsheets.
Setup and Installation
↑ Back to top1. Download the plugin ZIP file and upload it to the WordPress plugins screen
2. Activate the plugin through the ‘Plugins’ screen in WordPress.
3. To access or modify the plugin settings, you can navigate to WooCommerce > Settings > Order by spreadsheet. There you can find 2 sections:
- General settings
- Widget settings
Gradually, here we go over the steps you can go through to set up the plugin correctly:
Step 1: General settings
↑ Back to topThrough WooCommerce > Settings > Order by spreadsheet > General settings, we can go through the general settings:
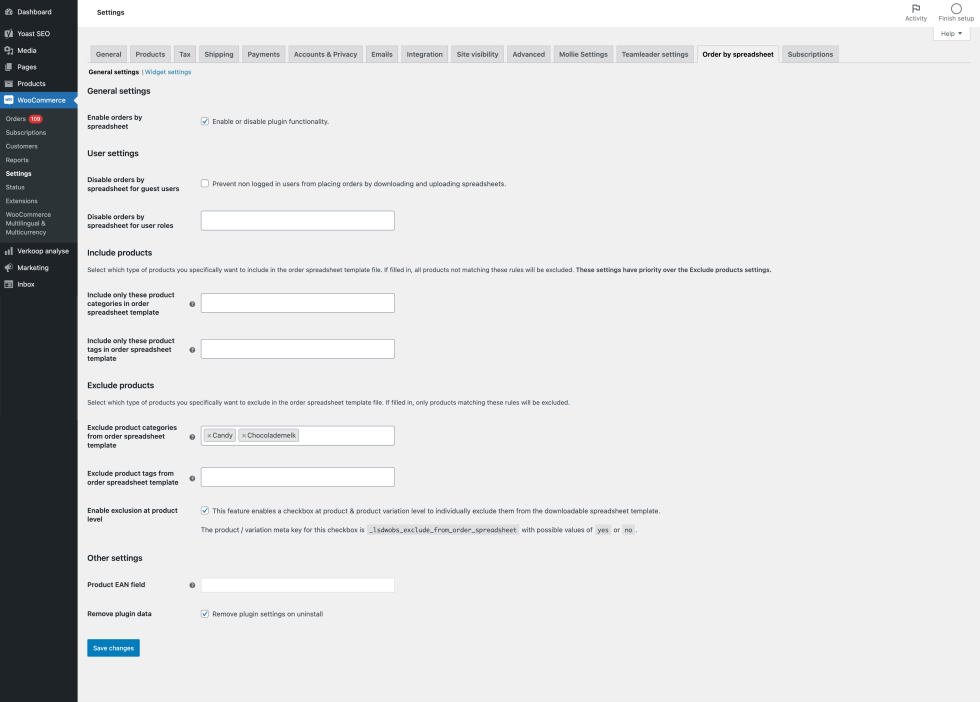
- Enable orders by spreadsheets: Enable or disable the functionality of this plugin.
- Enable orders by spreadsheets for user roles: Determine whether customers with only certain user roles are allowed to place orders based on spreadsheets.
- Disable orders by spreadsheets for guest users: Prevent non-logged-in users from placing orders by downloading and uploading spreadsheets.
- Disable orders by spreadsheets for user roles: Determine whether customers with certain user roles are not allowed to place orders based on spreadsheets.
- Include / exclude products: Choose which WooCommerce product categories and/or product tags should or should not be allowed to order based on spreadsheets. Thus, personalize the export template that customers can download.
- Enable exclusion at product-level: This feature allows you to set a checkbox at the product and product variation level that allows you to exclude them separately from the downloadable spreadsheet template. The product / variation meta key for this checkbox is
_lsdobsfw_exclude_from_order_spreadsheetwith possible valuesyesorno. - Product EAN field: Do you have a custom field for the product EAN code in your WooCommerce product sheet? Link this field to the export template that customers can download. Useful for customers with a barcode scanner!
- Allow custom spreadsheet templates: This feature allows customers to upload their own custom spreadsheet and link the corresponding columns, regardless of the downloadable spreadsheet template you set up.
- Remove plugin data: Remove plugin settings when uninstalling the plugin.
Step 2: Widget settings
↑ Back to topThrough WooCommerce > Settings > Order by spreadsheet > Widget settings, you can change the layout and content of the spreadsheet widget:
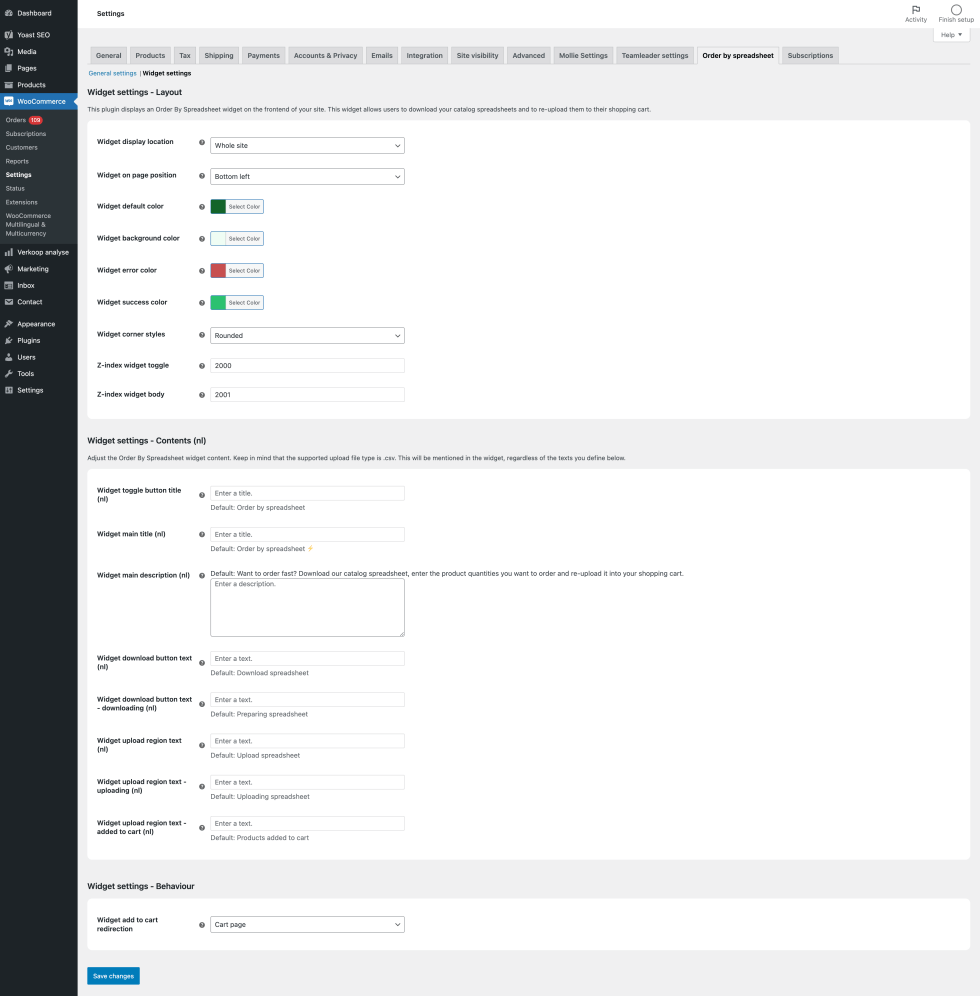
Widget settings – Layout
↑ Back to top- Widget display Location: Select on which pages you want to display the Order By Spreadsheet widget. The widget is always hidden on the checkout page.
- Widget on page position: Select where the Order By Spreadsheet widget should appear on the pages of your site.
- Widget default color: Select a default color for the Order By Spreadsheet widget.
- Widget background color: Select a background color for the Order By Spreadsheet widget.
- Widget error color: Select an error color for the Order By Spreadsheet widget.
- Widget success color: Select a success color for the Order By Spreadsheet widget.
- Widget corner styles: Select a corner style for the Order By Spreadsheet widget.
- Z-index widget toggle: Select a z-index for the Order By Spreadsheet widget toggle.
- Z-index widget: Select a z-index for the Order By Spreadsheet widget.
Widget settings – Contents
↑ Back to topIf required, you can change the texts of the spreadsheet widget by language here.
Widget settings – Behaviour
↑ Back to top- Widget add to cart redirection: Select a redirect destination after a customer successfully uploads their spreadsheet via the Order By Spreadsheet widget. This can be the shopping cart page or the checkout page.
