Installation
↑ Back to topTo install the Chrono theme you must first have a working WordPress installation. For information on installing WordPress, please see Installing WordPress, from the WordPress Codex. You can install your theme following these instructions:
WordPress Dashboard:
- Download the theme from your account.
- Login to your WordPress dashboard (e.g., yourdomain.com/wp-admin).
- Navigate to Appearance > Themes > Add New > Upload, and select your zipped theme folder.
- Click “Install Now”.
- Activate the theme.
Please Note: If you use Safari as your primary browser you may find that your theme folder is not zipped after downloading it. You will need to re-compress your theme folder before initiating the second installation process.
Setup Wizard
↑ Back to top
Upon successfully activating the Chrono theme, you should be greeted by the setup wizard. It’s highly recommended you go through each step in the process to complete the wizard. Please Note: If you choose to disable the wizard, please read the bottom section regarding Skipping The Wizard.
Completing The Wizard:
The setup wizard consists of 2 steps:
- Plugin Activation: Install and activate recommended and required plugins. This step is highly recommended.
- Demo Content: Install the theme demo content. This step may take a few minutes. It’s highly recommended.
Upon successfully completing the setup wizard, your site should appear exactly like the theme demo.
Skipping The Wizard:
If you disable the wizard, you will not be able to open it again. Should you choose to skip the setup wizard, you will still need to install the required plugins in order for the theme to function properly.
Troubleshooting:
In the event the Setup Wizard did not automatically prompt upon theme activation, you should be able to activate the wizard by navigating to Appearance > Theme Setup within the WordPress dashboard.
Powerful Patterns
↑ Back to topChrono boasts a wealth of advanced features, including block patterns that allow you to reproduce and edit any section from the home page with ease. Want to replicate the stylish layout of a product display or the dynamic design of a testimonial section? With Chrono, you can do so with just a few clicks, giving you the flexibility to build and customize your site to meet your specific needs.
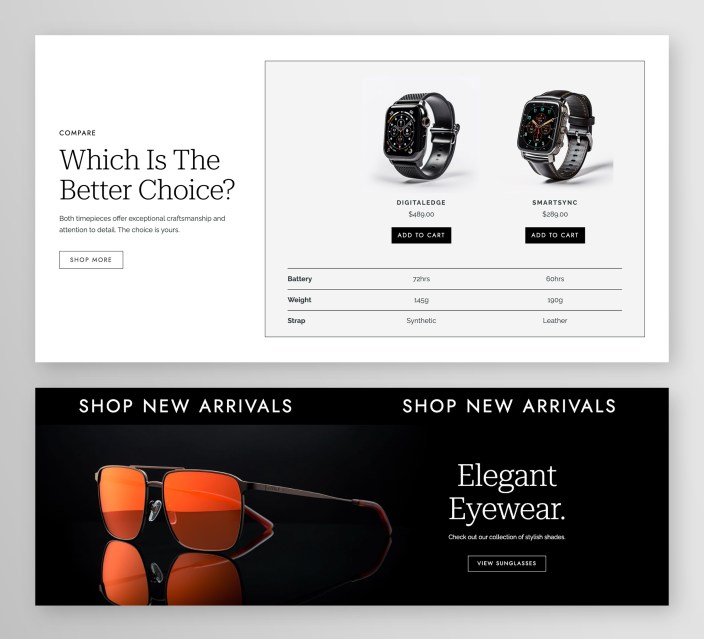
20 Premium Blocks
↑ Back to topHighlighted sections like the product slider, scrolling text marquee, product comparison, and testimonials slider add a visual edge to your site. The product slider, powered by the Organic Blocks plugin, lets you showcase your products in a sleek, scrollable display. The testimonials slider, also powered by Organic Blocks, provides an engaging platform for customer reviews. With 20 premium blocks bundled with the theme, the possibilities are endless.
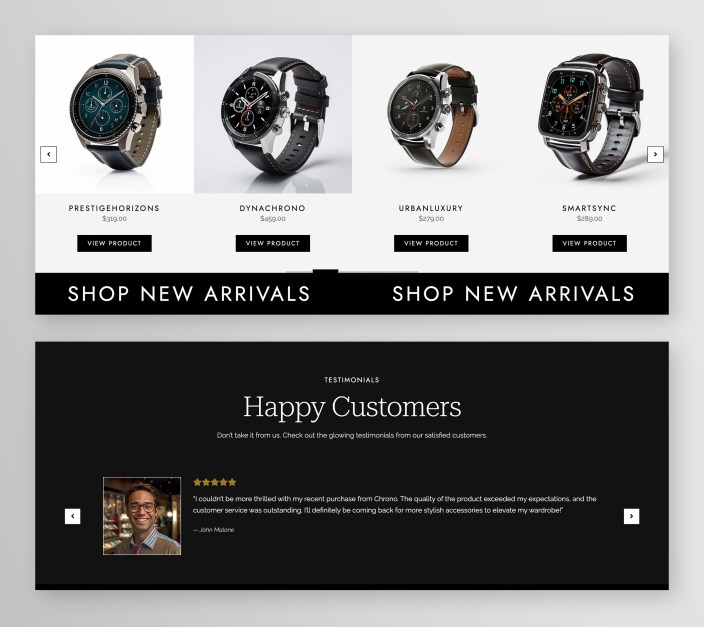
WooCommerce Integration
↑ Back to topFrom product listings to checkouts, Chrono’s seamless WooCommerce integration ensures that your eCommerce operations run smoothly and efficiently. Additionally, an innovative Shop Filter Panel is also at your disposal, providing a slide-out filters panel for your shop pages. This allows customers to quickly refine their product searches, enhancing user experience and facilitating seamless navigation.
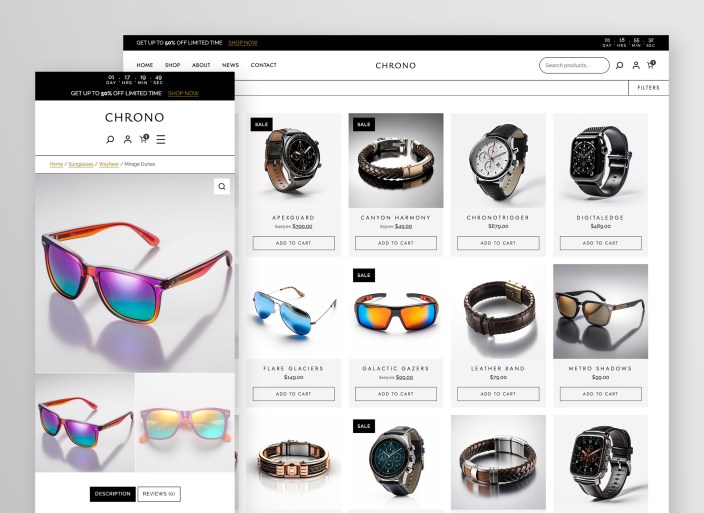
In addition to these features, Chrono is packed with numerous other benefits. A time-limited offer banner with a countdown timer, product of the week spotlight, newsletter subscription form, and about us section are just a few examples. All these elements work together to create a robust and visually stunning online store that not only attracts customers but also keeps them coming back.
Add A Logo
↑ Back to topThe logo can be added within the “Header” template part. You can modify the header template part within the Site Editor by following the instructions below:
- Navigate to Appearance > Editor > Library > Header within the WordPress admin.
- Click on the Header to edit the template part.
- Click the Site Logo block.
- Upload and Select your logo.
- Save the changes to the Header template part.
Home Page Setup
↑ Back to topDemo Content Home Page
The following instructions refer to editing the home page content if you chose to install the demo content.
Please follow these steps to edit the Home page demo content:
- Navigate to Pages > Home within the WordPress admin.
- If the options panel is not visible on the right side of the editor, click the “Gear” icon in the top right corner to reveal the panel.
- Click on the blocks on the page you wish to edit, the block options will be revealed in the right side options panel.
- You may move and edit the blocks and sections as you desire.
- Save your changes.
Home Page Layout
If you skipped the demo content installation, you can still setup the home page as it appears in the theme demo. You can recreate the home page layout and content using patterns provided by the theme.
Using Patterns
This is an à la carte method of recreating the home page layout using patterns.
- Navigate to Pages > Add New within the WordPress admin.
- Click the blue “+” icon in the top left of the editor.
- Select the “Patterns” tab.
- Locate the “Chrono Patterns” patterns among the list.
- Select the home page patterns you would like to add.
- Publish the page.
Blog & Shop Page Templates
↑ Back to topPlease Note: The Blog and Shop page layout must be edited within the WordPress Full-Site Editor.
Please follow these steps to edit the Blog and Shop page templates:
- Navigate to Appearance > Editor > Templates within the WordPress admin.
- Click the “Index” template in the list to edit the Blog page template.
- Click the “Product Archive” template to edit the Shop page template.
- If the options panel is not visible on the right side of the editor, click the “Gear” icon in the top right corner to reveal the panel.
- Click on the blocks on the page you wish to edit, the block options will be revealed in the right side options panel.
- You may move and edit the blocks and sections as you desire.
- Save your changes. This will update the page template.
Plugins
↑ Back to topChrono recommends or requires the following plugins:
- Organic Blocks – Required
- WooCommerce – Recommended
- Jetpack – Recommended
- Gutenberg – Recommended
- Countdown Block – Recommended
Patterns
↑ Back to topThe theme features several patterns that can used to quickly create layouts and content sections found throughout the demo. Patterns can be accessed within the editor following these instructions:
- Click the blue “+” icon in the top left corner of the block editor.
- Click on the “Patterns” tab.
- Select your desired pattern.
- Publish or Save your changes.
Shop and Products
↑ Back to topPlease see WooCommerce documentation for help with using WooCommerce: http://docs.woothemes.com/documentation/plugins/woocommerce/
