With the automated features of Reverb Integration for WooCommerce, you can increase your product’s exposure to over 10 million visitors on Reverb and have a seamless selling experience on the Reverb marketplace. You can sell new, antique, and used music gear on Reverb.
Reverb Integration for WooCommerce allows you to link your WooCommerce store to the Reverb marketplace and automate your sales method. The plugin lets you control your WooCommerce store and the Reverb marketplace from one central location.
The WooCommerce Reverb Integration allows sellers to sell on Reverb while still managing orders and inventory in one place. Allowing the merchants to bulk upload goods and update product information, the extension is a secure way for your online platform.
Key Features
↑ Back to top
- Automatic synchronization of inventory and order between the WooCommerce store and the Reverb marketplace.
- The plugin allows sellers to upload products in bulk.
- Allows sellers to easily upload and upgrade new and existing goods.
- Auto upload of the products from WooCommerce to Reverb marketplace.
- Auto import of the products from Reverb marketplace to WooCommerce.
How to Get Started with a Reverb Seller Account?
↑ Back to top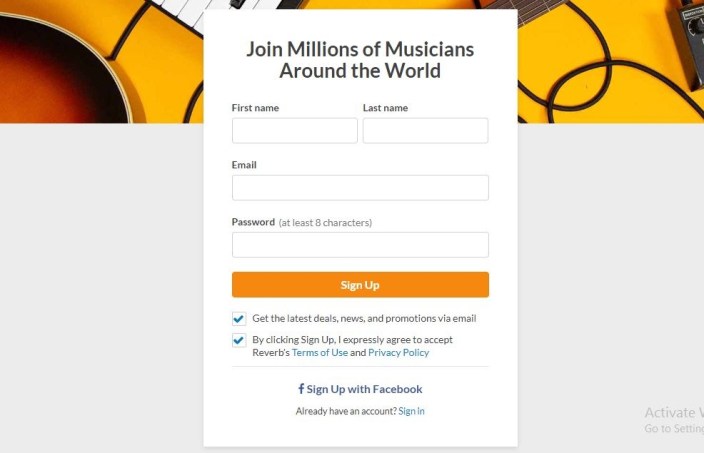 Fill in the details and hit the Sign-Up button.
Fill in the details and hit the Sign-Up button.
WooCommerce Reverb Configuration
↑ Back to top- Follow the left panel on your WooCommerce store and click on Reverb.
- Refer to the captured image below:
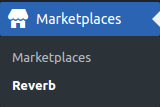
- Enter the personal access token.
- Copy and paste the token in the input section, if you have already generated the personal token access.
- In case you have not generated the token, click here to get your personal access token.
- Simply enter the token name of your choice and select all the scopes and hit the ‘Generate New’ button present at the bottom.
- Authorize your token.

Global Settings
↑ Back to top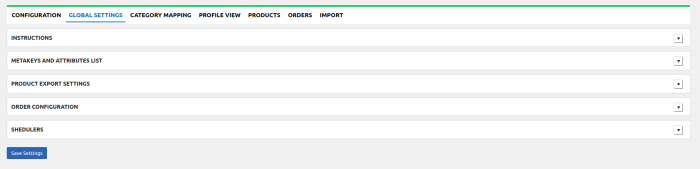 Meta keys and attributes list:
Meta keys and attributes list:
- The Meta-keys and Attributes List section will help you to choose the required meta-keys or the specific attributes on which the product information is stored. These meta-keys or attributes will be further be used in the product export setting products on Reverb from WooCommerce.
- For selecting the required meta-keys or attributes expand the meta-keys and attributes list section enter the product name/keywords and the list will be displayed under this section.
- Select the meta-keys or attributes as per requirement and save the setting.
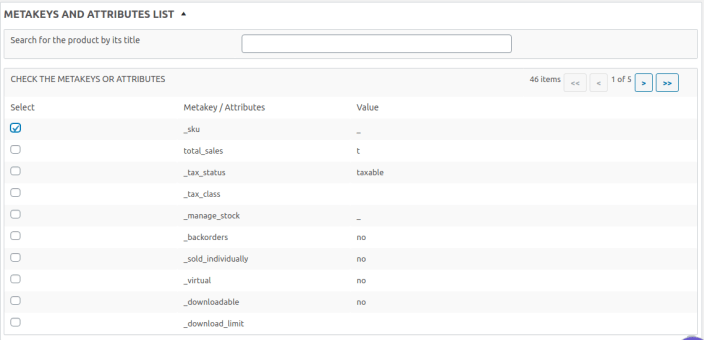 Product Export Setting: It is mandatory to fill in or map the required attributes in the product export setting section.
Product Export Setting: It is mandatory to fill in or map the required attributes in the product export setting section.
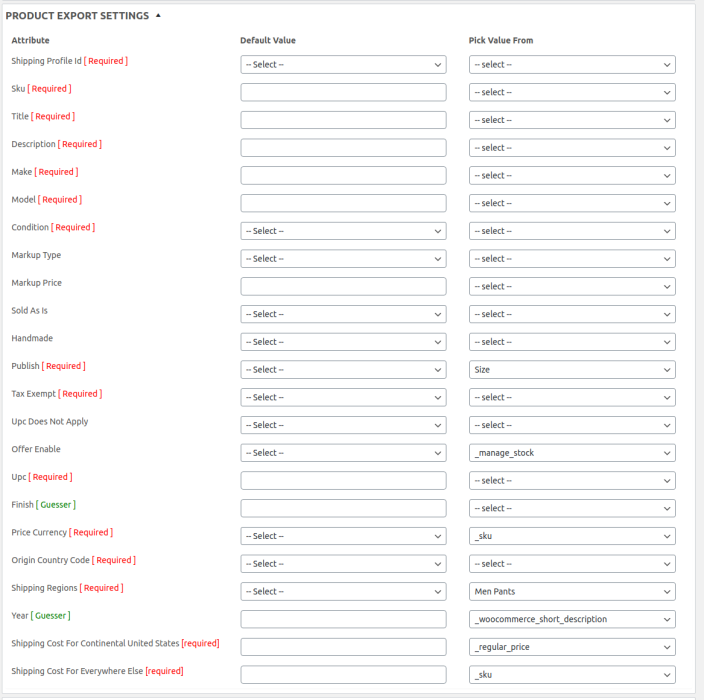 Order Configuration
You can easily configure the order-related settings in Order Configuration.
Order Configuration
You can easily configure the order-related settings in Order Configuration.
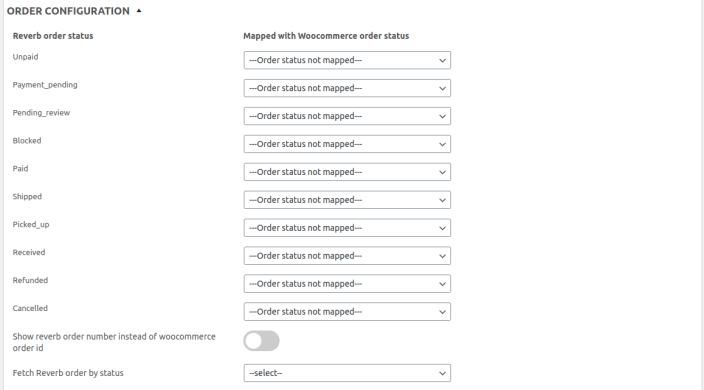
- Show Reverb order number instead of woocommerce order id: Use Reverb order number instead of woocommerce order id when creating Reverb order in woocommerce.
- Fetch Reverb order by status: Choose the order status to be fetched from the Reverb.
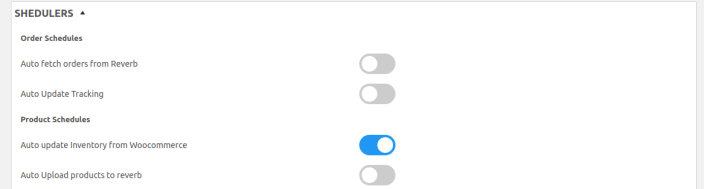
- Auto Fetch order from Reverb: Auto fetch Reverb orders and create in woocommerce.
- Auto Update Tracking: Auto-update tracking information on Reverb if using the shipment tracking plugin.
- Auto-update Inventory from Woocommerce: Auto-update price and stock from woocommerce to Reverb.
- Auto Upload product to Reverb: Products are automatically uploaded from the WooCommerce store to the Reverb marketplace. You need to enable the auto-upload product to the Reverb feature and enable/select the categories that you want to upload in the profiles section.
Category Mapping
↑ Back to top- The feature will let you map the WoCommerce store categories with the Reverb categories.
- All you need to do is select the WooCommerce category using the checkbox on the left.
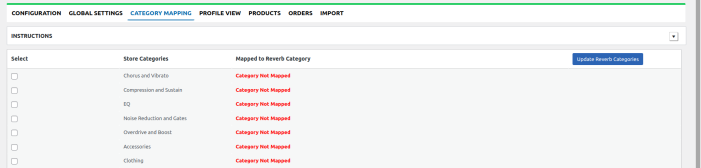
- Select the appropriate Reverb category in which you want to list the product of the selected WooCommerce category on Reverb.
- Click on the Save mapping option at the bottom.
- Once you have mapped the categories, the profiles will automatically be created.
- You can use these profiles to override the setting of the Product Export Setting in the Global Setting at the category level.
Profile View
↑ Back to top- The section will provide all the profiles created after the category mapping:
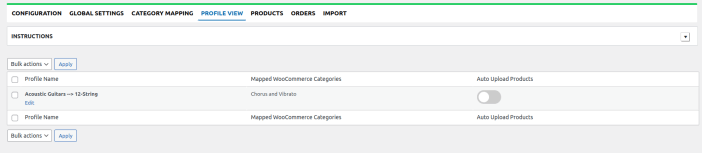
- You can sell the Profiles to override the settings of the product export settings in Global Settings.
- For overriding the details, edit the required profile using the edit option under the profile name.
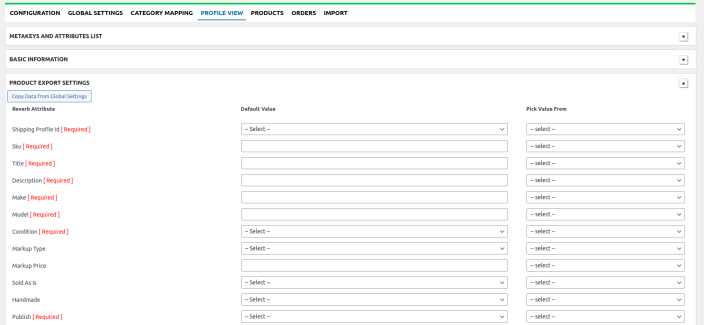
- Auto Upload Product: Products are synced automatically from the WooCommerce store to the Reverb store. You need to enable the auto-upload product to the Reverb feature and enable/select the categories that you want to upload in the profiles section.
- Some miscellaneous attributes are also provided, which you can fill in.
Product
↑ Back to top- The Product section lets you perform multiple operations such as Upload/Update products from wooCommerce to Reverb marketplace.
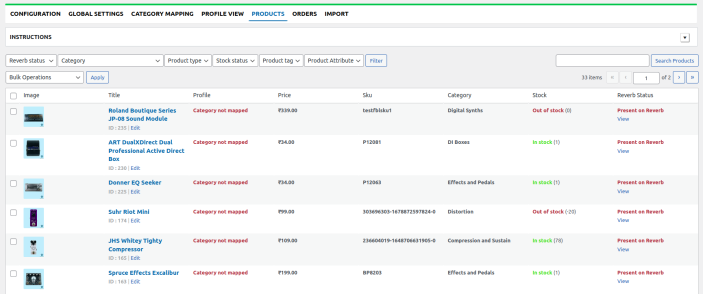
- In order to perform any operation from the ‘Bulk Action’ drop-down, select the product using the check box and hit the apply button. After this, you will get a notification for each performed task.
- Upload/Update Products- Let’s you upload/update the product from WooCommerce.
- Update Inventory- Let’s you update the price and stock from WooCommerce.
- Remove Product- Let’s you remove the product from the Reverb marketplace[ Note: Only product uploaded as a draft can be deleted ].
- You can now easily filter out the product using their category, type, stock, tag, and Reverb status.
- The Search Product option lets you find the product using the product name.
- Once the product has been successfully uploaded on the Reverb marketplace, you will be able to locate the product view link on the right.
- You can easily update stock and the price of the products via Update Inventory operation from the Bulk action.
- The products can be removed from the Reverb using the Remove operation from Bulk Action.
- If the admin wants to send unique information from WooCommerce to Reverb marketplace for all products then he can fill the values in the Reverb Data section provided in the product edit section of WooCommerce.This will override all the global and profile level settings. Refer to the captured image below:
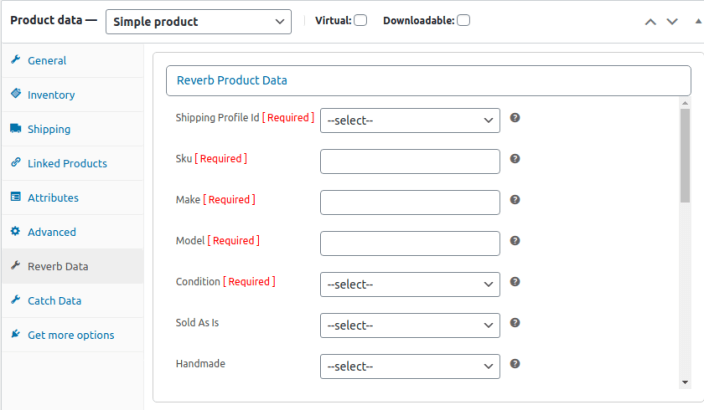
Order
↑ Back to top- All the Reverb orders are displayed under this section.
- You can easily fetch the orders placed on Reverb manually by clicking on the ‘Fetch’ order button.
- You can also enable the auto fetch order feature in Schedulers here.
- Make sure you have the SKUs present in all your product/variations for the order syncing process.
- You can also submit the tracking details from WooCommerce to the Reverb marketplace.
- All you need to do is follow the order edit section using the ‘Edit’ option in the order in the table below:
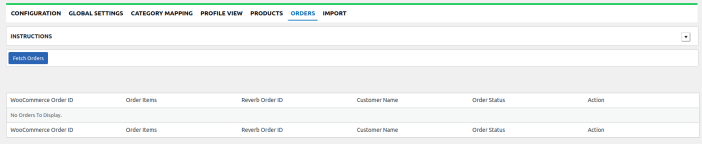
- Once you go in the order edit section you will find the section at the bottom where you can enter tracking info and update them on Reverb.
- The orders are updated and kept in sync with the Reverb marketplace and the WooCommerce store with the Update Shipment tracking feature.
- Clicking on edit will redirect you to the order edit page where you can access the Submit Shipment section. Refer to the captured image below:
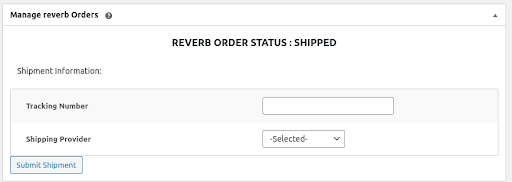
Import
↑ Back to top- Reverb products will be displayed in this section. The active products are displayed under the default setting.
- You will be able to fetch the Reverb products manually by selecting them using the checkbox from the left side in the product list table and using import operation from the Bulk Action drop-down menu and hit the ‘Apply’ button.
- You can easily filter out the Reverb products on the basis of using ‘Import’ by status drop-down.
- Import by status.
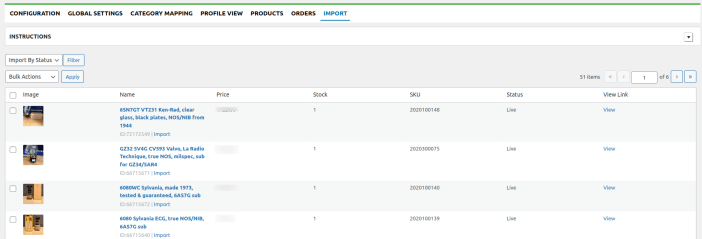
FAQs
↑ Back to top- Can I set different prices just for Reverb while syncing products to WooCommerce?
- From the WooCommerce product edit section, use the custom price option to set different prices.
- You can use the “Markup” feature. Using this feature, increase the price of your products by a percentage or by a fixed amount.
- Do the stock levels get synchronized when the product is placed on WooCommerce or Reverb?
- Are there any limitations for products and order syncing?
- How can I manage products that are already available on both platforms?
- What should I do if I already have products present on Reverb but not in WooCommerce?
- Can I upload products in bulk from WooCommerce, or do I need to upload them one by one?
- Can I choose and update the selected products on Reverb?
- Do I need barcode information to upload products on Reverb?
- Can I auto-upload the tracking details from WooCommerce to Reverb?
