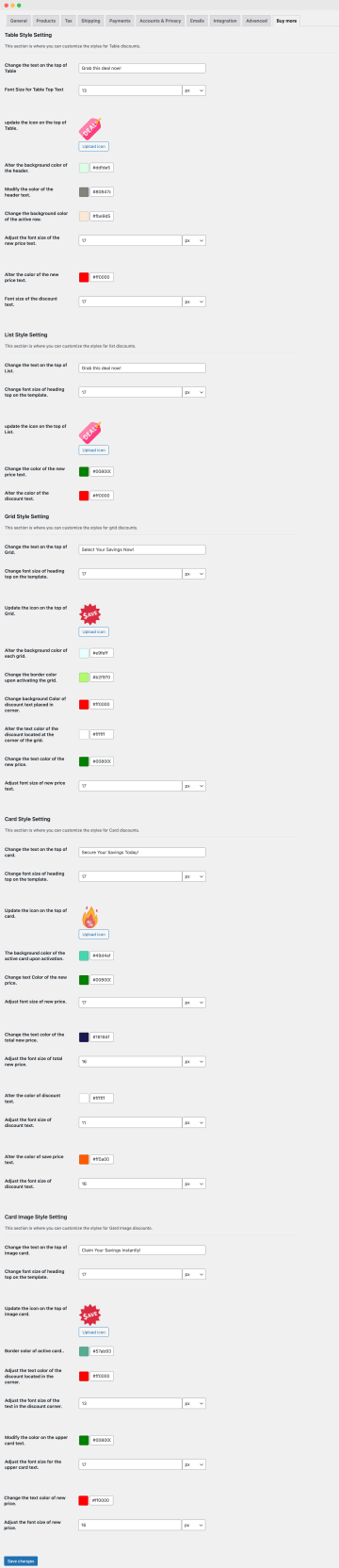Allows you to offer discounts to customers in visually appealing and conversion enhancing designs.
Installation
↑ Back to top- Download the .zip file from your WooCommerce account.
- Go to: WordPress Admin > Plugins > Add New and Upload Plugin with the file you downloaded with Choose File.
- Install Now and Activate the extension.
More information at Install and Activate Plugins/Extensions.
Setup and Configuration
After activating the WooCommerce Buy More Save More plugin, you will see the Buy More option under the WooCommerce tab. From there, you can create multiple scenarios to offer quantity-based discounts (Globally).
To offer discounts on specific products, you can apply product-level settings as well. Additionally, you can customize the discount visuals by choosing desired colors and fonts from the style settings.
Apply Discounts in Bulk – Global Rule Application
↑ Back to topGo to WooCommerce > Buy More option. From there, you can create a new condition/rule. Simply click Add New Rule and then follow these settings:
- Products: Apply the rule on all or selected products/categories
- Discount Display Settings: Showcase the discounts in the following formats:
- Table
- List
- Grid
- Card
- Card Image
- Discount Condition: To create quantity-based discount conditions, you can specify the following options:
- User role: Offer discounts to specific or all users
- Price type: Apply discount on regular or sale price
- Discount type: Apply discount on a fixed or percentage basis
- Discount value: Add a custom discount value
- Min and max quantity: Add a min and max quantity limit for the discount
You can add multiple discount conditions to run multiple Buy More Save More campaigns.
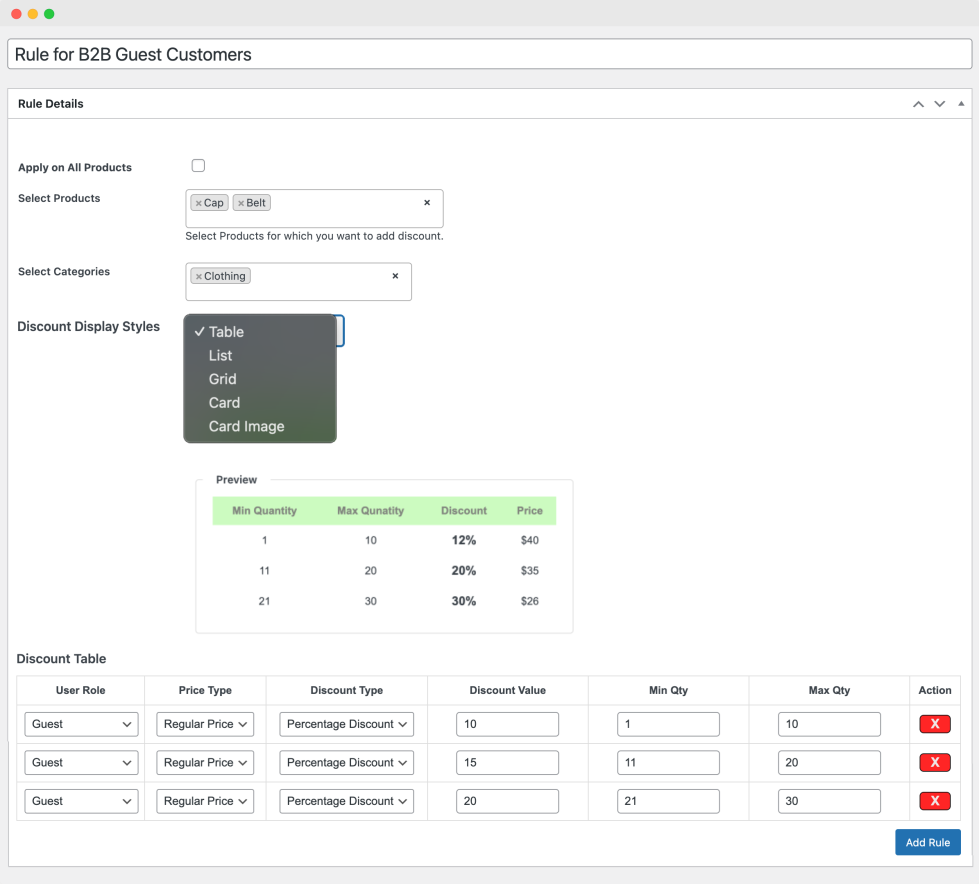
Offer Quantity Based Discounts at the Product Level
Go to WooCommerce > Products and choose the product you wish to apply quantity-based discounts to. You will see the following options that you can customize one by one:
- Custom price: Add a custom price for the selected product
- Discount Display Styles: Choose from the following table formats:
- Table
- List
- Grid
- Card
- Card Image
- Discount Condition: Adjust the following settings to apply desired discounts
- User role: Offer discounts to specific or all users
- Price type: Apply discount on regular or sale price
- Discount type: Apply discount on a fixed or percentage basis
- Discount value: Add a custom discount value
- Min and max quantity: Add a min and max quantity limit for the discount
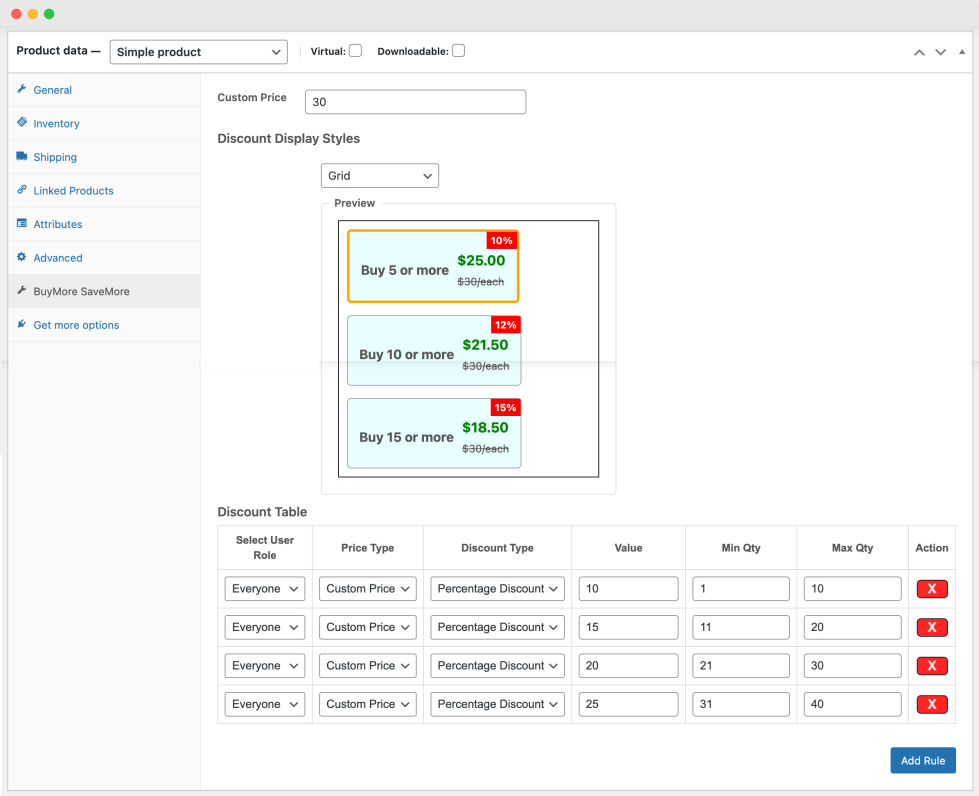
Customize Discount Style Settings
↑ Back to topGo to WooCommerce > Settings > Buy More. From there, you can adjust the following settings to make the discounts more appealing:
- Table Style Setting:
- Change the text on the top of the table
- Adjust Font Size for Table Top Text
- Update the icon on the top of Table
- Alter the background color of the header
- Modify the color of the header text
- Change the background color of the active row
- Adjust the font size of the new price text
- Alter the color of the new price text
- Set the font size of the discount text
- List Style Setting:
- Change the text on the top of the list
- Change the font size of the heading top on the template
- Update the icon on the top of the list
- Change the color of the new price text
- Alter the color of the discount text
- Grid Style Setting:
- Change the text on the top of the grid
- Change the font size of the heading top on the template
- Update the icon on the top of the grid
- Alter the background color of each grid
- Change the border color upon activating the grid
- Choose the background color of the discount text placed in the corner
- Alter the text color of the discount located at the corner of the grid
- Change the text color of the new price
- Adjust font size of new price text
- Card Style Setting:
- Change the text on the top of the card
- Change the font size of the heading top on the template
- Update the icon on the top of the card
- Choose the background color of the active card upon activation
- Change the text color of the new price
- Adjust the font size of the new price
- Change the text color of the total new price
- Adjust the font size of the total new price
- Alter the color of the discount text
- Adjust the font size of the discount text
- Alter the color of the save price text
- Adjust the font size of the discount text
- Card Image Style Setting:
- Change the text on the top of the image card
- Change the font size of the heading top on the template
- Update the icon on the top of the image card
- Choose the border color of the active card
- Adjust the text color of the discount located in the corner
- Adjust the font size of the text in the discount corner
- Modify the color on the upper card text
- Adjust the font size for the upper card text
- Change the text color of the new price
- Adjust the font size of the new price