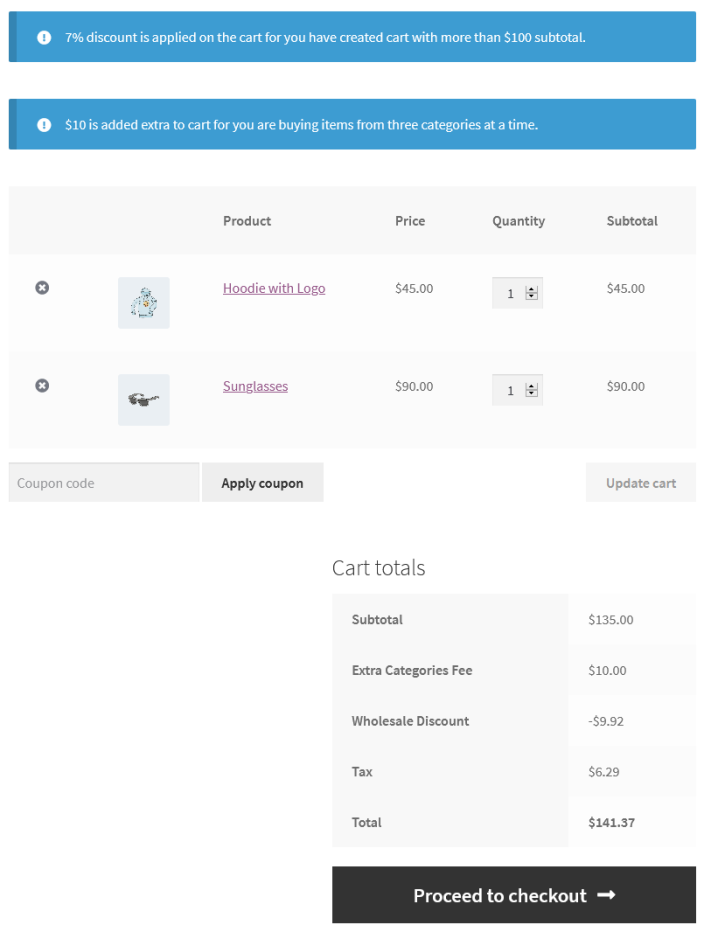Cart Pricing For WooCommerce provides an opportunity to offer special discounts or charge extra fees from customers based on cart conditions. The extension supports up-to 6 types of cart pricing conditions. These conditions give special offers or surcharge extra prices based on cart quantity, cart subtotal, products availability in cart, registered user roles and guest users. Moreover, you can charge fees or offer discounts in fixed amount or percentage of the cart subtotal.
After downloading the plugin from WooCommerce follow the below instructions to install & activate the plugin.
- Login to your WooCommerce.com account dashboard.
- Navigate to Plugins > Add New.
- Click the Upload Plugin button at the top of the screen.
- Upload the cart-pricing-woocommerce.zip file you’ve downloaded from WooCommerce.com dashboard.
- Install and Activate the plugin.
After installing & activating the Smart Registration for WooCommerce extension, please find the
Cart Pricing menu in the admin menu.
- Cart Pricing Rule Sets
- General Settings
The merchants can create unlimited rules to apply multiple cart prices (discounts or extra fees). The extension supports up-to six types of cart conditions to apply the cart pricing (discounts or extra fees) on the cart. i.e.
Cart items quantity based pricing can be applied by choosing the
Cart Pricing Rule set Type as
Price For Cart Quantity for cart items total quantity.
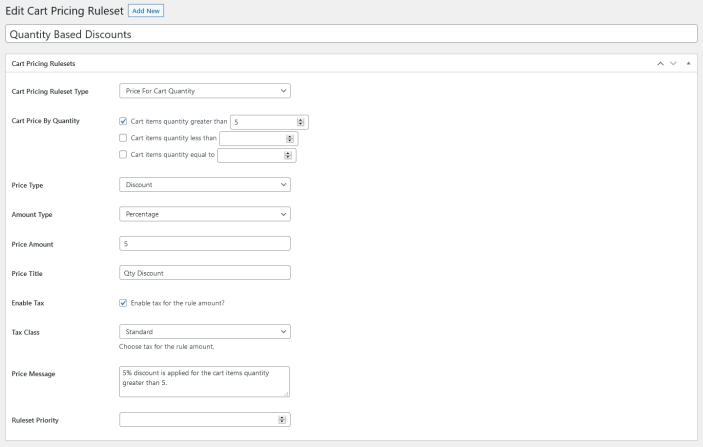 Cart Prices By Quantity:
Cart Prices By Quantity: It supports three types to compare the cart items quantity. i.e.
- Cart Items quantity greater than: If this number is greater than the cart items quantity the rule will be applied.
- Cart Items quantity less than: If this number is less than the cart items quantity the rule will be applied.
- Cart Items quantity equal to: If this number is equal to the cart items quantity the rule will be applied.
Price Type: Choose the pricing type, the rule pricing applied on the cart should be either
Discount or an
Extra Fees.
Price Amount: Enter the rule pricing amount.
Price Title: Enter the rule pricing title it will be visible on the cart pricing table before the applied price, make sure this title name should be unique for all rules. Two rules with the same pricing title will not be applied at a time.
Enable Tax: If you want to apply the tax on the cart pricing you can enable this.
Tax Class: Choose the tax class if you have enabled the tax for the cart pricing.
Price Message: It appears above the cart as a notice when a rule is applied, leave empty if you don’t want to show the notice message.
Rule-set Priority: Used to change the order number of the cart pricing rule set for the sorting.
Extra fees or discount can be applied on the cart based on the cart subtotal price amount.
 Cart Price For Subtotal:
Cart Price For Subtotal: It supports three types to compare the cart subtotal. i.e.
- Cart Subtotal greater than: If this amount is greater than the cart subtotal the rule will be applied.
- Cart Subtotal less than: If this amount is less than the cart subtotal the rule will be applied.
- Cart Subtotal equal to: If this amount is equal to the cart subtotal the rule will be applied.
The rest option fields are described above.
Offer customers a discount for the frequently bought together or charge an extra fees for a bundle purchase by creating a rule of with
Price For Specific Products.
 Choose Products:
Choose Products: Choose the products you want to create the rule for.
Logical Condition: If this is enabled the rule will be applied when all selected items are available in the cart. However, if this is not enabled, the rule will be applied one any of the product item is available in the cart.
The rest option fields are described above.
If you want to provide discount or charge extra for specific customers or user roles. You can create cart pricing rule for the customers & registered user roles. This way the offers can be given to the individual customers or in groups.
 Cart Price For Customers:
Cart Price For Customers: Here you can search & choose the individual customers of your choice you want to apply rule for.
Cart Price For Roles: You can choose the specific user roles to assign the pricing for the customers in groups.
Create rules for the guest users by choosing the
Cart Pricing Rule set Type as
Price For Guest Customers to apply the prices (discounts or extra fees) on the cart for the guest users. The remaining fields are described above in the cart pricing by quantity sections. The rest option fields are described above.
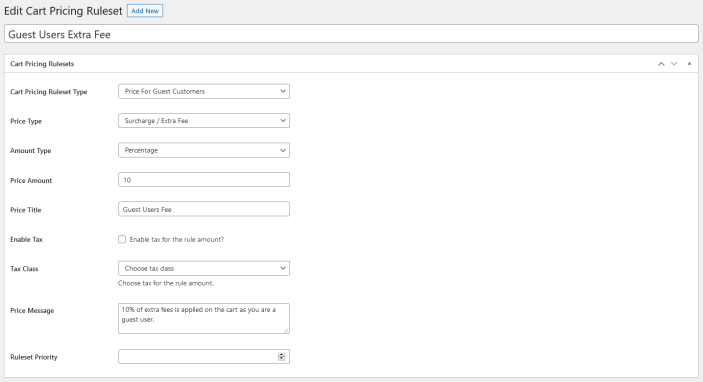
You can apply the pricing for the products based on the categories available in cart. Choose the cart pricing rule set type to
Price For Categories to create rule for categories.
 Choose Categories:
Choose Categories: Choose the product categories you want to create the rule for.
Logical Condition: If this is enabled the rule will be applied when at least one item from each category is available in the cart. However, if this is not enabled, the rule will be applied one any of the product categories’ item is available in the cart.
The rest option fields are described above.
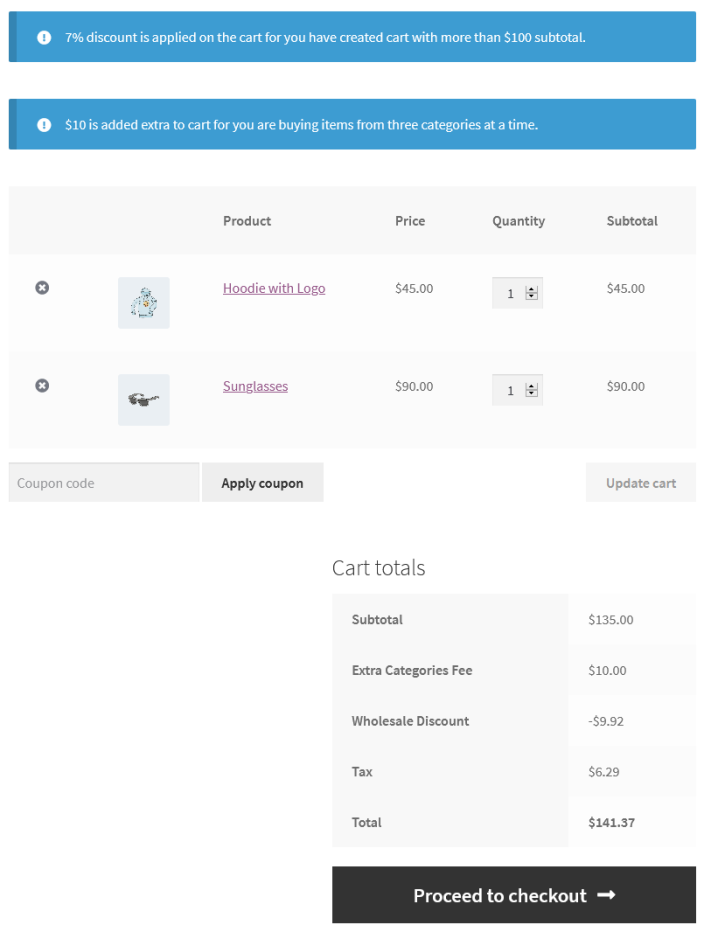
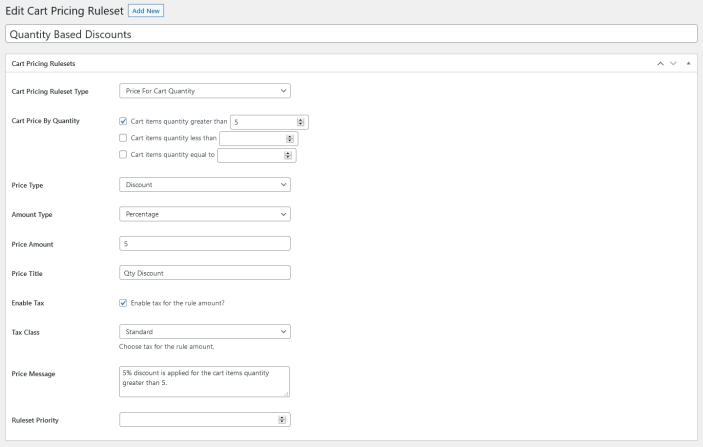 Cart Prices By Quantity: It supports three types to compare the cart items quantity. i.e.
Cart Prices By Quantity: It supports three types to compare the cart items quantity. i.e.
 Cart Price For Subtotal: It supports three types to compare the cart subtotal. i.e.
Cart Price For Subtotal: It supports three types to compare the cart subtotal. i.e.
 Choose Products: Choose the products you want to create the rule for.
Logical Condition: If this is enabled the rule will be applied when all selected items are available in the cart. However, if this is not enabled, the rule will be applied one any of the product item is available in the cart.
The rest option fields are described above.
Choose Products: Choose the products you want to create the rule for.
Logical Condition: If this is enabled the rule will be applied when all selected items are available in the cart. However, if this is not enabled, the rule will be applied one any of the product item is available in the cart.
The rest option fields are described above.
 Cart Price For Customers: Here you can search & choose the individual customers of your choice you want to apply rule for.
Cart Price For Roles: You can choose the specific user roles to assign the pricing for the customers in groups.
Cart Price For Customers: Here you can search & choose the individual customers of your choice you want to apply rule for.
Cart Price For Roles: You can choose the specific user roles to assign the pricing for the customers in groups.
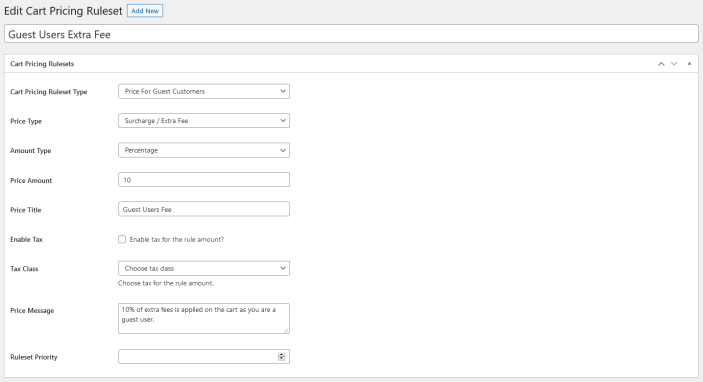
 Choose Categories: Choose the product categories you want to create the rule for.
Logical Condition: If this is enabled the rule will be applied when at least one item from each category is available in the cart. However, if this is not enabled, the rule will be applied one any of the product categories’ item is available in the cart.
The rest option fields are described above.
Choose Categories: Choose the product categories you want to create the rule for.
Logical Condition: If this is enabled the rule will be applied when at least one item from each category is available in the cart. However, if this is not enabled, the rule will be applied one any of the product categories’ item is available in the cart.
The rest option fields are described above.