Link automatically fills in your customers’ payment information to create an easy and secure checkout experience. Link is built into the hundreds of thousands of sites that use Stripe, not just WooPayments sites!
NOTE: Link is only available to U.S. merchants.
Enabling
↑ Back to topTo enable Link, follow these steps, locate the “Express Checkouts” section below and check the box for Link by Stripe.
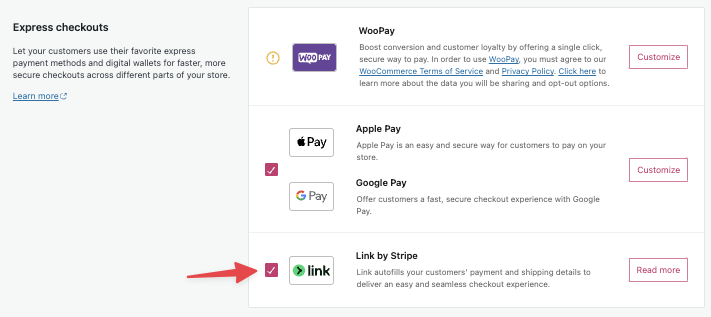
After that, Link should start working automatically.
NOTE: Link and WooPay are currently incompatible. You cannot have both enabled at the same time. Our developers are working to address this issue.
New user experience
↑ Back to topWhen a customer checks out for the first time after you enable Link, they can choose to save their payment information by checking a box and entering their phone number.
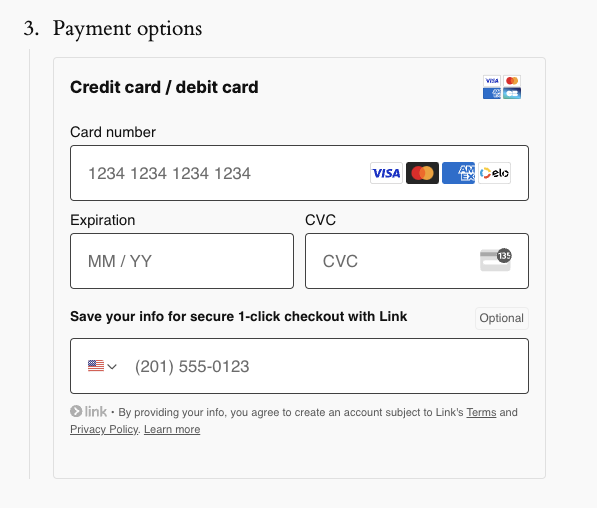
If they do enter their phone and elect to save their information, Stripe will create a Link account for them using the email address they entered in the checkout form. These accounts can be managed via the Link website.
Enrolled user experience
↑ Back to topIf a customer already has a Link account, whether it was created on your site or any other site that uses Link, their payment details will be pre-populated on the checkout page after they enter their email address and then verify their phone number.
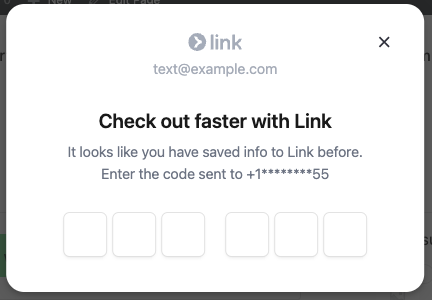
After verifying, customers can double-check their payment method and shipping address:
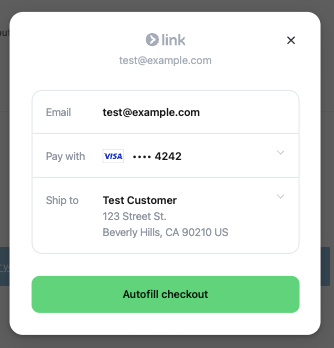
After the customer has selected their payment method and address, and then clicked Autofill Checkout, their information will be automatically put into the appropriate checkout fields. From there, the checkout process continues as normal.
Logged in user experience
↑ Back to topIf a customer has an account on your site and also has an existing Link account, they will see this Link logo in the email field of your checkout page:
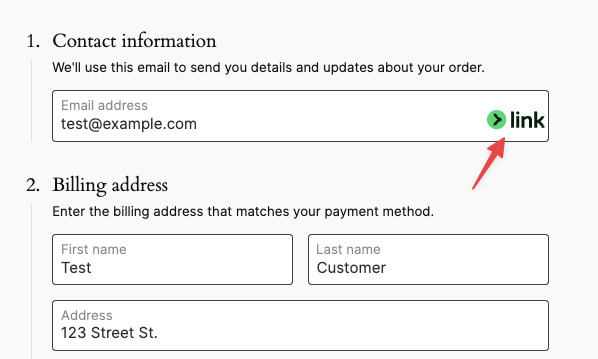
By clicking that logo, the Link phone verification popup will trigger, just like in the Enrolled user experience section above. From there, the checkout process works exactly the same as described in that section.
Testing
↑ Back to topYou can test Link to see how it functions without actually performing a real transaction. To do so, you must first have WooPayments in test mode and then enable Link itself.
Once those requirements are in place, you can test Link like so:
- Log out of your site and any Link accounts.
- Open your site, add a product to the cart, and go to checkout.
- For the email address, enter one you have not used on the site before.
- Fill out the rest of the checkout form with fake data.
- Do not use real personal information in test mode!
- Enter the test card info in the payment form.
- Enter
201-555-0123as the phone number. - Place the order.
If you log back into the site as an administrator, you should now be able to see the order under WooCommerce > Orders just like normal.
To test how an existing Link user makes a purchase:
- Log back out of your site.
- Open your shop, add a product to the cart, and go to checkout.
- For the email address, enter the same one you used above
- The popup will appear to ask for a six digit code. Enter
000 000. - When the popup shows the fake information you entered before, click Autofill checkout.
- Your information will be filled, and you can place the order.
Managing accounts
↑ Back to topCustomers with a Link account can manage their account via the Link website, where they can add and remove payments methods and addresses, view their order history, learn more about the security of Link, and delete their Link account if they wish.
The Link documentation has guidance on how to perform these tasks.
Compatibility
↑ Back to topWhile Link may seem similar to Apple Pay or Google Pay, the way it works is slightly different. Here are a few things to note:
- Link does not support checkout pages built with WooCommerce Blocks yet.
- The settings that are available for Apple Pay and Google Pay do not apply to Link.
- Link will always show on the checkout page only, not the product or cart pages.