WooPayments provides your store with Google Pay, which makes it easier for customers to checkout quickly using their saved Google account details.
This document describes how to set up, test, and troubleshoot the Google Pay feature in WooPayments.

NOTE: Google Pay is available for all countries supported by WooPayments, but Google Pay will only appear for customers who are logged into their Google account via their browser and have a payment method added to their Google account.
Setting up Google Pay via WooPayments
↑ Back to topTo enable Google Pay:
- Go to Payments > Settings in your site’s dashboard.
- Navigate to the Express Checkouts section.
- Check the box for Apple Pay / Google Pay.
- Scroll to the bottom of the page.
- Click Save Changes.
These steps will communicate to our payment partners and Google that your site is ready to accept payments via Google Pay.
NOTE: Google Pay and Apple Pay must be enabled together.
Customizing the Google Pay experience
↑ Back to topWhen Google Pay is enabled, the Google Pay button can appear in three places on your site:
- The Checkout page.
- The Cart page.
- Individual product pages.
You can customize which of these locations show the Google Pay button. To specify which pages you’d like to display the Google Pay button:
- Navigate to Payments > Settings.
- Select the Customize link for Apple Pay / Google Pay in the Express Checkouts section.

When customizing the Google Pay settings, you can change:
- Where the Google Pay button shows up.
- The text of the Google Pay button itself.
- The size and color scheme of the Google Pay button.
- The button’s border radius, i.e. how rounded it is.
Note that some customizations may not apply if you’re also using the Express Checkout block’s “Apply uniform styles” setting, introduced in WooCommerce 9.4.0.
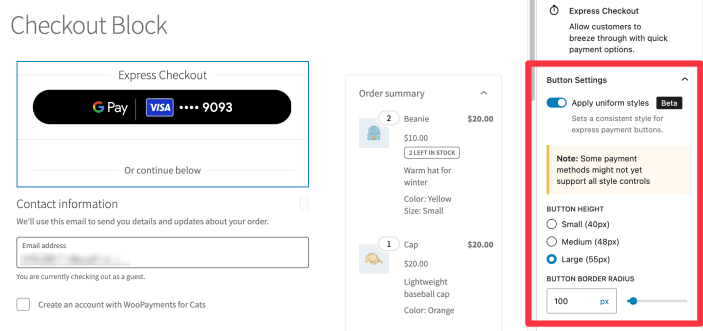
Purchasing via Google Pay
↑ Back to topBy checking out with Google Pay, customers skip the regular checkout process. All of the customer’s information is handled using the Google Pay interface, where customers can select their:
- Billing details
- Payment method
- Shipping address, if applicable
Once the transaction is authorized, WooPayments processes the transaction and redirects the customer to your site’s thank you page.
Buy now, pay later
↑ Back to topGoogle may offer buy now, pay later options through the usual Google Pay interface. Please note that there is no way for WooPayments to control or disable these offerings, aside from disabling Google Pay entirely.
Please check Google’s documentation for further details on what BNPL offerings might be included in Google Pay and how they work.
Testing Google Pay via WooPayments
↑ Back to topNOTE: Google Pay does not properly support test mode. As of March 2025, we are still working with our payment partners to resolve this. For now, the ability to test Google Pay is only available with a test account.
To place test orders using Google Pay with a test account:
- Add a test card to your browser’s payment methods.
- In the Chrome browser, this can be done at this URL:
chrome://settings/payments
- In the Chrome browser, this can be done at this URL:
- Select the Google Pay button.
- Confirm the purchase using your preferred test details.
Your test order will be visible in the dashboard after it is completed.
Feature and product compatibility of Google Pay
↑ Back to topYou can read more about the compatibility of Google Pay here.
Troubleshooting Google Pay
↑ Back to topBefore troubleshooting Google Pay, first ensure that you have Log Error Messages enabled under Payments > Settings > Advanced settings. This lets you see any error messages from WooPayments under WooCommerce > Status > Logs, which could potentially be useful if you need to contact our support staff.
Google Pay button does not appear
↑ Back to topTo ensure there isn’t a problem with your browser and device combination, try using the Google Pay button on another website. You can try this demo, for example.
- If Google Pay does not appear on another site, there is likely not an issue with WooPayments itself.
- If Google Pay does appear on that demo, but not on your WooPayments store, this can happen for several reasons. To try to remedy the issue, please make sure:
- Make sure none of the generic incompatibility scenarios apply.
- Ensure the Apple Pay / Google Pay setting is enabled under Payments > Settings.
- Confirm your site is served over HTTPS.
- Verify you’re testing while logged into your Google account.
- Double-check that you have a payment method added to your Google account
- Ensure one of the following combinations of settings are configured in WooCommerce > Settings > Accounts & Privacy:
- Enable guest checkout is enabled, or…
- Both of the following are enabled:
- Allow customers to create an account > During checkout
- Send password setup link
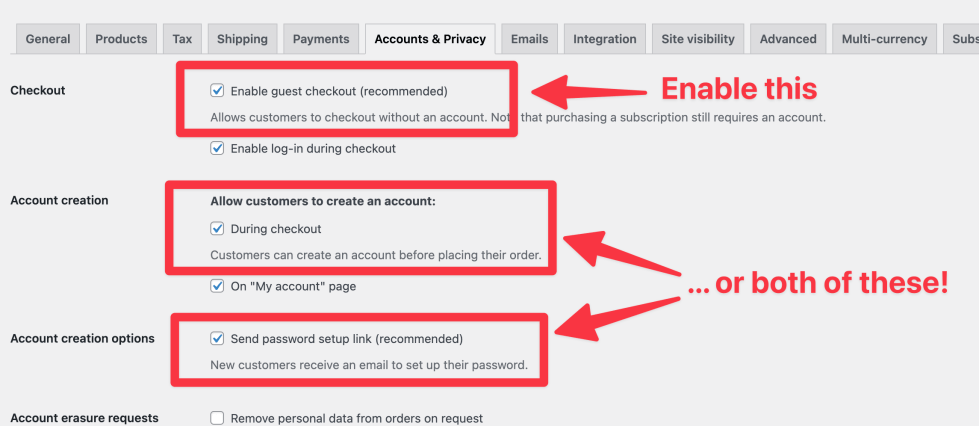
Google Pay button doesn’t appear in a specific location
↑ Back to topIf the Google Pay button is missing from only some locations, but not others — like the product page — this can happen because:
- The product may not be compatible with express checkouts.
- Your theme may not support the necessary WooCommerce hooks, which are needed for Google Pay to show up.
Apple Pay appears with Google Pay
↑ Back to topIf you see Apple Pay appearing alongside Google Pay in some mobile browsers, this may be due to a change on Apple’s part.
Specifically, iPhones running iOS 16 or later can display Apple Pay in browsers other than Safari. As a result, you might see Apple Pay appear in some places where Google Pay would’ve previously been the only option.
There is no way to only show Google Pay in these cases.
Other issues
↑ Back to topIf you experience any other issues with Google Pay, please take the following steps:
- Enable test mode and logging under Payments > Settings > Advanced settings.
- Place a test Google Pay transaction.
- Review the logs under WooCommerce > Status > Logs.
- Contact support and provide the logs for review.
