Show video instead of featured image and add videos to gallery via links or upload any video. Enable the video bar on product page.
Installation
↑ Back to top- Download Add Featured Video in Product Gallery for WooCommerce and have your .zip file
- Next, go to WordPress Admin > Plugins > Add New and Upload Plugin and install the plugin you recently downloaded
- Upload the .zip file to proceed with the installation.
- Wait until the plugin installs. After successful installation, activate the plugin, and move on to configuration settings.
Setup and Configuration
↑ Back to topAfter activating the WooCommerce video gallery plugin, you can see the “Featured Video” tab in the WooCommerce settings section go to WooCommerce > Settings > Featured Video, and the product level settings can be configured in the featured video section in the product edit page. With the plugin you can add featured videos or add videos to the product gallery, we will now see how to do each of these.
Adding Product Featured Video:
↑ Back to topTo add a featured video, go to the product edit page for which you want to add the featured video. Scroll down to the “Featured Video” section. To add a featured video follow the steps:
- Click on the checkbox to enable Featured Videos
- Enable the “Featured Video” checkbox if you want to display the featured video as a primary thumbnail video on the shop page.
- Choose how you want to add the featured video. You can select the following options from the dropdown menu.
- Custom URL
- Upload Video
If you choose the video upload option, you can simply upload the video by the “choose media” button. In the case of a custom URL, place a video link of YouTube, Vimeo, or Dailymotion. This video will replace the default featured image.
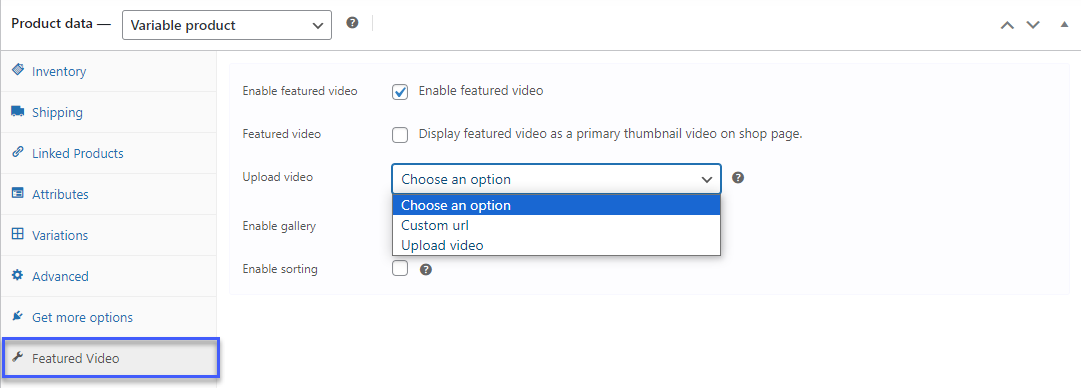
Adding Video to WooCommerce Product Gallery:
↑ Back to topTo add videos to the WooCommerce product gallery, go to the “Featured Video” section on the product edit page. You can add, edit, or remove product videos from here. While adding a video to the gallery, you choose to upload or embed a video from YouTube, Vimeo, Dailymotion, Metacafe & Facebook. You can also add multiple videos for a single product.Follow the steps below to add videos to the WooCommerce Product gallery:Go to WooCommerce admin panel > Products > edit product > Featured Video Tab and configure the following:
- Click on the “Enable gallery” checkbox to add videos to the product gallery.
- Checkbox “Enable Sorting” if you want to sort videos in the gallery.
- Once enabled, you can either add a video link or upload a video to add to the product gallery.
- You can also set the sorting order for each video that you add.
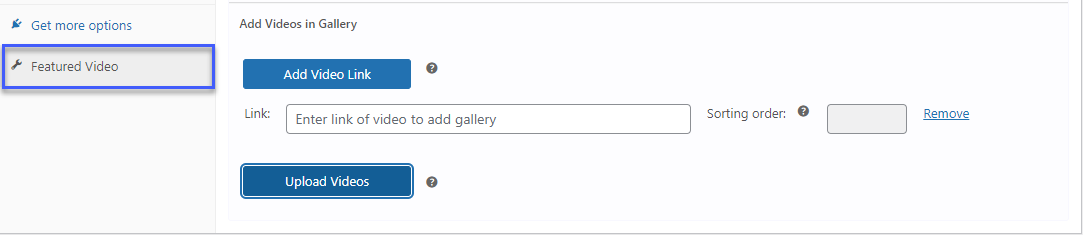
Add Videos for Product Variations
↑ Back to topTo add videos for each product variation, Go to the Product edit page > Variation and select the variation for which you want to add the product video. You can either upload the video or add a video link.
You can also add separate videos for each product variation.
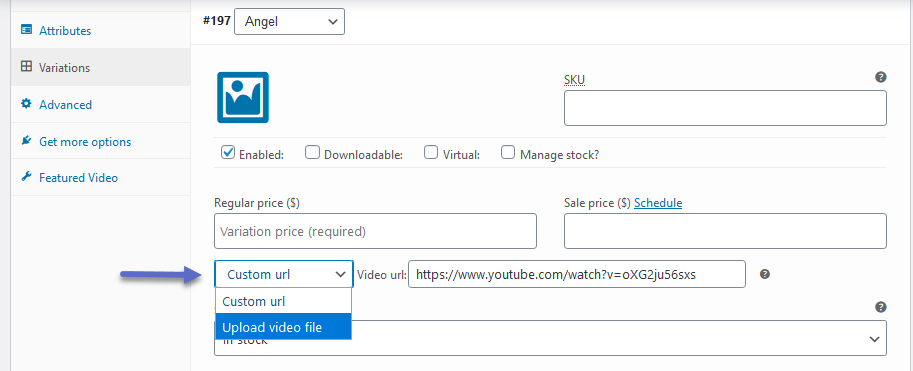
Supported Formats for Uploading Product Videos
↑ Back to topYou can upload a video in any format and attach it to any product with or without a thumbnail. Some of the major supported formats are:
- MP4
- MKV
- AVI
- MOV
- FLV
- WMV
In case your video format is very rare, once purchased, contact us to get it included.
General Configuration Options
↑ Back to topTo make general settings go to WooCommerce > Settings> Featured Video tab. Here you can see the general setting for all the types of videos.
General Settings:
↑ Back to topYou can check/uncheck the following settings for any type of video.
- Gallery Slider Style (Choose slider style as horizontal or vertical)
- Autoplay (Auto-plays the video once the user visits the product or shop page)
- Mute Video Sound (Video sound will be muted)
- Allow Full Screen (Allow customers to watch video in full screen)
- Loop Video (Click the checkbox if you want to repeat the video on a loop)
- Hide Video Controls (Hide video controls such as volume, full screen, etc.)
- Hide Video on Shop Page (Check this option to hide product featured video on the shop page)
- Width of Video (Shop page) (Set the width of the product video)
- Height of Video (Shop page) (Enter the height of the product video)
- Width of Video (Product page) (Enter the width of the product video)
- Height of Video (Product page) (Set the height of the product video)
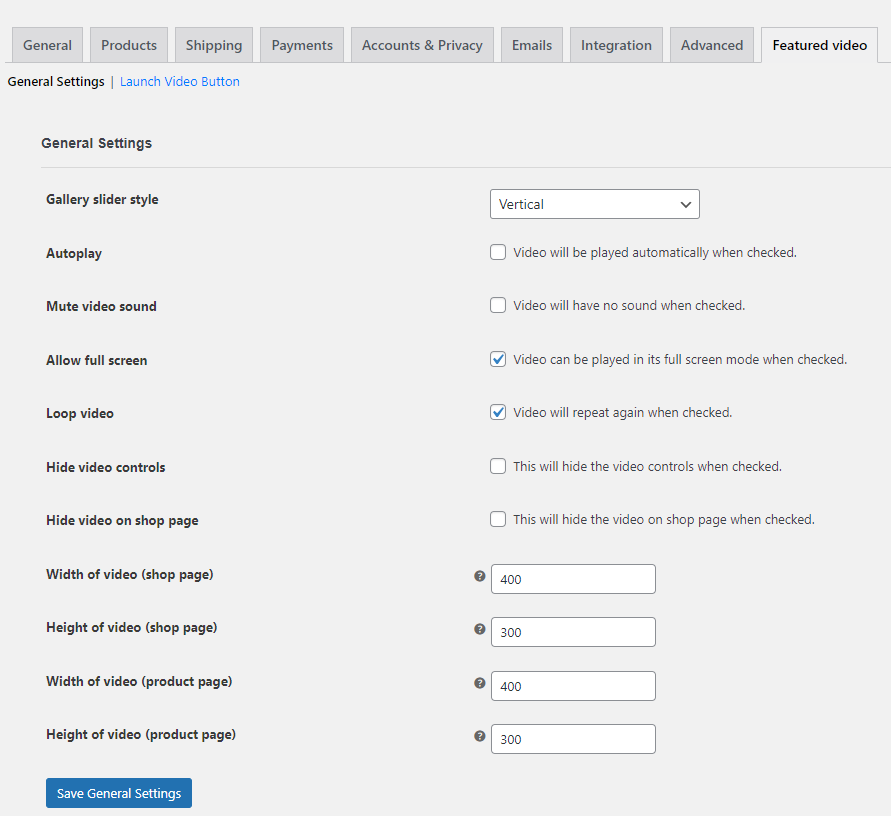
Launch Video Button Configuration
↑ Back to topYou can configure the settings for the “Launch video button” as follows.Go to WooCommerce > Settings > Featured Video > Launch Video Button. Configure the following settings for the video launch on button.
- Show the launch Video Button the Shop Page (check teh box if you want to show the “Launch video” button on the shop page)
- Button Text (Enter the text for the launch video button)
- Button Background Color (Select the background color for the launch video button)
- Button Text Color (Choose the color for the launch video button text)
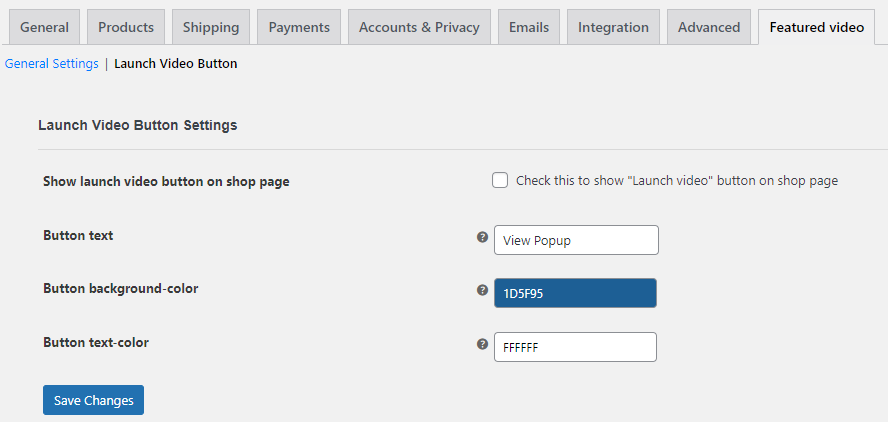
FAQs
- Can I change the video thumbnail?
Yes, the WooCommerce product video gallery plugin allows you to change the video thumbnail.
- Is it possible to add separate videos for variations?
The WooCommerce product video gallery plugin allows the admin to add and display separate videos for each product variation.
- Can I add both videos and images to the product gallery?
With the add video in WooCommerce product gallery plugin, you can add both videos and images to the product gallery. Moreover, you can also customize the thumbnail of the gallery video to highlight the message before the video is played