After you’ve started a store with Woo Express and have it set up to your liking, you’ll want to get it set up with a domain so that shoppers will know where to find you. For this you have several options:
- Connect a domain that you already own, which is registered elsewhere
- Register a new domain for your shop with us
- Transfer your existing domain to us so you can manage everything in one place
Step 1: Get a domain
↑ Back to topIf you have a domain registered elsewhere, you can connect the domain to your Woo Express site.
Option 1: Add a domain you own
↑ Back to top- Starting from your Woo Express Dashboard navigate to Upgrades > Domain
- Click the Add a domain button in the top-right corner and select Use a domain I own from the drop-down menu:
- Type the domain name you own and click the Continue button.
- On the next screen, you will have two options: transfer or connect. Click the Select button next to Connect your domain. It may take a few moments to be redirected to the next screen.
Option 2: Register a new domain
↑ Back to top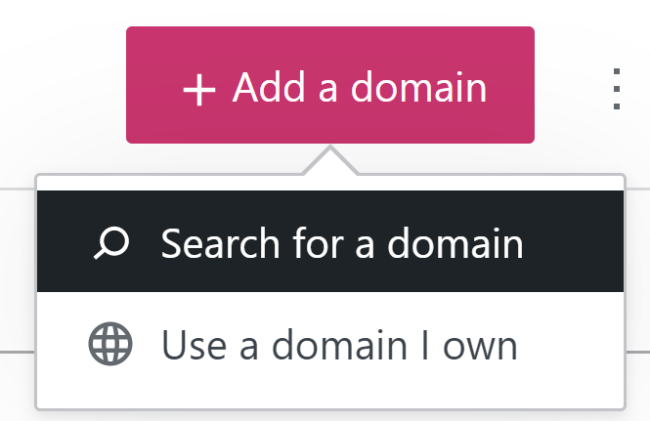
- In your site’s dashboard at Upgrades > Domains. Click the Add a Domain button and choose Search for a domain.
- Type the domain you wish to register in the search field.
- If you don’t have a particular domain in mind, you can also search for keywords, and we will suggest different options that match your keywords.
- You can click on the Filter button if you want to search for domains matching your keywords using a specific extension like
.com,.net,.tv,.blog, and many more.
Once you register a domain following the steps above, make sure to verify the domain contact email, wait for the domain to come online, and set it as the primary address of your site:
Verify Your Email
↑ Back to topWhen you register a domain, you will receive an email from domains-help@wordpress.com with a link or button to click to verify your domain’s contact information. This is a requirement for all registered domains as per ICANN (the governing body that regulates domain registrations.)If the email you use to register your domain is the same as the email you have verified with your WordPress.com account, we are able to automatically verify your email address. If you’ve used a different email address, please watch your email inbox after registering the domain name.⚠️
If you do not verify your email, your domain will be suspended and the associated website will go offline until you verify the email address.
It may take up to fifteen minutes for the domain to be shown as verified once you click the Verify Now button in the email. If you do not receive this email notification, please contact support for assistance.
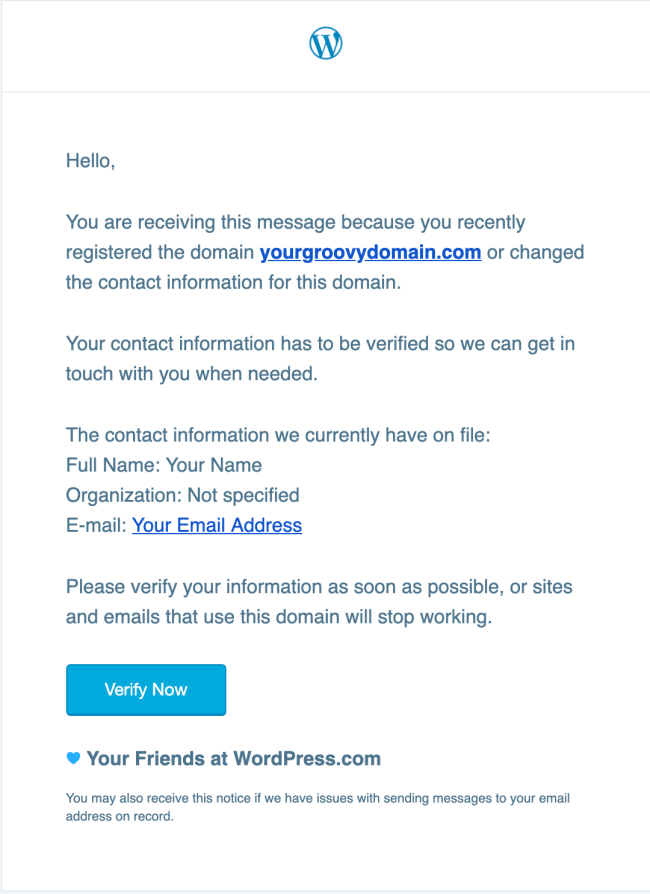
A new domain should start working almost immediately, but sometimes the domain may be unreliable in the first 30 minutes. In rare cases, there might be a delay of 24-72 hours before your domain becomes active.
Step 2: Connect your domain
↑ Back to topYou have two options to connect your domain to your WordPress site:
- Automatically setting up the domain connection or;
- Manually configuring your domain’s name servers.
Automatic setup
↑ Back to topIf your domain registrar supports the automatic setup of domain connections, we will present that option to you first. Click the Start setup button to take you to your domain registrar dashboard, and follow the setup instructions.
If you get an error when trying these steps, don’t panic! Contact your registrar support, and they’ll assist with resolving this issue.
Manual setup
↑ Back to topIf your domain provider doesn’t support the automatic setup process, you can click the start setup button and then follow the steps below to change your domain’s name servers. Name servers tell the domain where to look to display the website’s content. Your domain provider will have a setting for you to change the name servers to point to Woo Express.
You can log into your account at your domain registrar and replace any existing domain name server (DNS) addresses with the custom name servers for Woo Express. The name servers are:
- ns1.wordpress.com
- ns2.wordpress.com
- ns3.wordpress.com
Important: Remember to remove your old name servers when adding the name servers provided above. Your name servers should be set to only the three values listed above.
Use all three name server values above – one per line. Some registrars may appear to only accept two values, but often reveal a third box once you have entered the first two name servers.
If you have emails setup for the domain, you can ask the email provider how you can configure your emails to work again after changing your name servers.
Expect downtime for domain propagation
↑ Back to topAfter changing the name servers, give it time for the change to take effect. After changing the name servers, the domain might not load right away. It is usually up and running within a few hours, but it can take up to 72 hours for the DNS to fully update across global servers and internet service providers.
Step 3: (Optional) Transfer your domain to our registrar
↑ Back to topIt can be handy to have all the assets of your store (products, customers, hosting) in one spot for easier admin. If you’ve chosen to transfer your existing domain, we will also manage this.
Domain transfers can take anywhere from five to seven days to complete. If you would like your domain to start working right away, connect your domain first, then initiate the transfer. Never cancel your domain for a domain transfer. Your current provider will automatically remove the domain from their system once the transfer is completed.
Verify your domain is eligible for transfer
↑ Back to topYour domain must meet the following criteria to be able to transfer it to Woo Express. You can transfer a domain if it is:
- More than 60 days old.
- Has not been transferred within the past 60 days.
- On our list of Top Level Domain’s that support incoming transfers (all major extensions supported, including .com, .net, and .org.)
- Standard priced (i.e. it is not a premium domain)
- Not already renewed to the maximum possible term (ten years for most domains, though shorter for some country-code domain extensions.)
If your domain has fewer than 12 months remaining until the maximum term allowed, it will be renewed to the maximum term only. For example, if the maximum term is 10 years and your domain has 9 years and 6 months until expiration, the transfer will add 6 months to the domain instead of the usual 12 months.
If your domain is not yet eligible, you can connect it to your Woo Express website now and transfer it when it becomes eligible.
Unlock your domain and obtain your auth code
↑ Back to top- Log in to your account with your domain provider (where the domain is currently registered)
- Unlock your domain: Domain providers lock a domain as a security measure to prevent unauthorized changes like transfers. This is typically referred to as a registrar lock.
- Obtain a transfer code: This code is commonly known as an EPP code, but your domain provider might also refer to it as a transfer code, authorization key, or auth code. Your domain provider’s domain management interface should allow you to remove this lock and obtain your code. Some domain providers require you to contact them via their customer support service to make this request.
We’ve listed instructions from popular domain providers below. Some registrars may have additional steps to be completed on their end before a domain can be transferred. This section lists instructions from common providers as shown.
Start the transfer at Woo Express
↑ Back to topOnce you have unlocked your domain and obtained your transfer code, you can initiate the transfer in your Woo Express account.
Follow the steps below to transfer a single domain. If you own several domains with other providers, click here to use our bulk domain transfer tool to enter multiple authorization codes and transfer all your domains in one go.
- Starting from your site’s dashboard, navigate to Upgrades > Domains.
- In the top-right corner, click the + Add a domain button.
- Select Use a domain I own:
- On the next screen, type the domain name you wish to transfer and select Next.
- You will have two options: transfer or connect. Click Select next to Transfer your domain:
- The next page will ask you to confirm that you want to begin the domain transfer. To proceed, select Start Setup button.
- Log into your domain provider account and locate your domain’s settings page. Once you’ve done this, select I found the domain’s settings page.
- The next page will check that your domain is unlocked. If your domain is still locked, please make sure to unlock it with your current provider and give it some time for the changes to take effect. Select I’ve unlocked my domain when ready.
- Enter the authorization code you’ve received from your current provider. The code is case-sensitive, so take care to copy and paste rather than type the code manually. Make sure no additional spaces are being added.
- Select Check readiness for transfer.
- When the authorization code is confirmed, select Continue.
- The last step before checkout is to confirm your contact details. We will pre-fill the form if you’ve previously bought a domain or plan from us. You can also enable private registration if it’s available for your domain. If all your details are correct, click Continue to Checkout.
- Complete the checkout screen. If you are entitled to a free domain, you will not be charged.
- On the next screen, you will see a confirmation message. Your domain transfer is now in progress and should complete in five to seven days.
In some cases, you may be able to accelerate the transfer process. Contact your domain provider directly to request your domain transfer be expedited.
When the transfer to Woo Express is completed, your domain’s expiry date will be extended by an additional year. If you just renewed the domain with your current provider, you will not lose that renewal.
Check Your Transfer Status
↑ Back to topTo check the status of your domain transfer, visit your Woo Express dashboard and navigate to Upgrades > Domains. Each of your domains will be listed here, with one of the following in the Status column:
- Waiting: You added a domain transfer but have not begun the transfer process. If you don’t start the transfer within 14 days, the transfer will be removed from your account, and your payment refunded or your plan domain credit restored.
- In Progress: You have submitted the authorization code and paid for the transfer. You cannot change any domain settings during this time. The transfer will be completed within five to seven days.
- Active: The transfer is finished, and you can make any changes to your domain.
- Failed: The transfer cannot be completed. If the failed transfer isn’t restarted within 14 days of the original purchase, it will automatically be removed from your account and your payment refunded or your plan domain credit restored.
You will also receive an email when the transfer completes or fails.
Reasons for a failed domain transfer
↑ Back to topIf your domain transfer could not be completed, it is likely for one of the following reasons:
- You added a transfer while signing up for a new site, but did not complete the steps to start the transfer within 14 days.
- The domain is still locked. Please ensure you’ve unlocked the domain for transfer at your current provider.
- The domain expired, entered redemption, or was canceled after initiating the transfer. Please contact your current provider to help you reactivate the domain and restart the transfer process.
- The transfer was canceled on your current provider’s end. Please consult your provider and restart the transfer process.
- In rare cases, the current provider may dispute a transfer, which will cause it to be canceled.
Cancel a Transfer
↑ Back to topIf you change your mind and don’t want to transfer the domain after all, you can cancel it directly with your current provider’s domain management settings.
When you cancel the transfer at your current provider, the domain transfer subscription will automatically be canceled and refunded on Woo Express. If you used the free domain in your plan, canceling this will also restore the free domain credit so you can use it for a different domain.
Step 4: Set your primary domain
↑ Back to topTo choose your site’s primary domain, follow these steps:
- Visit your site’s dashboard.
- Navigate to Upgrades > Domains. You’ll find which domain is currently labeled as primary because it is marked with the Primary site address label as shown below:
- Click the ellipses (three dots) next to the domain you want to make primary, you will be taken to a page where you have additional settings. On this page, you will see the option to make your domain primary.
If the domain is not displaying your website, and you recently changed the name servers or DNS, give it time for the changes to take effect before setting the domain as the primary address. DNS changes can take several hours to update (up to 72 hours in rare cases.)
FAQs
↑ Back to topCan I use a free domain?
↑ Back to topYes. Every Woo Express shop has a free address that people can use to access your website, such as woo-funny-monkey.wpcomstaging.com If you wanted to use this free .wpcomstaging.com site address, you could do that by going to Upgrades > Domains and setting it as the site’s primary domain.
That said, we advise you not to use free this address as your primary domain since your shop’s domain is a key part of your brand, and you don’t want to confuse your customers.
Can I use www.mydomain.com instead of mydomain.com as my primary domain?
↑ Back to topNo. It is not possible to use the ‘www’ version as the primary site address. This is best practice for SEO — search engines prefer one version of the site address as the canonical URL. Two URLs (the www and non-www versions) would appear as duplicate content, and the search engines will penalize your site in search engine rankings. Therefore, we avoid this risk by prioritizing the non-www version of your domain.
Anyone who types a site address such as www.yourdomain.com will be redirected to the non-www version (e.g. yourdomain.com.)
It has become old-fashioned to include ‘www’ in a domain. Web browsers like Google Chrome no longer display it in the address bar. You can advertise your site with ‘www’ if that is your preference — we ensure people can still reach your site with ‘www’ by always redirecting to the non-www version.
Other Questions?
↑ Back to topIf you have another question that’s not answered here, please open a support request.