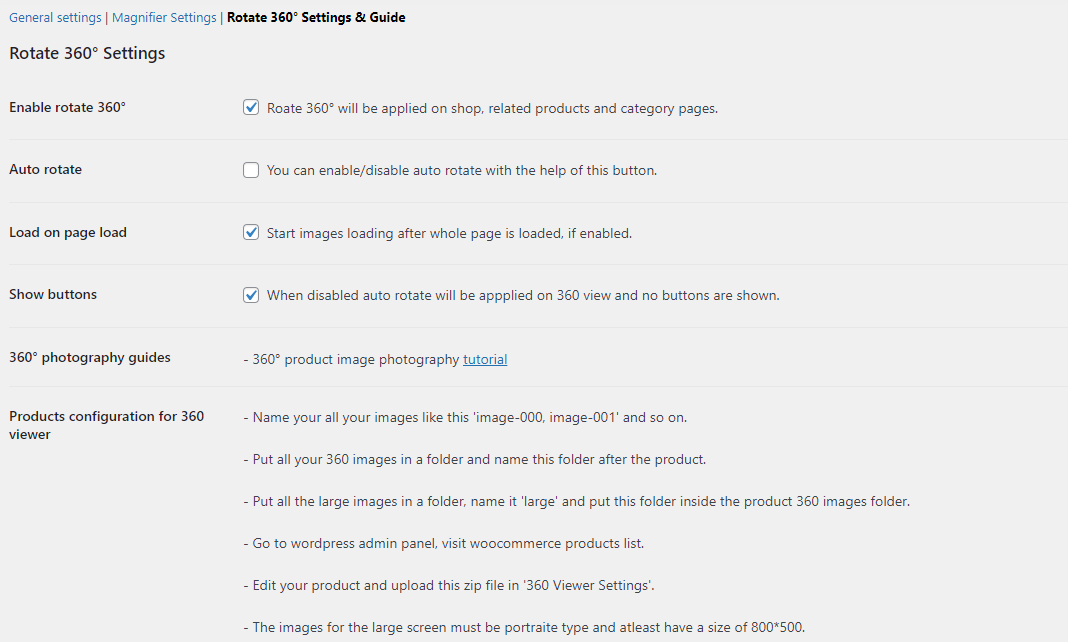NOTE
This product is no longer sold on WooCommerce.com. This document has been left available for existing users, but will no longer be updated.
Show your products in detail to customers with the help of the WooCommerce product image zoom plugin. It allows you to add three highly customizable zooming options to your website: magnifier, lightbox, and 360-degree image.
Installation
↑ Back to topDownload the Product Image Zoom Plugin for WooCommerce from your WooCommerce dashboard.
At the WordPress admin panel, go to Plugins > Add New > Upload and select the ZIP file you just downloaded.
Click Install Now, and then Activate Plugin.
Setup and Configuration
↑ Back to topTo access plugin settings, navigate to WooCommerce > Settings > Product Image Zoom > General Settings.
General Settings
↑ Back to topProduct page tool: Select the tool which you want to apply on the single product page
Shop page tool: Set the tool to apply on the shop page, related products, and category pages.
Exclude products: Select products on which you don’t want to apply the tools
Exclude Categories: Choose categories to which you don’t have to apply the tools
Auto slider in lightbox: Checkbox to enable the auto slider on the products in the lightbox
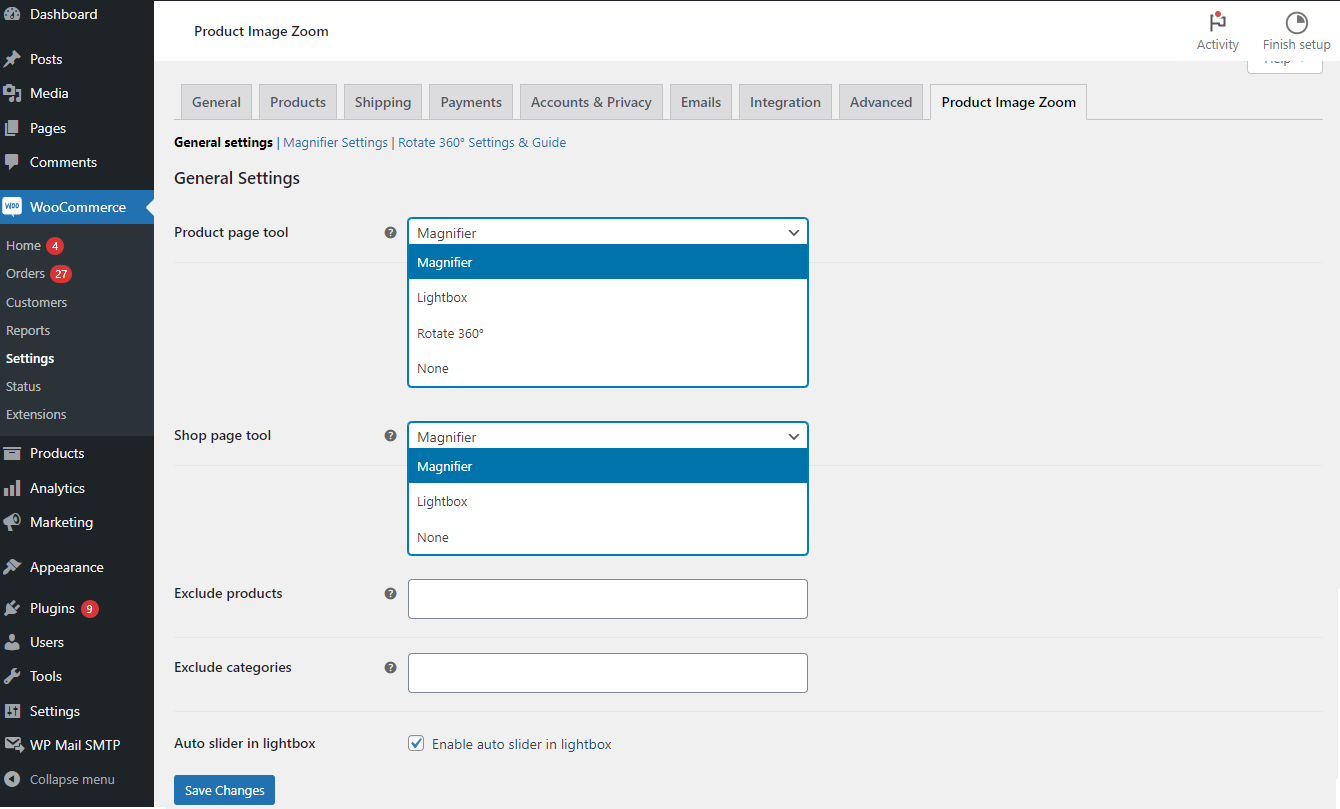
Magnifier Settings:
↑ Back to topSelect from the variety of magnifier types from this list. You can also set the dimensions of the magnifier. Each magnifier type has further settings.
Select magnifier type: Choose a magnifier type from the drop-down list
Zoom Box: Set the height and width of the Zoom box. (Default is set)
Cursor Type: Select the type of cursor you want to apply on shop, product, or category pages.
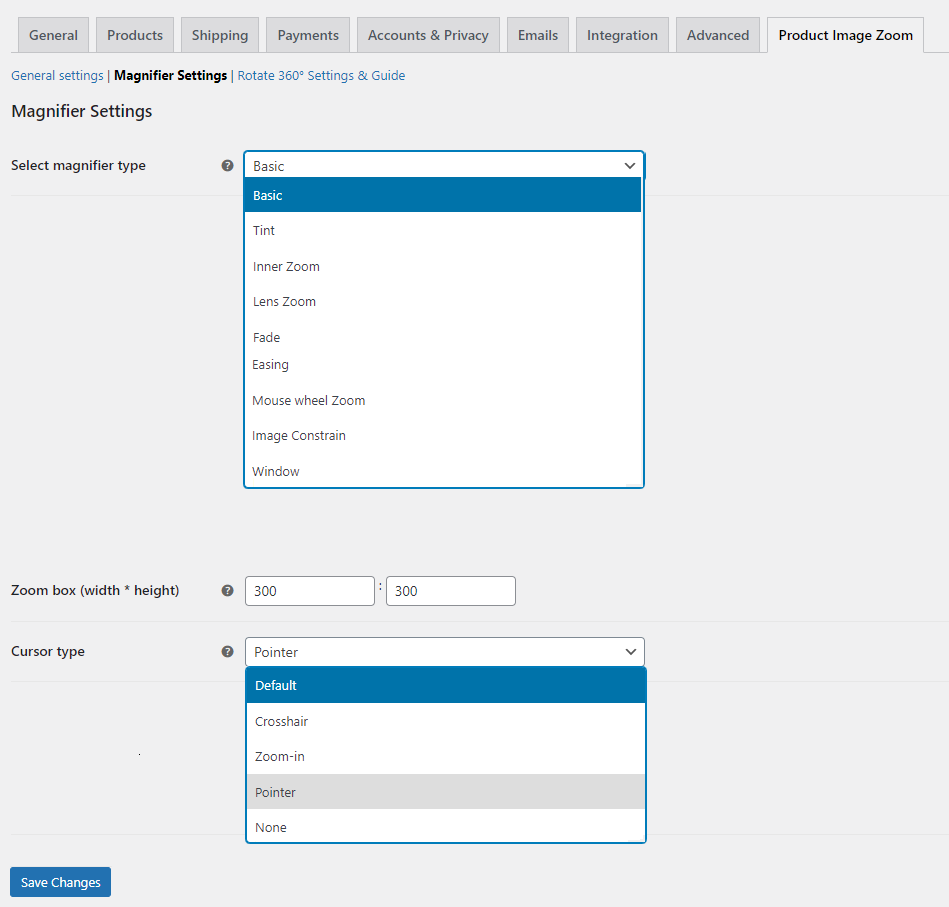
Rotate 360 Settings
↑ Back to topThe 360-degree image and the file upload option (backend) will both appear on the product page. You can upload the zip file, define the image extension and set the auto-rotate speed.
Enable rotation 360: Checkbox to enable rotation 360 on the product page
Auto rotate: Check box enable auto 360 rotation
Load on page load: Enable to load 360 on page load
Show Button: Show rotate 360 navigation button on the product page
You can also view the guide and tutorial in the plugin to have a better understanding of how to add rotate 360 images.