Overview:
↑ Back to topThe extension Save Cart Later by WP Swings allows shoppers (both guest and logged-in users) to save their favorite products and purchase them later in one click resulting in cart enhancement, such that all saved products remain within the cart page. It enhances the cart page and reduces cart abandonment rates as the favorite products of shoppers never go out of sight and they don’t need to repeat their search process.
Features:
↑ Back to top- Products of admin and vendors can be saved in one click.
- The users will now also get a chance to make different carts for different kinds of products with the WooCommerce multiple cart functionality.
- Both guest and logged-in users can save their favorite products within the cart page.
- The users can utilize the WooCommerce save and share cart feature to save & share the cart with someone else for payment. The user will be able to share the entire cart including the “Applied Coupons” on the purchased items.
- With a single click, customers can move all the saved products back to the cart to complete their shopping.
- Admin can select the products and categories on which they want to provide the one-click save option.
- Admin can customize the save for later button accordingly to match their brand theme.
- Admin can customize the settings of the save cart later button on the shop page
- Customers can share a cart with someone else for payment
- Use a shortcode to show the list of products saved to save cart later from the cart
- Woo Save Cart Later is compatible with Advanced Product Variations and product vendors for WooCommerce, and Woocommerce
- Send Email reminders to customers for saved cart
- The functionality of save cart later at the product single page works as a WooCommerce wishlist
How Save Cart Later Works?
↑ Back to topOnline shoppers keep on adding and removing cart products. This might be because they want to compare products or purchase all goods, but when they realize their budget line is too high, they simply prefer to remove or abandon products from their cart.
In such situations, the removed products get lost, and if shoppers want to purchase the same product, they have to repeat the entire process. It irks shoppers, and they finally choose to ignore that product. Here, this plugin makes shoppers and admin more merrier- as shoppers can easily save their cart products for later purchase, and store owners can capture more sales by offering cart optimization facilities.
Installation
↑ Back to top- Download the .zip file of Save Cart Later from your WooCommerce account.
- Go to the WordPress Admin > Plugins > Add New and Upload Plugin with the file you downloaded with Choose File.
- Install Now and Activate the extension.
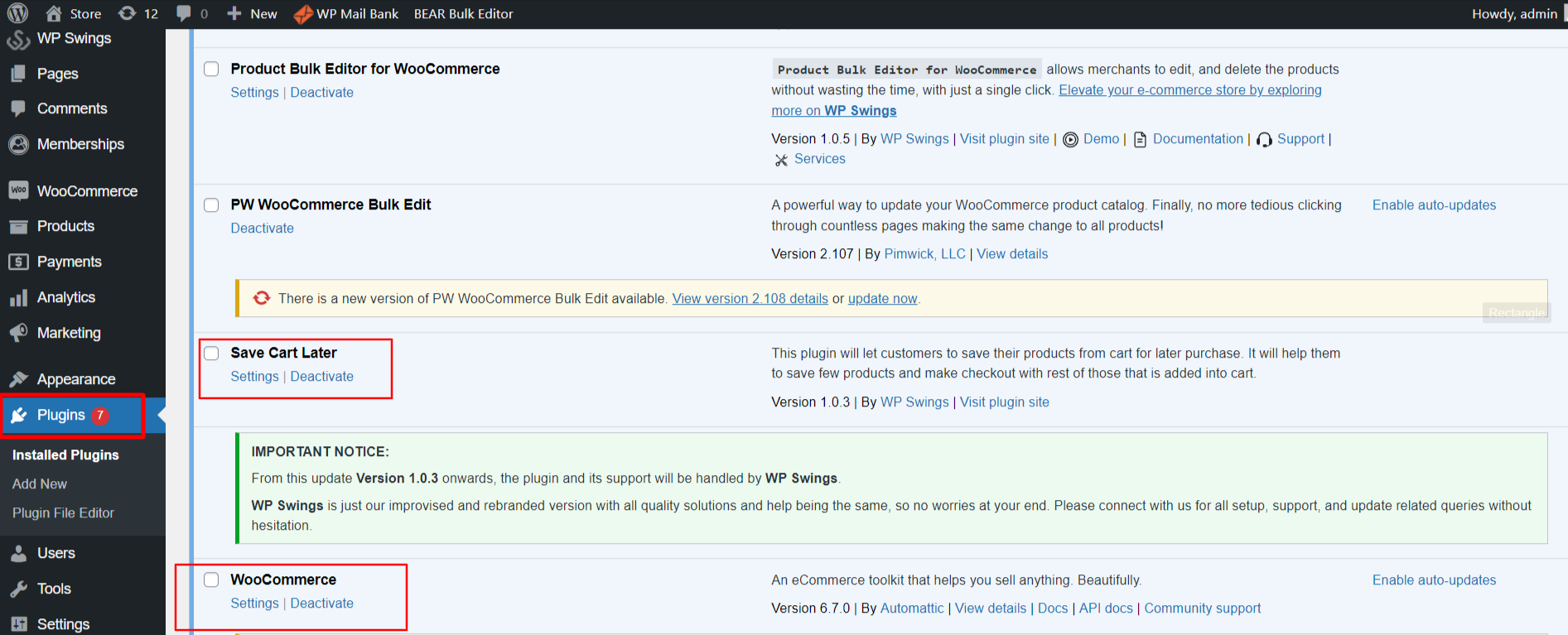
Setup and Configuration
↑ Back to topGeneral Settings
↑ Back to topAfter the successful installation of the Save Cart Later for WooCommerce plugin, the admin needs to follow the following steps to make the plugin functionally operable.
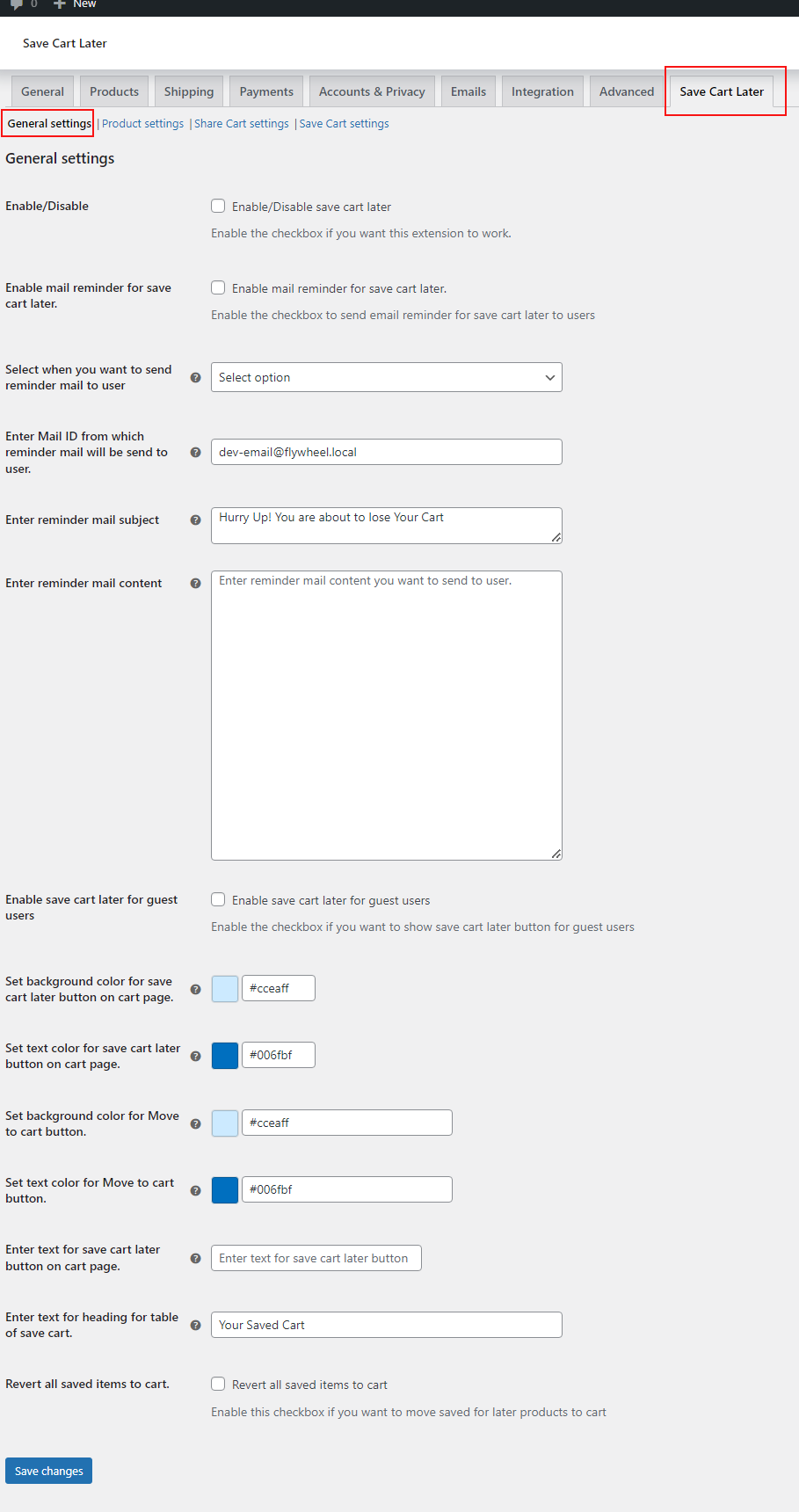
1. Enable/Disable: Enable the checkbox and activate the functionalities of the plugin
2. Enable mail reminder for save cart later: Enable the checkbox and send an email reminder for save cart later to users for final checkout.
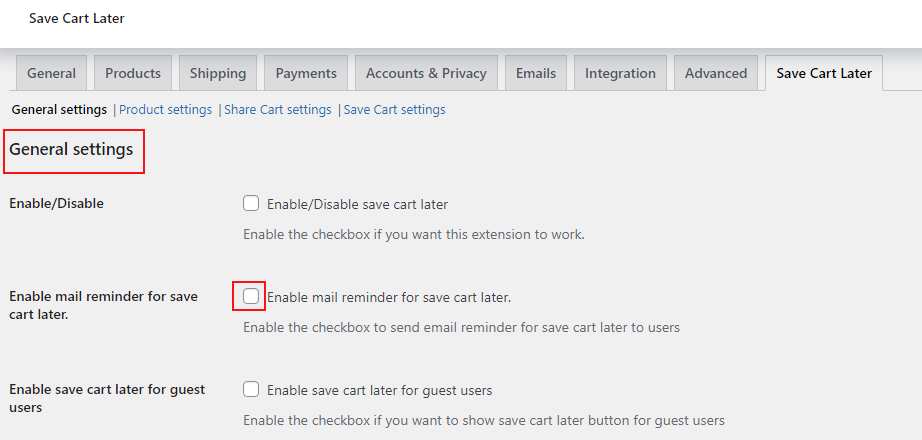
Once you enable the checkbox, you will get more settings:
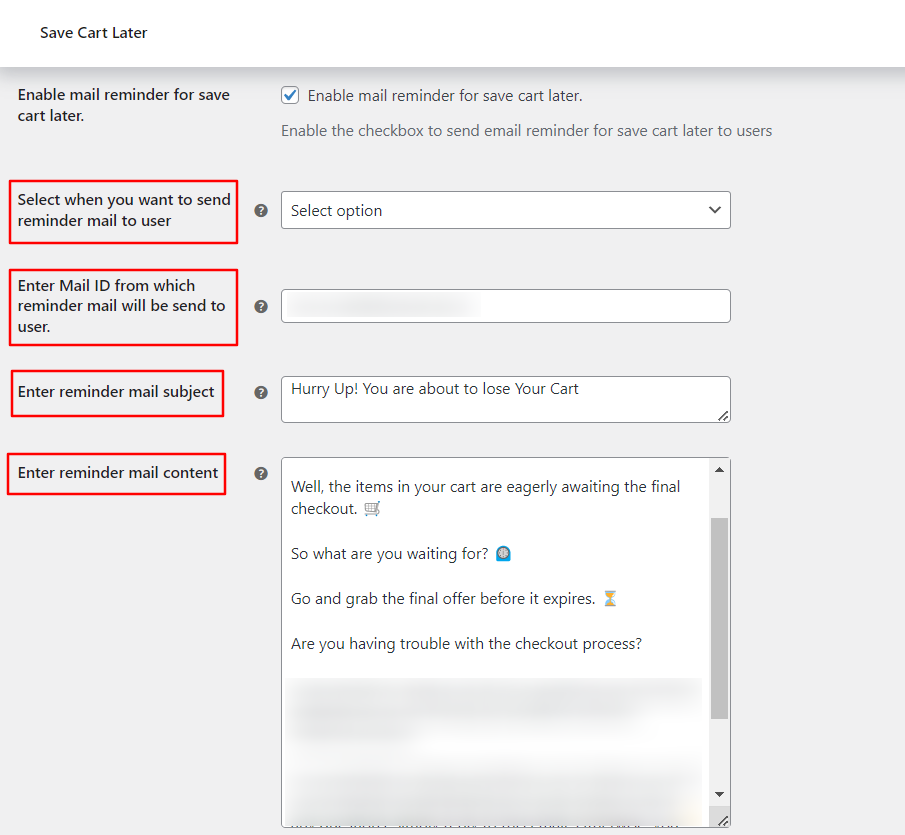
- Select when you want to send a reminder mail to the user: From here you can select an option like email reminder should be sent on a daily, weekly, fifteen days, and monthly basis.
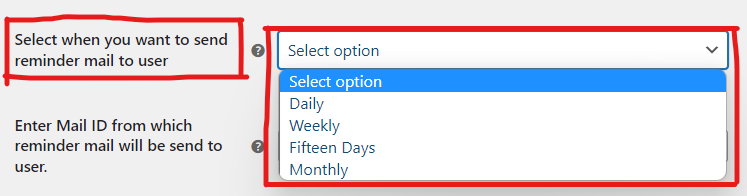
- Enter the Mail ID from which reminder mail will be sent to the user: Here in this section enter the email address you want to send reminder mail from.

- Enter reminder mail subject: In this section, you can enter the email reminder subject.

- Enter reminder mail content: Here you can input the content you want to send in your email reminder.
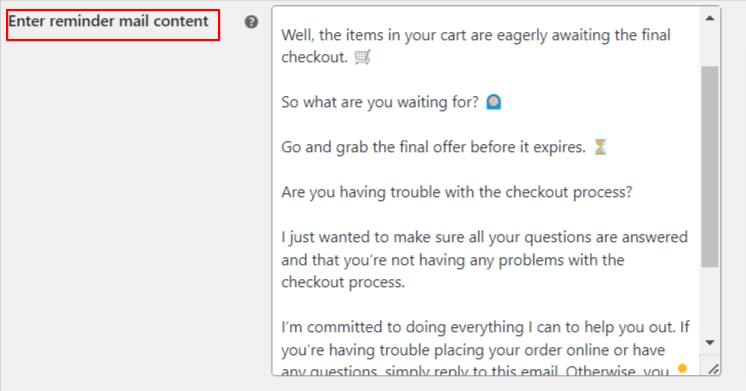
3. Enable save cart later for guest users: Allow guest users to save their favorite products for future purchases.
4. Set the background color for save cart later button on cart page: Set the background color for the save cart later button on the cart page according to your brand theme.
5. Set the text color for save cart later button on cart page: Set the text color for the save cart later button on the cart page according to the brand theme.
6. Set the background color for the Move to Cart button: Set the Background color for the Move to Cart button as your brand is required.
7. Set the text color for the Move to Cart button: You can set the text color for the Move to Cart button according to your theme.
8. Enter text for the save cart later button on the cart page: Enter the text phrase you want for save cart later button on shop page.
9. Enter text for heading for a table of save cart: Enter text for heading for a table of save cart.
10. Revert all saved items to the cart: Enable the checkbox and move saved for later products back to the cart in one click.
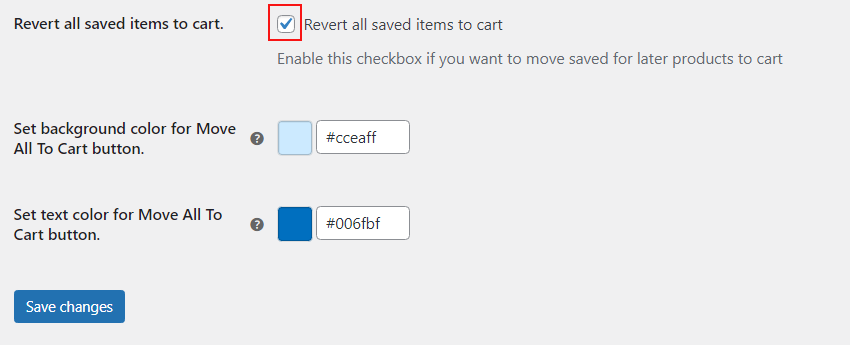
After enabling the checkbox, two more settings will pop up:
- Set the background color for the Move All To Cart button: Set the background color for the Move All to Cart button according to the theme.
- Set the text color for the Move All to Cart button: Set the text color for the Move All to Cart button.
11. Click on Save Changes & make your changes go live.
Product Setting
↑ Back to topGo to the Admin Panel. Then click on WooCommerce > Settings > Save Cart Later > Product Settings.
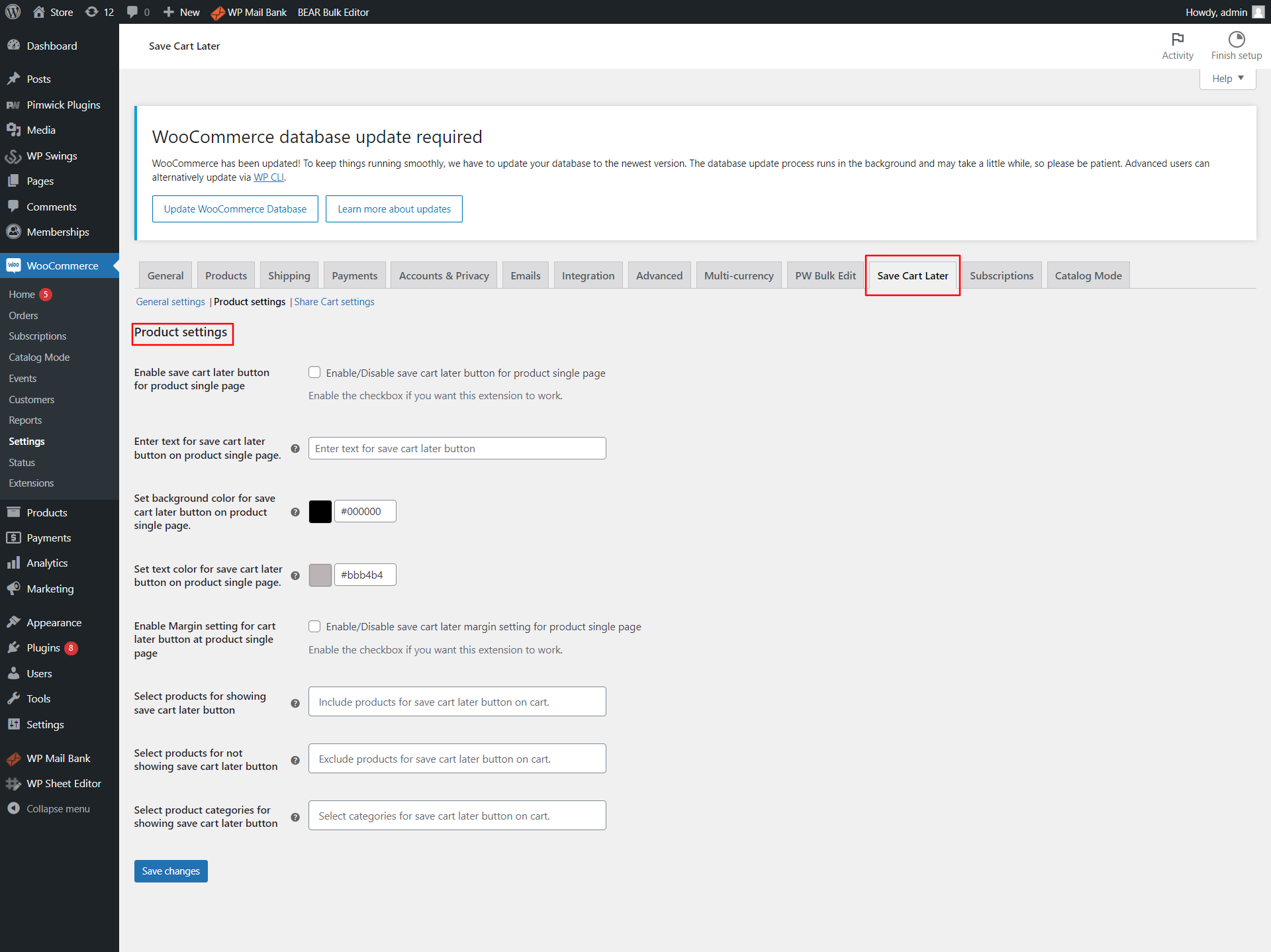
- Enable the save cart later button for the product single page: Enable the checkbox if you want to work with this extension.
- Enter text for save cart later button on product single page: Here in this section, you can enter the text you want to use for save cart later. For example Save Product, Save product in the cart, etc.
- Set the background color for the Save Cart Later button on the product single page: Select the color you want to set as the background color for the Save Cart Later button on product single page.
- Set the text color for the save cart later button on the product single page: Set the text color for save cart button on product single page.
- Enable Margin setting for save cart later button on product single page: Click the checkbox and Enable/Disable save cart later margin setting for product single page
- Select products for showing the save cart later button: Select the products on which you want to show the save cart later button.
- Select products for not showing the Save Cart Later button: Select the products on which you don’t want to show Save Cart Later button.
- Select product categories for showing the save cart later button: Select the product categories on which you want to save cart later button.
- Click on Save Changes to make your changes go live.
Note- If the admin doesn’t select any of the functionalities present in the “Product Settings,” then it’ll work for all by default, i.e., the save for later button will appear on all products and categories.
Share Cart Settings
↑ Back to top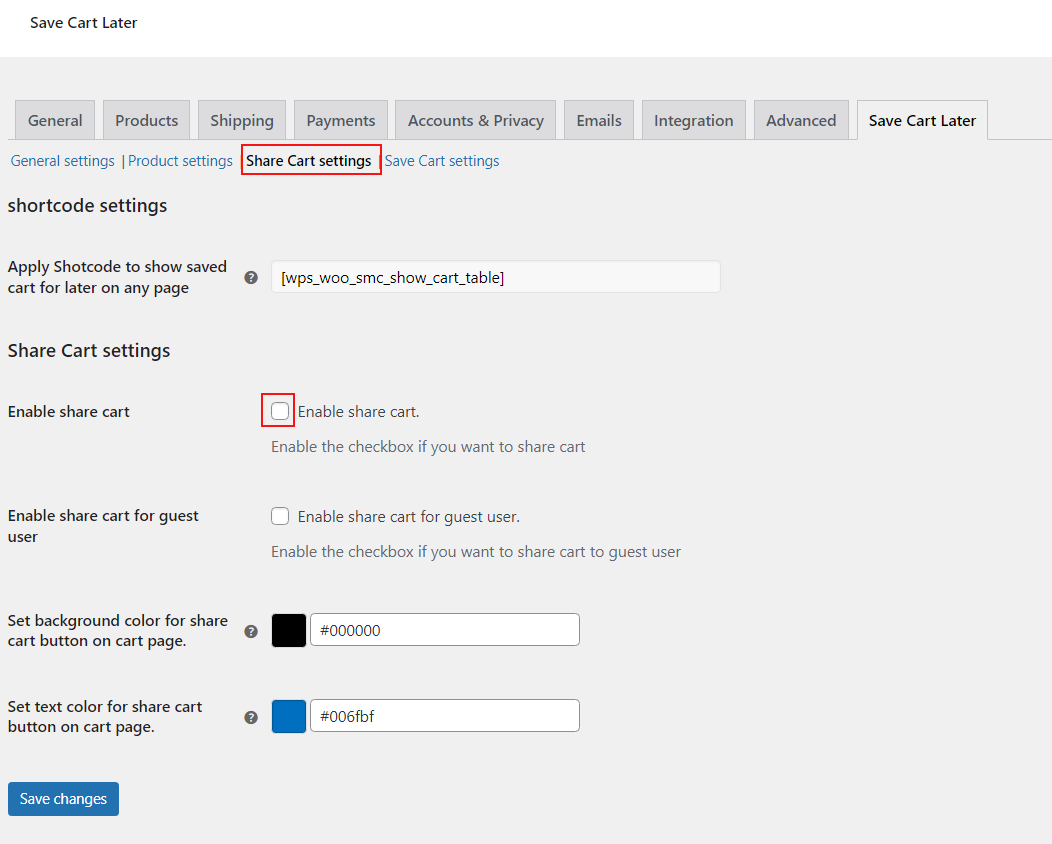
- Go to the Admin Panel
- Click on WooCommerce > Settings > Save Cart Later > Share Cart Settings
Shortcode settings
- Add the above-given shortcode in the description of any product, and in the front you will find the list of products as shown in the image below:
Shortcode: [wps_woo_smc_show_cart_table]
Add the above-given shortcode in the description of any product, and in the frontend you will find the list of the products as shown in the image below:
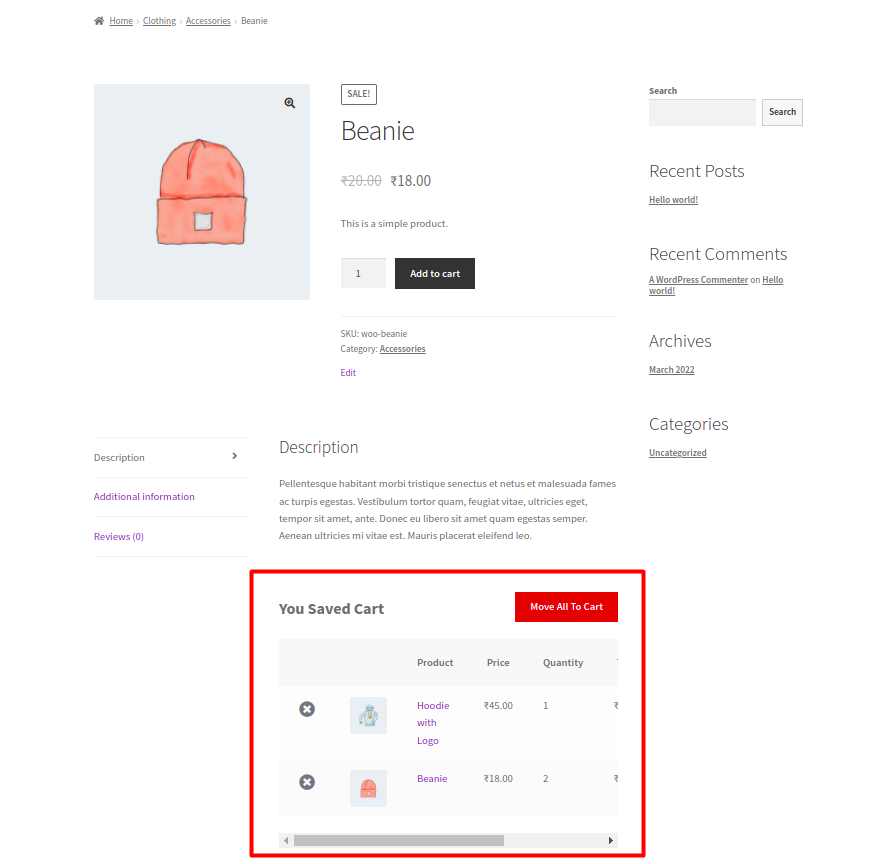
Share Cart Settings
The users can utilize the WooCommerce share cart feature to save & share the cart with someone else for payment. The user will be able to share the entire cart including the “Applied Coupons” on the purchased items.
- Enable Share Cart: Enable the checkbox to share the cart for the payment process.
- Enable Share Cart for Guest Users: Enable the checkbox if you want to allow a share cart for guest users.
- Set the background color for the share cart button on cart page: Set the background color for the share cart button on the shop page according to your page theme.
- Set the text color for the share cart button on the cart page: Set the text color for the share cart button on the cart page to give your share cart button a dynamic look.
Save Cart Settings
↑ Back to top
- Go to the Admin Panel
- Click on WooCommerce > Settings > Save Cart Later > Save Cart Settings
- Enable the Save Cart feature on the Cart Page: The admin can enable/disable this feature for the extension to work.
- Enter Text for Save Cart button on the Cart Page: The admin can customize the text for the “Save Cart” button on the cart page.
- Set Background Color for the Save Cart button on the Cart Page: The admin can customize the color for the button as well.
- Set Text Color for the Save Cart button on the Cart Page: Similarly, the admin can customize the color for the text as well.
- Enter Text For Move All To Cart Button On My Account Page: The admin can customize the text for the “Move All” button on my account page.
- Set Background Color For Move All To Cart Button On Cart Page: The admin can customize the color for the button as well.
- Set Text Color For Move All To Cart Button On Cart Page: Similarly, the admin can customize the color for the text as well.
- Enter Text For Rename Cart Button On My Account Page: The admin can customize the text for the “Rename” button on my account page.
- Set Background Color For Rename Cart Button On My Account Page: The admin can customize the color for the button as well.
- Set Text Color For Rename Cart Button On Cart Page: Similarly, the admin can customize the color for the text as well.
- Enter Text For Delete Cart Button On My Account Page: The admin can customize the text for the “Delete” button on my account page.
- Set Background Color For Delete Cart Button On Cart Page: The admin can customize the color for the button as well.
- Set Text Color For Delete Cart Button On Cart Page: Similarly, the admin can customize the color for the text as well.
Save Whole Cart Settings
↑ Back to top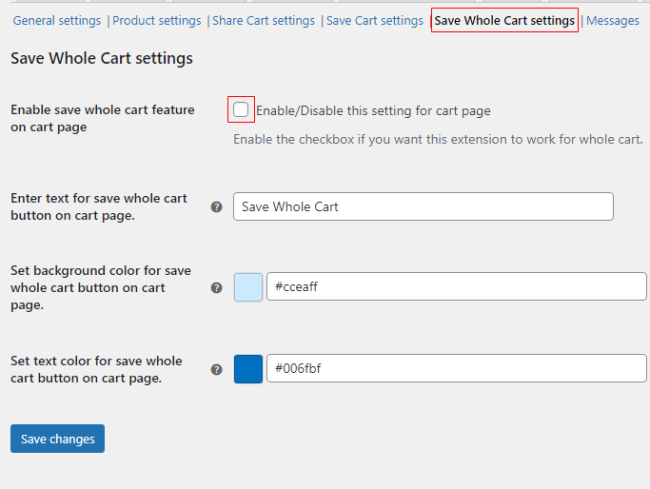
- Go to the Admin Panel
- Click on WooCommerce > Settings > Save Cart Later > Save Whole Cart Settings
- Enable the Save Whole Cart Feature On the Cart Page: The admin can enable/disable this feature for the extension to work for the whole cart.
- Enter Text For Save Whole Cart Button On Cart Page: Use the setting to customize the name of the “save the whole cart” button on the cart page.
- Set Background Color For Save Whole Cart Button On Cart Page: The color of the “save the whole cart” button can be changed/customized as per your requirements.
- Set Text Color For Save Whole Cart Button On Cart Page: The color of the text of the button can also be changed.
Messages
↑ Back to top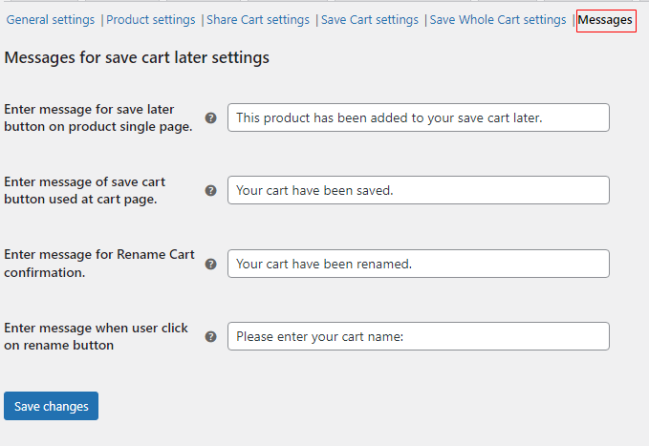
- Go to the Admin Panel
- Click on WooCommerce > Settings > Save Cart Later > Messages
Messages for save cart later settings,
- Enter Message For Save Later Button On Product Single Page: The admins can change the text, that is shown after the customer clicks on the “save cart later” button on the single product page.
- Enter Message Of Save Cart Button Used At Cart Page: The message showed after a customer clicks on the “Save Cart” button at the cart page can also be customized.
- Enter Message For Rename Cart Confirmation: Admins can also customize/change the text message that is shown to the customer when he clicks on the “rename button” on my account < saved cart page.
- Enter Message When User Clicks On Rename Button: The message is shown when you click on the “rename” button, asking you to change the name of the saved cart can be customized as per your wish.
Frontend Representation
↑ Back to topGet save cart later product count in the backend when the user saves any product
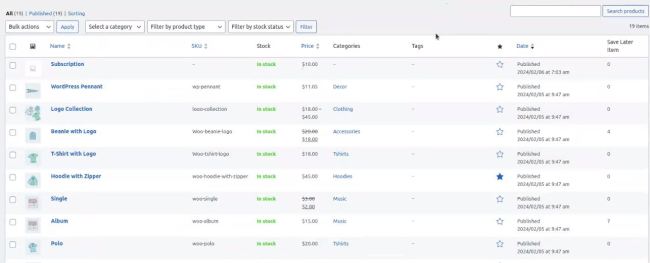
The cart can be shared on various platforms like Facebook, WhatsApp, and Twitter. The plugin also allows you to copy the link and send it wherever you want to.
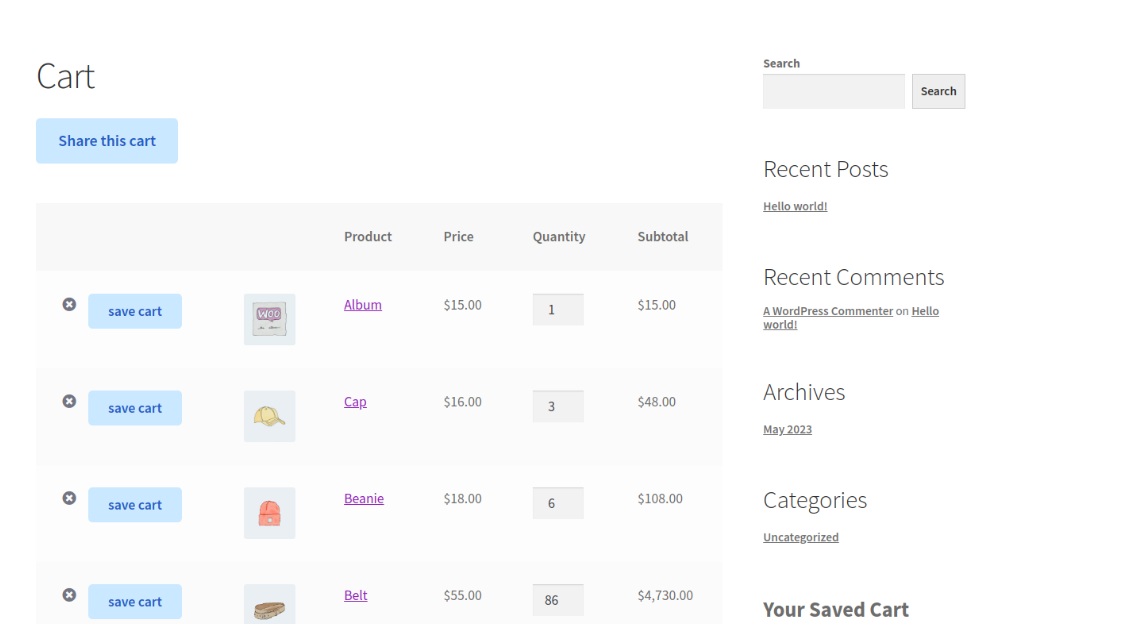
After clicking on share this cart option, you will get three modes as shown below in the image:
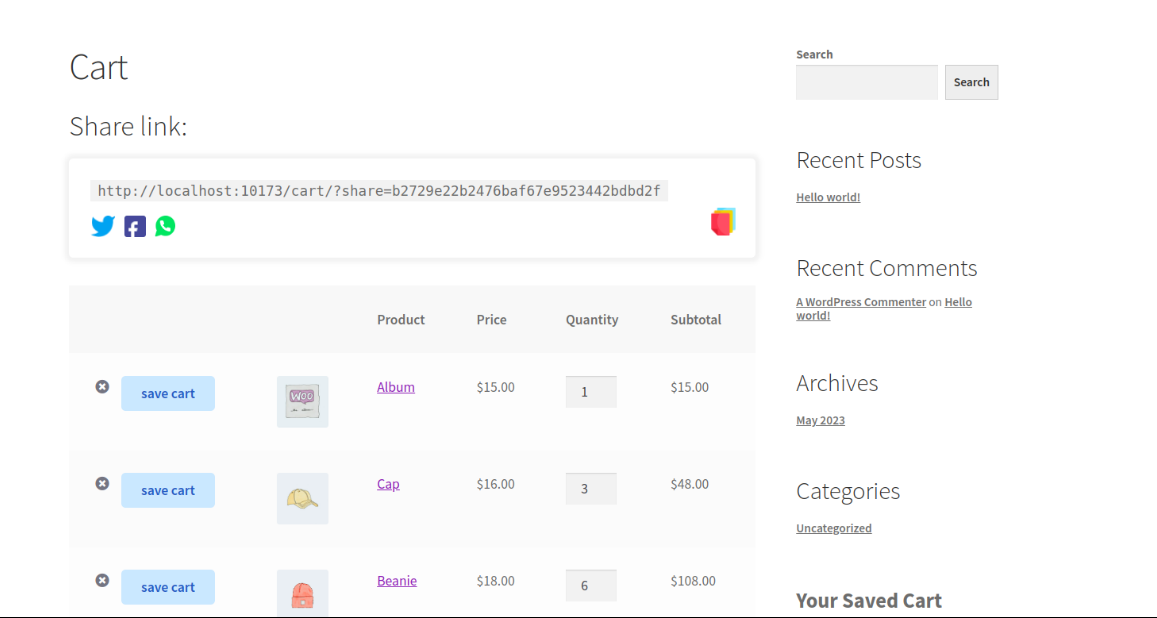
Favorite products can be saved in one click.
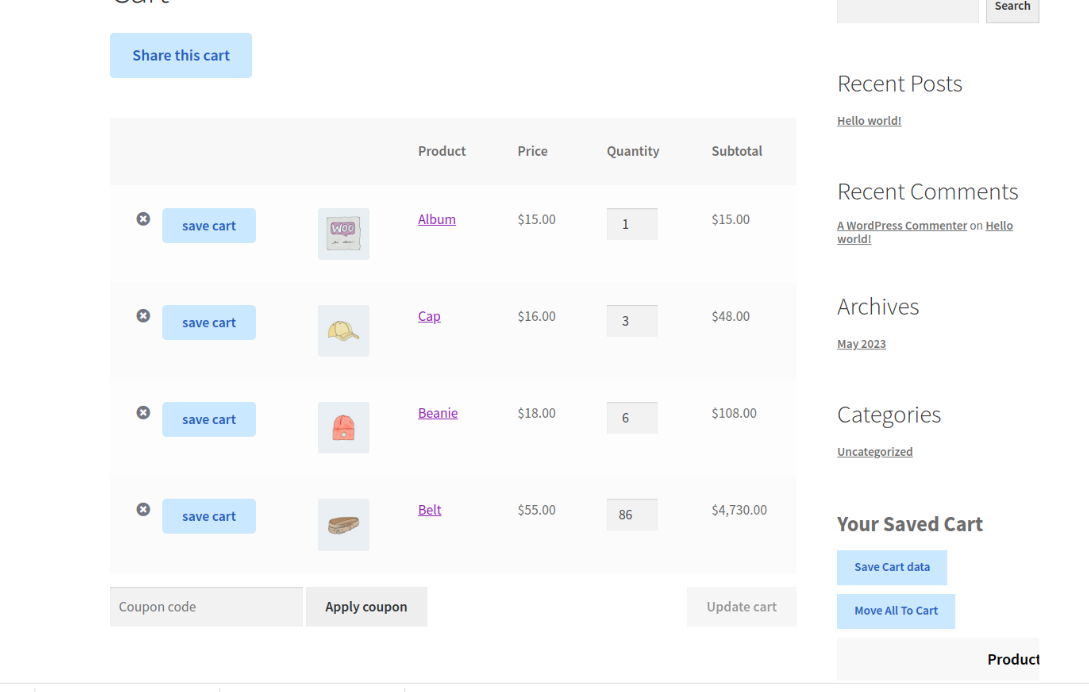
Less-priority products are moved to the saved cart section.
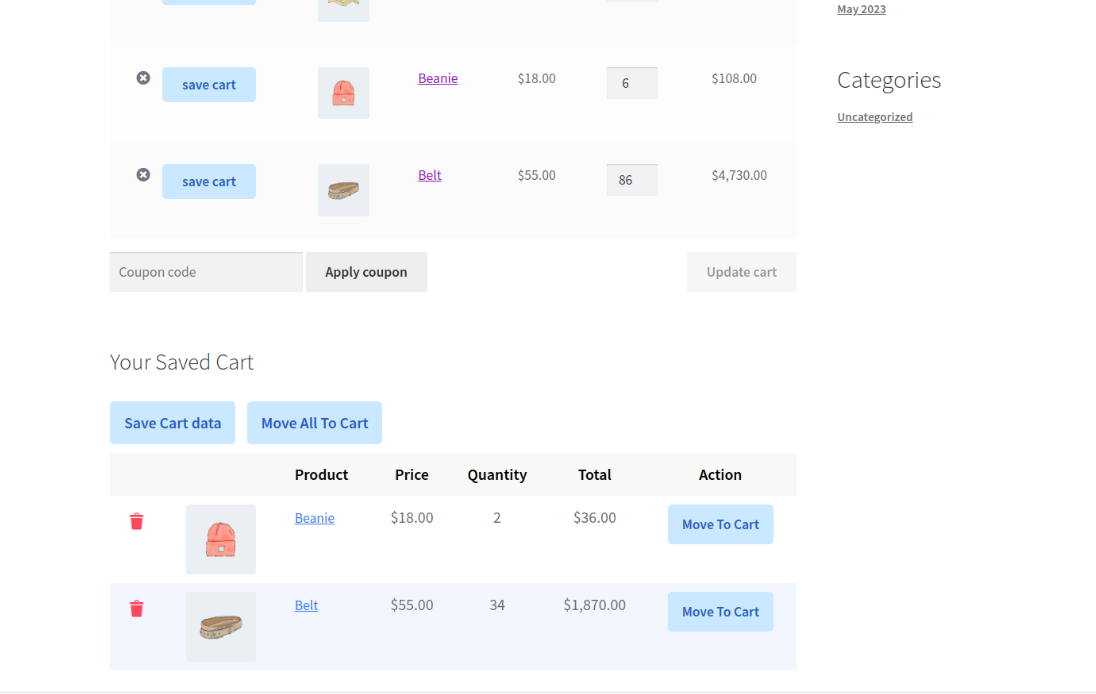
Use the ‘Move All To Cart’ button and move all your saved products back to the cart. Or the one you want to purchase at the current moment.
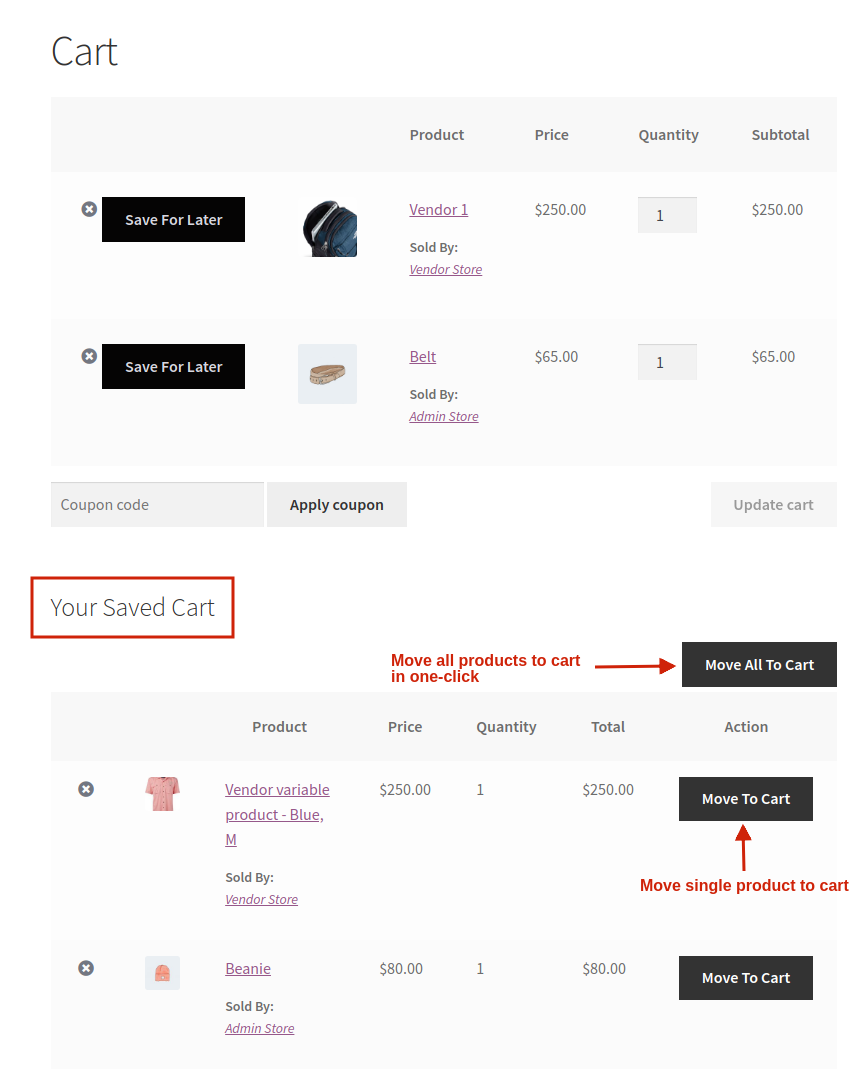
Save Cart Frontend
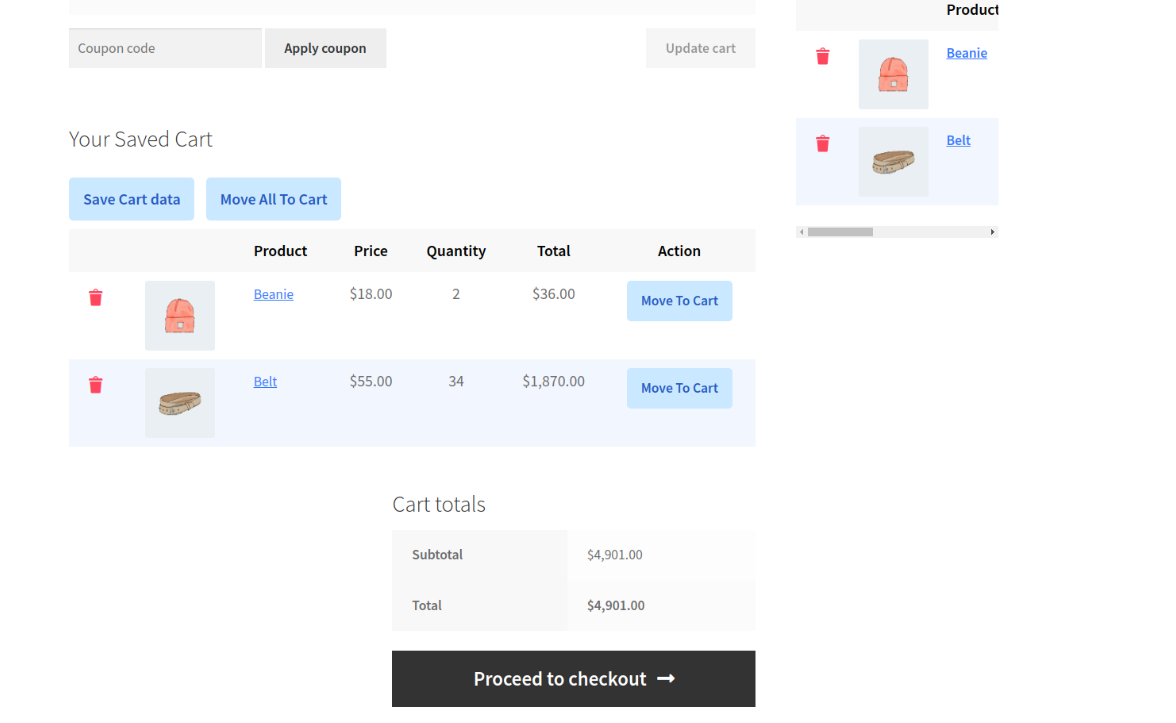
Delete and Rename the Button Frontend,
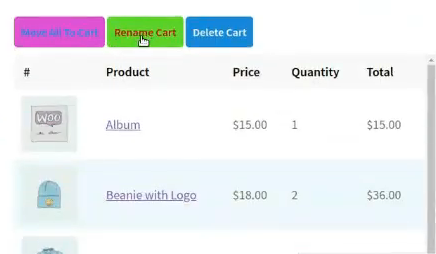
Save Whole Cart Button Frontend,
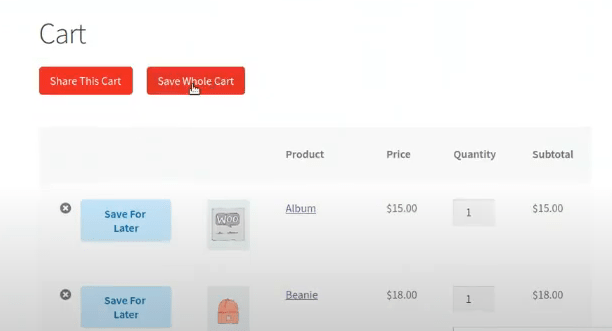
Compatibility
↑ Back to top1. Advanced Product Variation For WooCommerce
↑ Back to topSave Cart Later provides compatibility with the Advanced Product Variation for WooCommerce. After the compatibility update, customers can now save the individual variation of the product for save cart later.
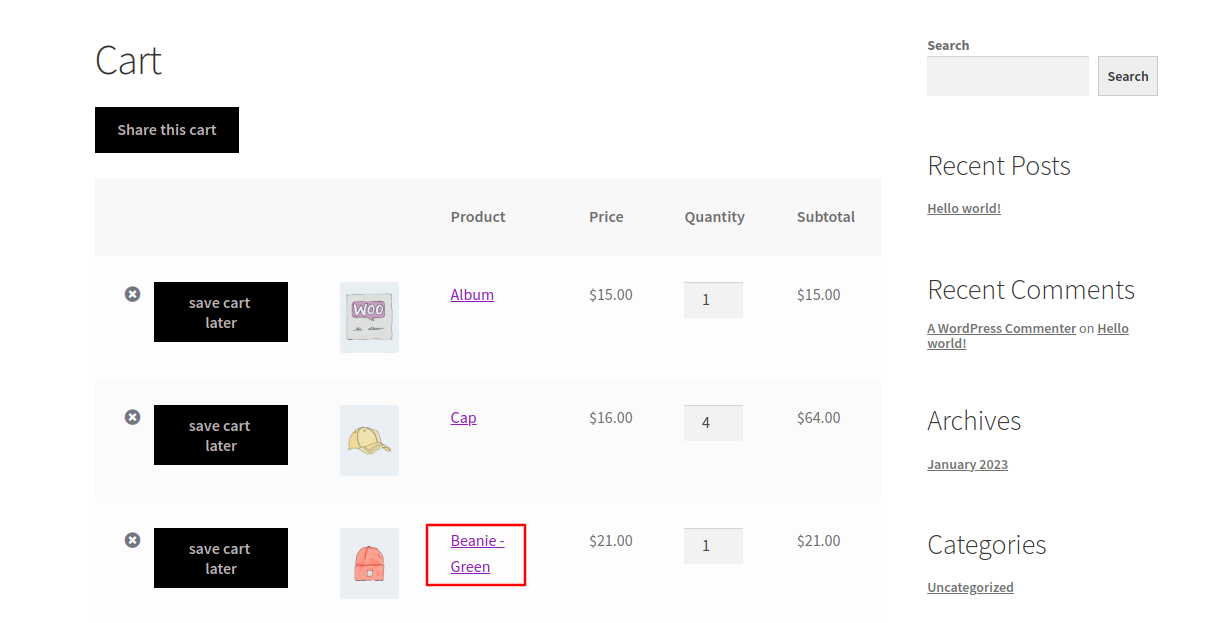
2. Product Vendor For WooCommerce
↑ Back to topCart Saver provides Later provides compatibility with the Product Vendor for WooCommerce. After the compatibility update, customers can not only save the products of the admin but they can also save the products of vendors without any restrictions.

3. WooCommerce Subscription
Save Cart Later is compatible with WooCommerce Subscription.
With this compatibility features the users can save their subscription-based products to their cart as well. This compatibility update can be leveraged only if marketers enable the WooCommerce Subscription option from the settings.
FAQs
↑ Back to topQ1. How does the plugin work?
A. After successful activation of the plugin from ‘General Setting’ customers will get the ‘Save Cart Later’ button on the cart page, by clicking on that button customers can save their products on the cart page for a later purchase.
Q2. Can we show the save cart later button for Guest users too?
A. Yes, the Save Cart plugin provides the setting using this admin can allow the guest user to save their product into the cart for a later purchase.
Q3. Is there any time limit for guest users to save the cart for later products?
A. Admin can set how many days, weeks, months, or years he wants to save the guest user’s products on the cart page after that limit the products will be automatically removed from the ‘Saved Cart List’.
Q4. Can Admin customize the ‘Save For Later’ button according to their requirements?
A. Yes, the ‘Save For Later’ button is fully customizable. Admin can change all the physical properties of this button like Button Color, Button Text, and Button Text Color.
Q5. Can Admin show the ‘Save For Later Button’ only on specific products?
A. Yes, the WooCommerce Save cart later Plugin provides ‘Product Settings’ by using this setting admin can include/exclude products and include categories on which they want to show the button.
Q6. How Can we show the ‘Save Cart For Later’ button only for a particular category?
A. Go to the Settings to the ‘Product Settings’ tab from where you will get a ‘Select Product Categories for Showing Save Cart Later Button’ setting, here click on the box and select categories from the dropdown on which admin wants to show the button.
Q7. Can users share carts with other users?
A. Yes, any user can share the cart with other users by sharing through Facebook, Twitter, WhatsApp, or by coping link.
Q8. Can the admin customize the share cart button?
A. Yes, the Share Cart’ button is fully customizable. Admin can change all the physical properties of this button like Button Color, and Button Text Color.
Q9. Can a user save multiple carts?
Yes, the user can save multiple carts with different names and check in my account section.
Q10. Can the user share cart with the applied coupon?
Yes, the user can share the cart with the applied coupon.