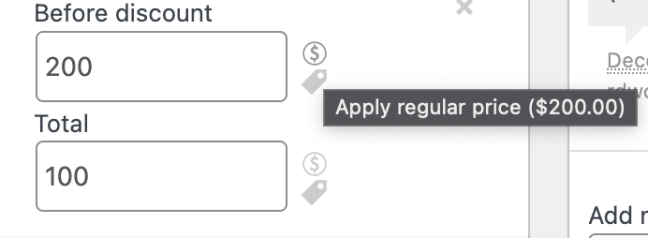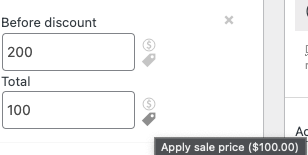Installation
↑ Back to topHow to install the plugin and get it working.
- Download the rd-wc-order-modifier-pro.zip file from your WooCommerce account.
- Go to WordPress Admin > Plugins > Add New > Upload Plugin > Choose File and select this file.
- Install Now and Activate the extension.
You can find more information at Installing and Managing Plugins.
Once installed and activated, an Admin order modifier settings tab appears in your WooCommerce -> Settings -> Tax menu.

Configuration
↑ Back to topYou can easily configure the Admin Order Modifier for WooCommerce from the settings tab by navigating to
WooCommerce -> Settings -> Tax -> Admin order modifier. The following settings are currently available to you.
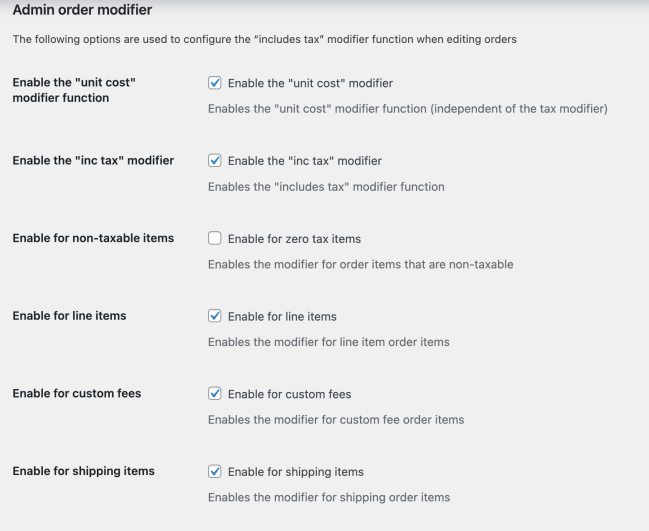
Enable the “unit cost” modifier function
Enable or disable the “unit cost” modifier feature orders.
Enable the “inc tax” modifier
Enable or disable the “inc tax” modifier feature globally for orders.
Enable for non-taxable items
Enable or disable the modifier or items that are non-taxable, tax exempt or for some reason do not have tax applied to them.
Enable for line items
Enable or disable the modifier for line item order items, for example products.
Enable for custom fees
Enable or disable the modifier feature for your custom fee line items.
Enable for shipping items
Enable or disable the modifier for your shipping or delivery line items.
Edit mode
Let the modifier calculate pricing based on the cost of a single line item or the line item total.
Enable “Cost (Incl.)” column
Show or hide the “Cost (Incl.) column in in the order items table. This shows inclusive cost of a single line item.
Enable “Total (Incl.)” column
Show or hide the “Total (Incl.) column in the order items table. This shows inclusive cost of the line item total.
Column(s) position
Display the column(s) before or after the built-in WooCommerce columns in the order items table.
Enable product info popups
Enable or disable the helper product info popups on order line items.
Enable “apply price” function
Enable or disable buttons to apply “regular” or “sale” prices to the order items for quick adjustments.
Show tax item required notice
By default a notice shows on the order edit screen explaining that the modifier only works when the order has at least one tax item present. This setting enables or disables this notice.
Show view product link
Show a link to view the product on the frontend
Order total increased action
Optionally show a warning if the total order price has increased after editing the price of a line item. You can also prevent the edit completely if the total order price would be increased by the price edit.
Using the plugin
↑ Back to topThe Admin Order Modifier for WooCommerce plugin works primary within the Edit Order screen in your WooCommerce dashboard. The main purpose of the plugin is to allow you to optionally view and adjust the prices of order line items using tax inclusive amounts instead of the tax exclusive method which WooCommerce supports by default.
NB: Ensure you have tax line items in your order
When using the Admin Order Modifier for WooCommerce plugin for your orders, please ensure that either you have tax items enabled for your order or that the Enable for zero tax items setting is unticked.
In most cases your existing orders should already have tax line items but if you create a new order from the WooCommerce dashboard you will need to manually add a tax item.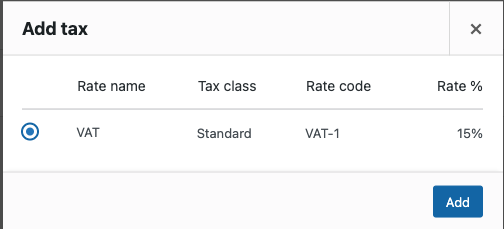
When the plugin is enabled you will see additional columns in the order line item area which will display pricing inclusive of tax.
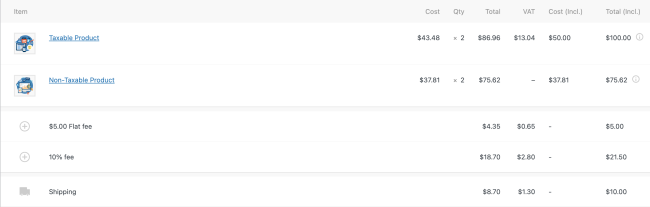
Editing line items
↑ Back to topClick on the pencil icon to edit line items just as you normally would when editing an order line item. You will now see additional input boxes which will display the calculated inclusive tax pricing. You can then edit this pricing and up Save the line items.
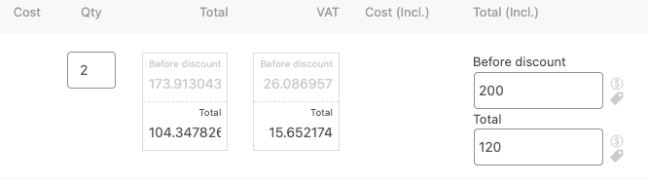
These boxes work on regular product line items, custom fees and shipping line items.
Issuing refunds
↑ Back to topIssuing refunds works in the same way as usual refunds except once again there are editable input boxes where you can either refund a portion of the line item’s cost using a tax inclusive amount or refund a quantity based amount, for example if a client ordered 2 of an item but 1 is refunded.
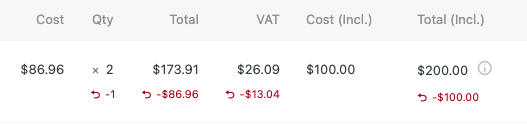
Product info popups
↑ Back to topNext to each product line item is an info icon that you can click which will display a small popup of information about that specific line item so that you can quickly view additional product info without leaving the edit order screen. The popup has two tabs, Info and Description. The Info tab shows basic price and stock information and the Description tab provides a short summary of the product. Click the X in the top right hand corner to close the popup.
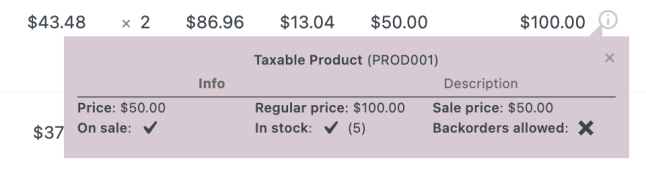
Apply price buttons
↑ Back to topNext to the editable price input boxes are two buttons which will apply either the product’s current regular price or sale price to the box for the quick application of discount pricing without the need to leave the order edit screen or look up the pricing.