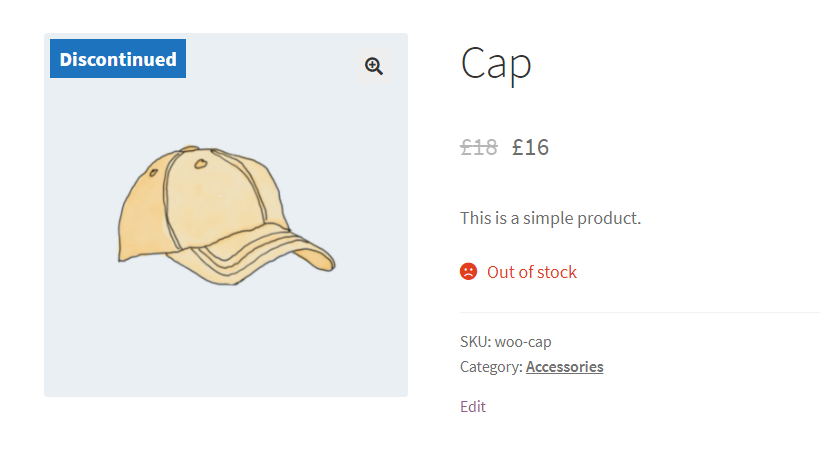Advanced Stock Options for WooCommerce helps you by simplifying the flow for the store manager and customer, in low stock and out-of-stock conditions by recommending other products, displaying out-of-stock badges, managing proper low stock / out of stock email notifications with multiple recipients, and other features.
With Advanced stock options for WooCommerce, you can:
- Add an out-of-stock message on single product pages.
- Manage admin low stock/ out of stock email template.
- Option to sort out of stock products to last in shop/archive page.
- Manage custom stock status on global and individual product levels.
- Display recommendations for out-of-stock products.
- Display sold-out badges on product thumbnails.
- Download the .zip file from your WooCommerce account.
- Go to WordPress Admin > Plugins > Add New.
- Click Upload Plugin at the top.
- Choose File and select the .zip file you downloaded in Step 1.
- Click Install Now and Activate the extension.
The extension comes with a modular structure so that you can enable only the feature you want to use in your online store.
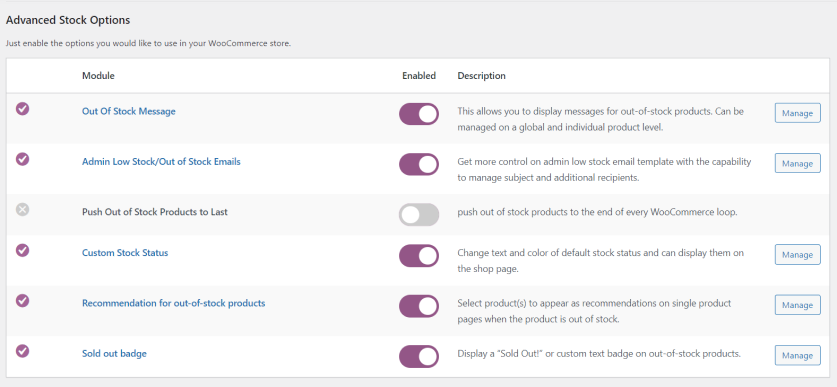
- Go to WooCommerce > Settings > Products > Advanced Stock Options
- Enable the module you want to use in your WooCommerce store
With Out of Stock Message module, you can display a message on a single product page for any out-of-stock product. There is an option to set a message, to be displayed globally for all out-of-stock products, or you can set it for an individual product.
After enabling the
Out of stock message module from the main screen, you will see the following settings;
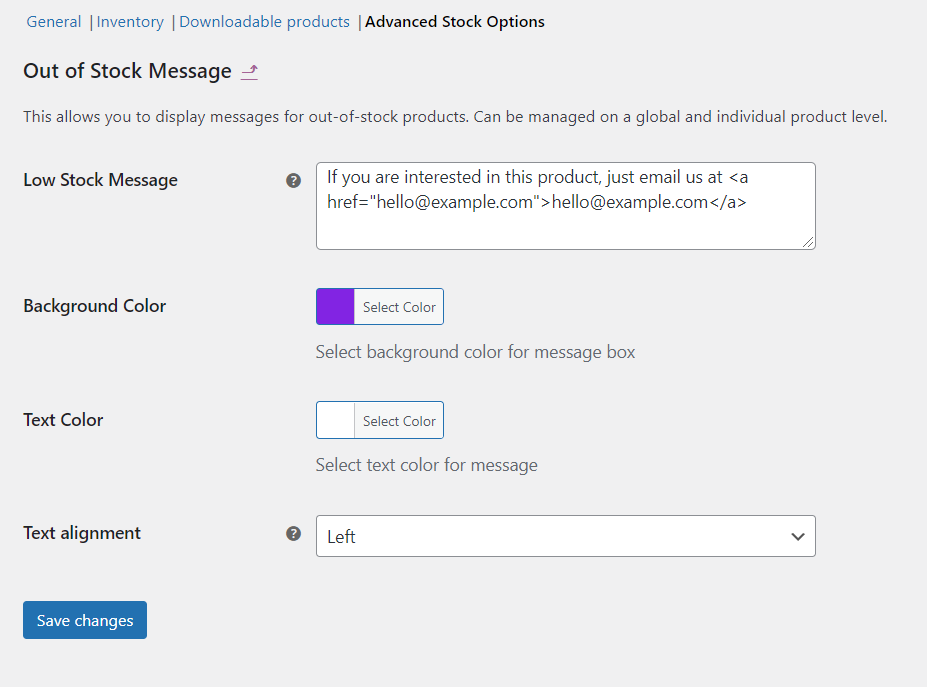
Once you are done with the above settings, you will get the following out put in the front on single product pages with out of stock status.
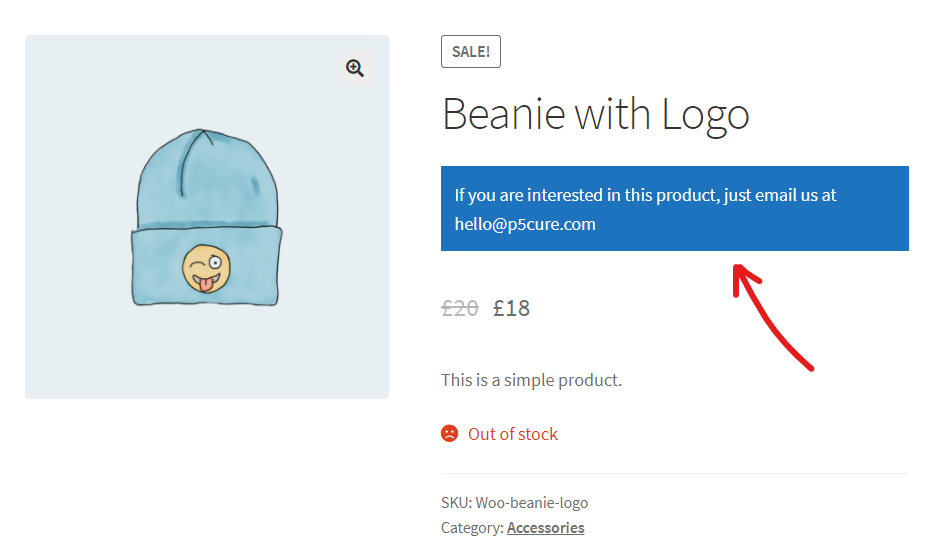
Gives you more control on admin low-stock, and out-of-stock email templates, just like other standard WooCommerce email settings, with the functionality to manage multiple recipients, subject, and additional content.
After enabling the
Admin Low Stock/Out of Stock Emails module from the main screen, you will see the following settings;
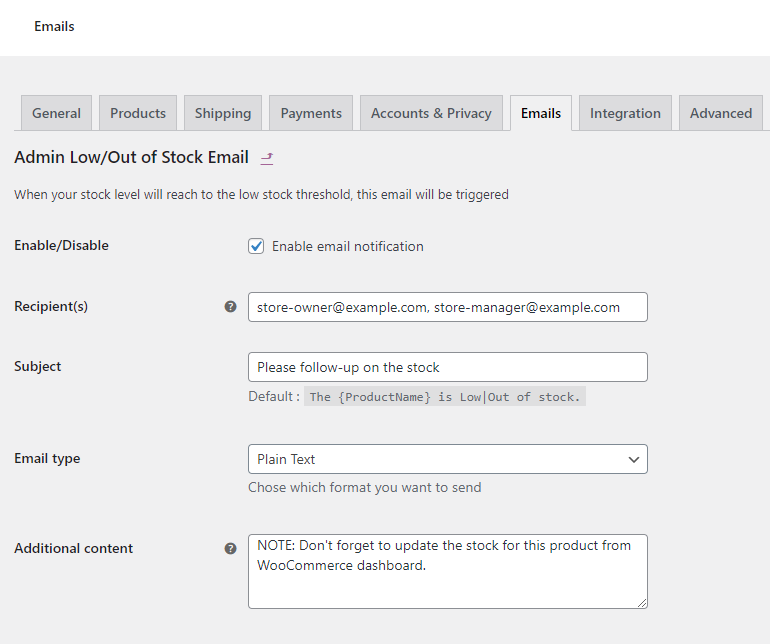
You can manage it as per your requirement and let it take care of the rest.
You also have push out of stock products to last feature, that helps you to sort, and push all out-of-stock products to the end on the shop, and archive pages, this will help the store owner, to reduce distractions for the customer and increase conversion at the same time.
After enabling the
Push out of stock products to last module from the main screen, you will see the products sorted in the front end accordingly. This module does not require any further settings.
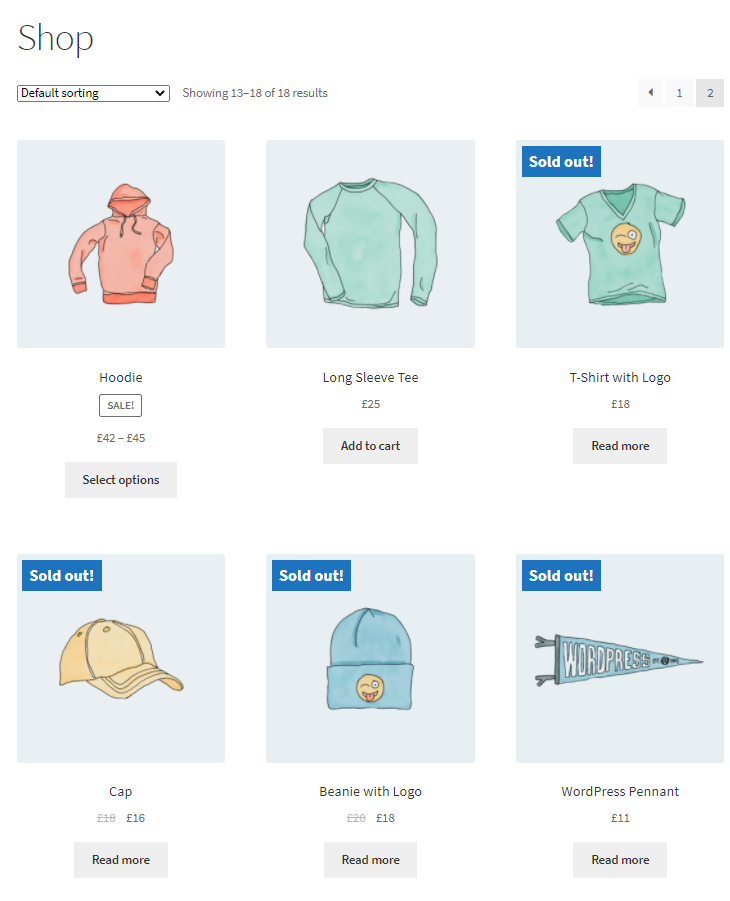
Custom Stock Status module lets you change the text and color of default stock status. You can manage custom value for each status globally, or for each product individually. It also includes support for each variation at the same time. One good example is discontinued products which can be managed with this easily.
After enabling the
Custom stock status module from the main screen, you will see the following settings;
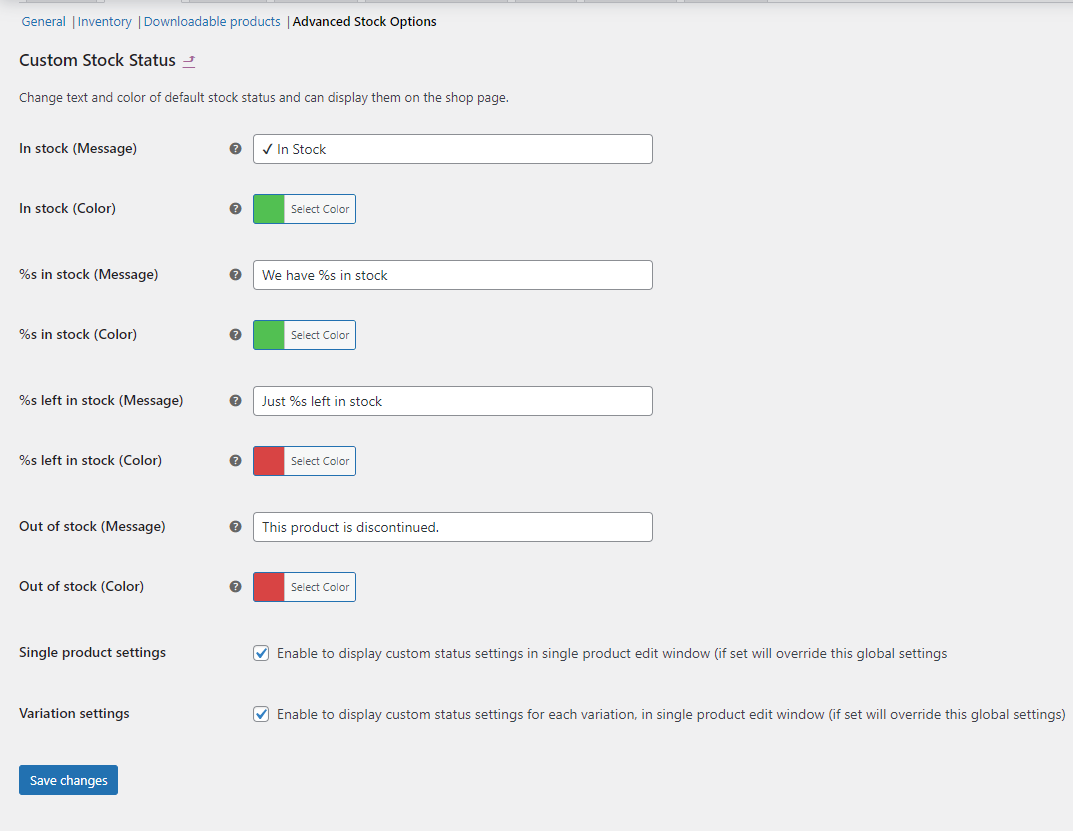
Once you are done with the above settings, the respective stock status text and color will appear accordingly in the front end;
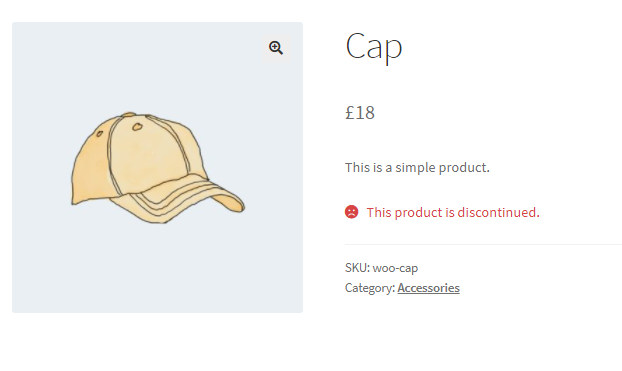
Scared to lose customers when a product is out of stock? Recommendation for out-of-stock products can help you here. It allows you to select products, to appear as a recommendation, on a single product page, when a product is out of stock. and grabs the attention of the buyer to check them instead of leaving the store without hope.
After enabling the
Recommendation for out-of-stock products module from the main screen, you will see the following settings;
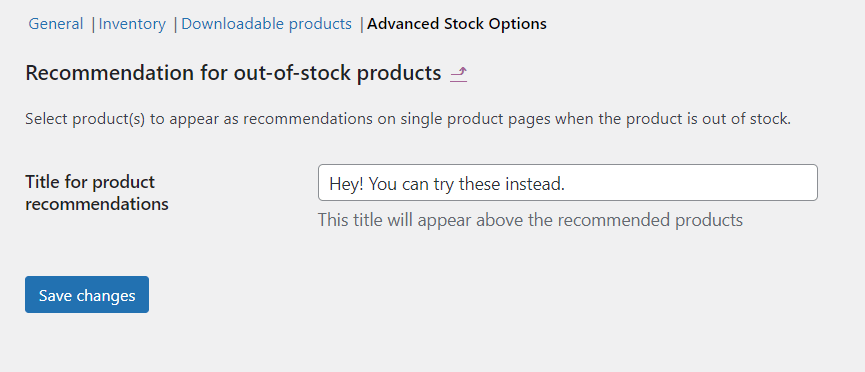
Once you have set the title for the product recommendations. You can move on to
edit single product to manage recommended products from Linked Products tab.
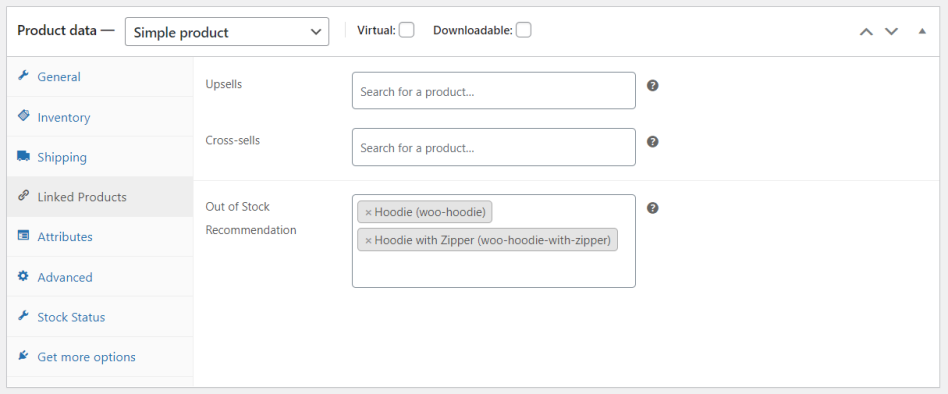
Once you are done with the above settings, you will see the product recommendations on single product page as following;
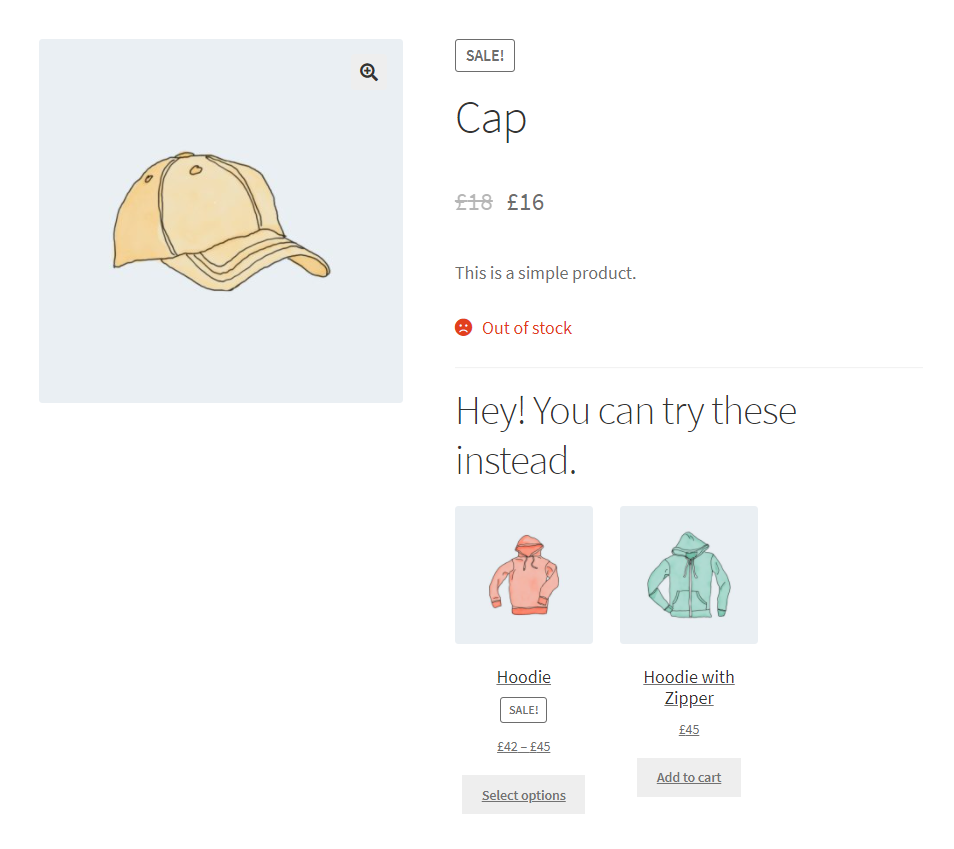 When a WooCommerce product becomes out of stock, using sold out badge functionality, you can show a badge on the product thumbnail with the text and style you set in the backend, on the shop, and on single product pages.
When a WooCommerce product becomes out of stock, using sold out badge functionality, you can show a badge on the product thumbnail with the text and style you set in the backend, on the shop, and on single product pages.
After enabling the
Sold out badge module from the main screen, you will see the following settings;
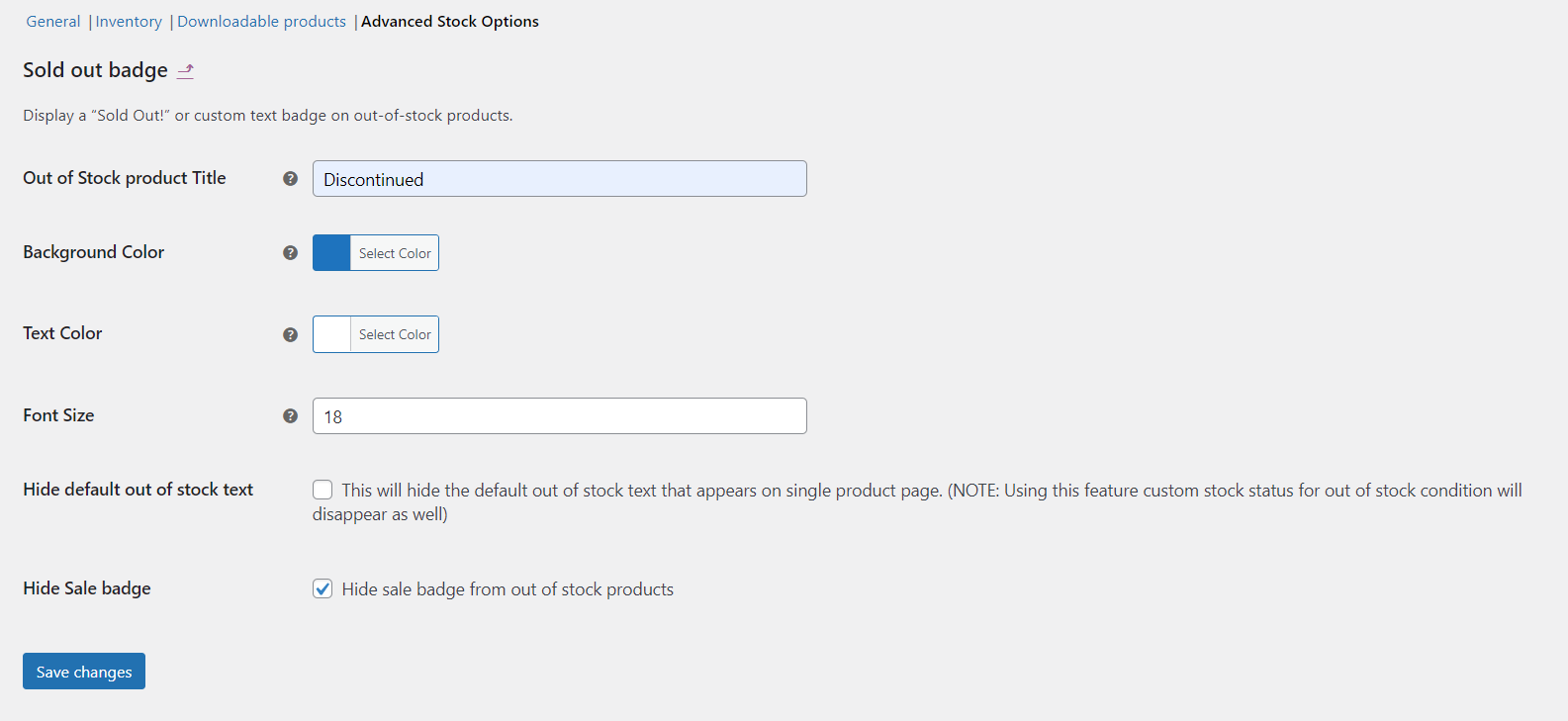
Once you are done with the above settings, you will see the badge on single product and shop pages as following.
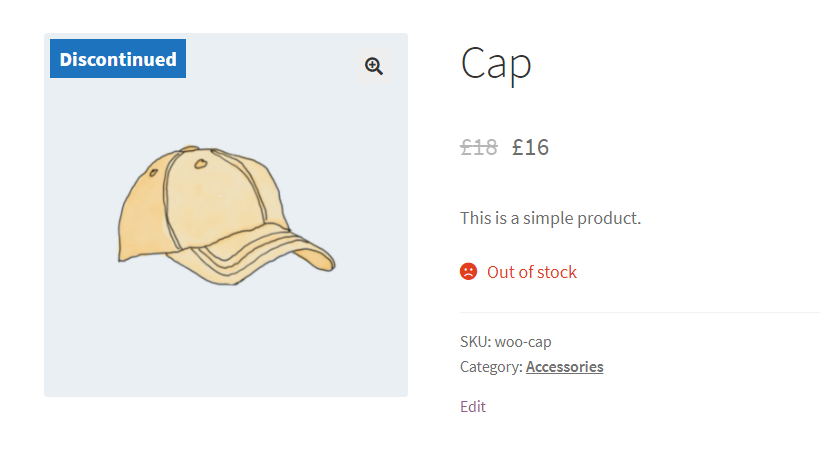
Have a question before you buy? Please fill out this
pre-sales form.
Already purchased and need assistance?
Get in touch with us via the Help Desk!
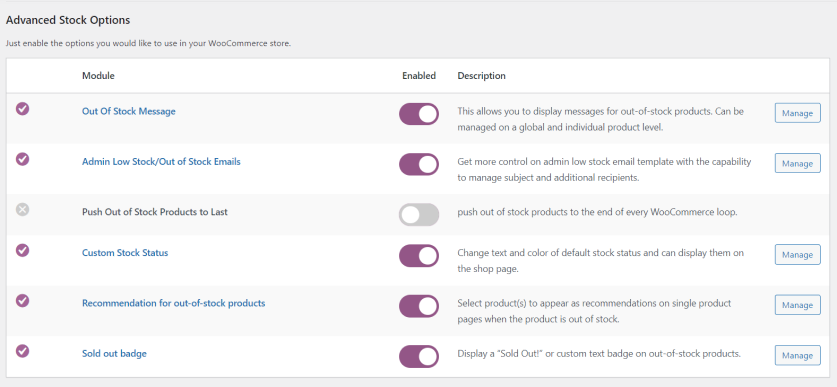
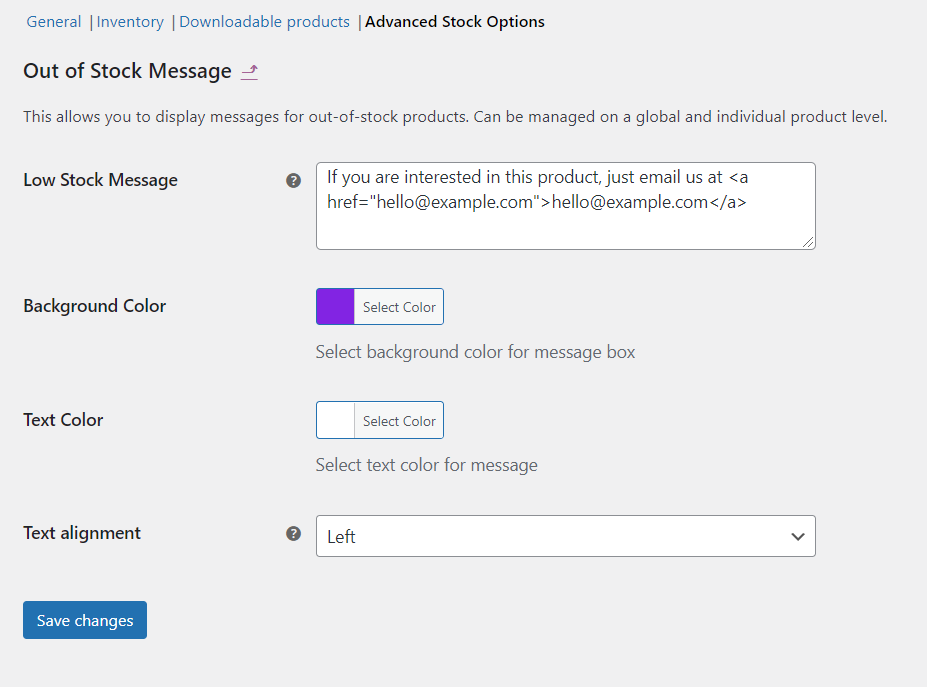 Once you are done with the above settings, you will get the following out put in the front on single product pages with out of stock status.
Once you are done with the above settings, you will get the following out put in the front on single product pages with out of stock status.
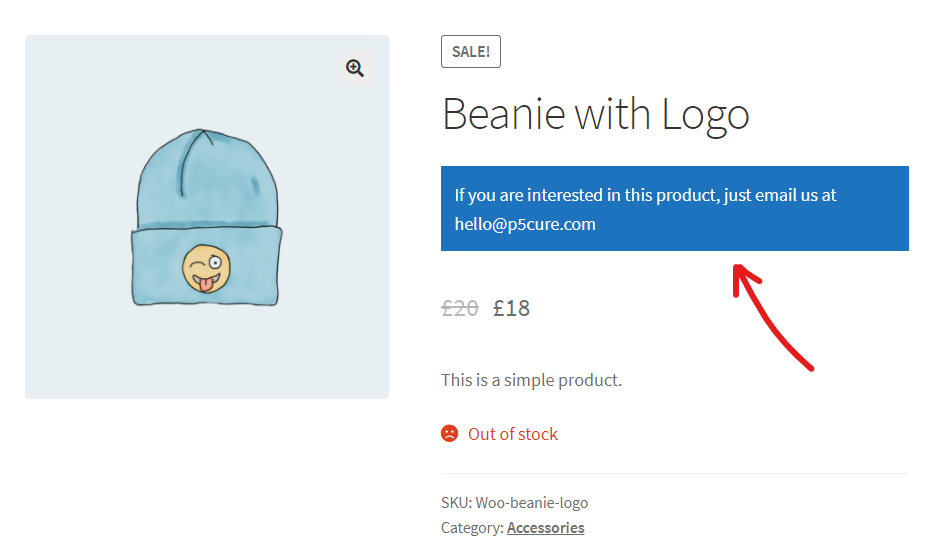
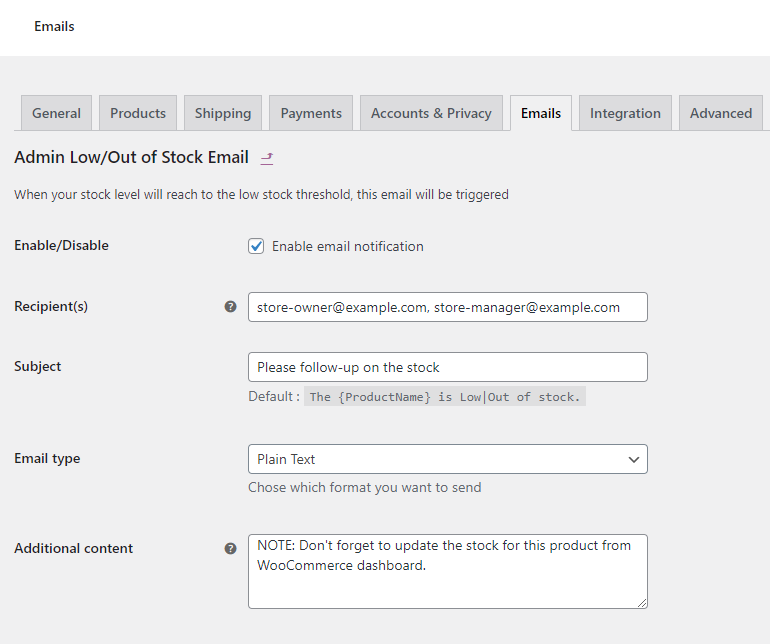 You can manage it as per your requirement and let it take care of the rest.
You can manage it as per your requirement and let it take care of the rest.
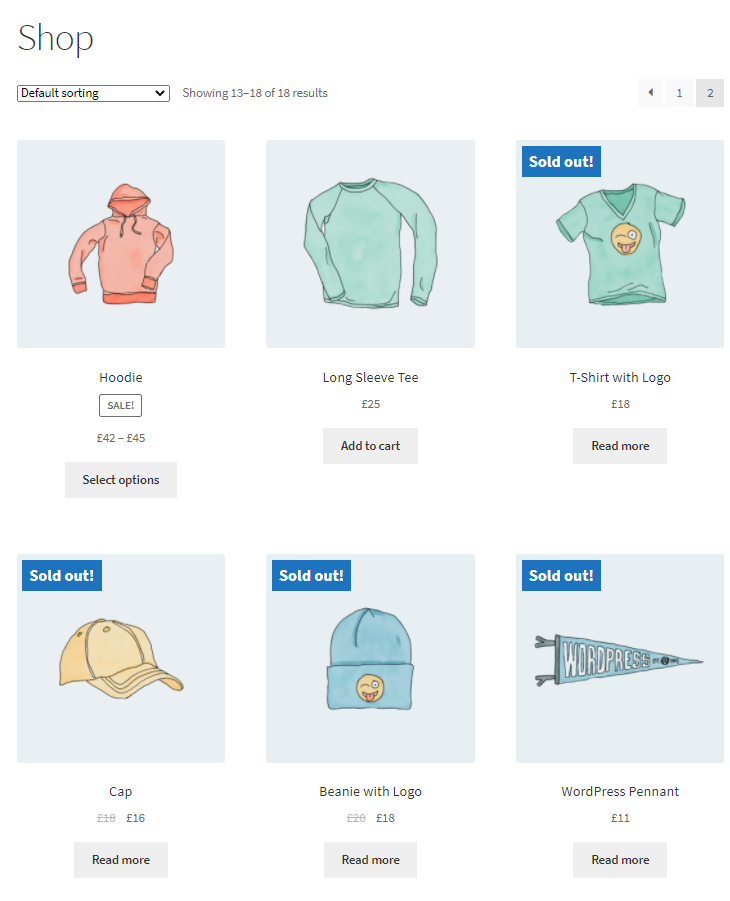
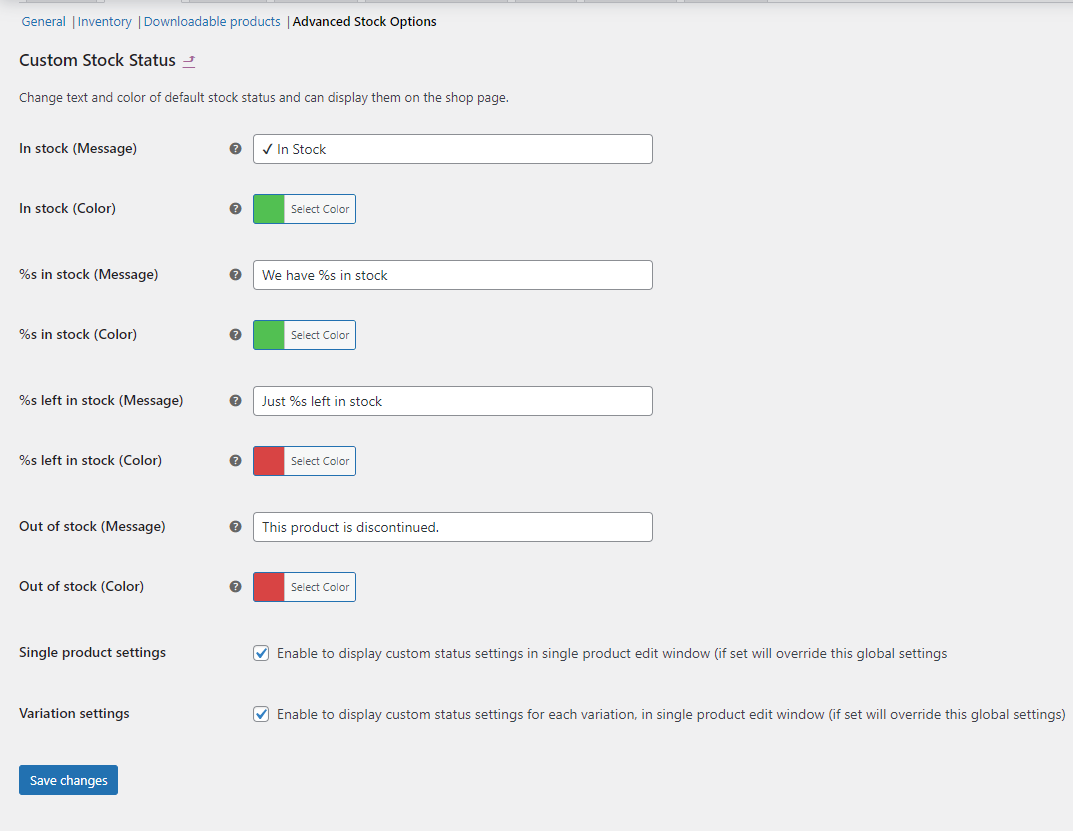 Once you are done with the above settings, the respective stock status text and color will appear accordingly in the front end;
Once you are done with the above settings, the respective stock status text and color will appear accordingly in the front end;
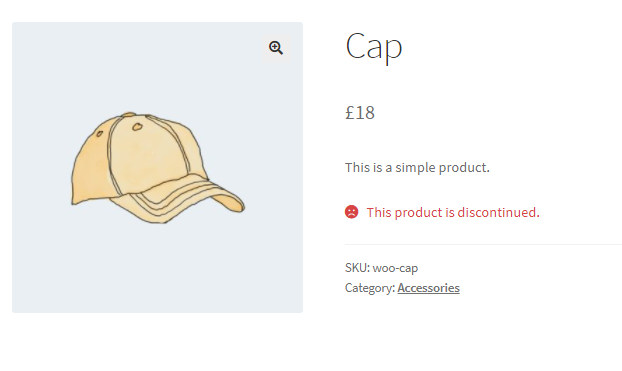
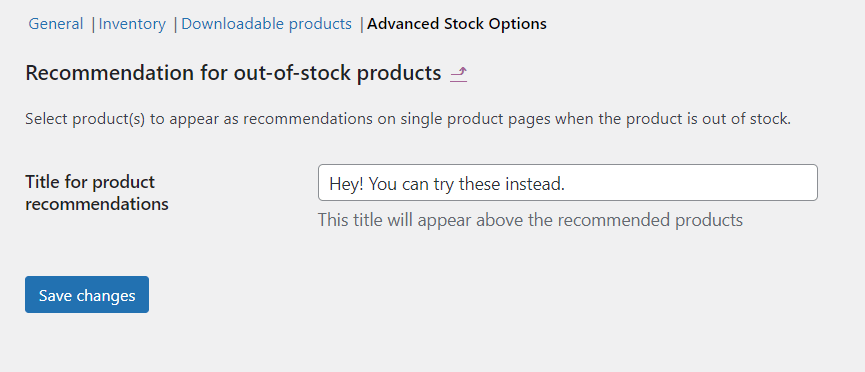 Once you have set the title for the product recommendations. You can move on to edit single product to manage recommended products from Linked Products tab.
Once you have set the title for the product recommendations. You can move on to edit single product to manage recommended products from Linked Products tab.
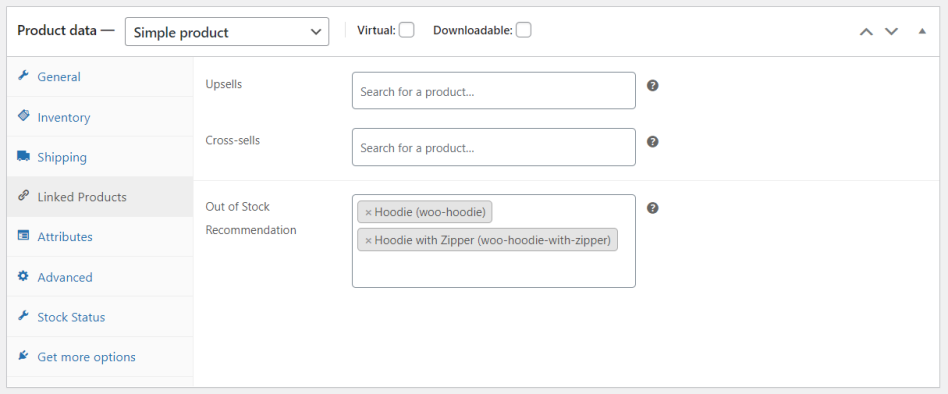 Once you are done with the above settings, you will see the product recommendations on single product page as following;
Once you are done with the above settings, you will see the product recommendations on single product page as following;
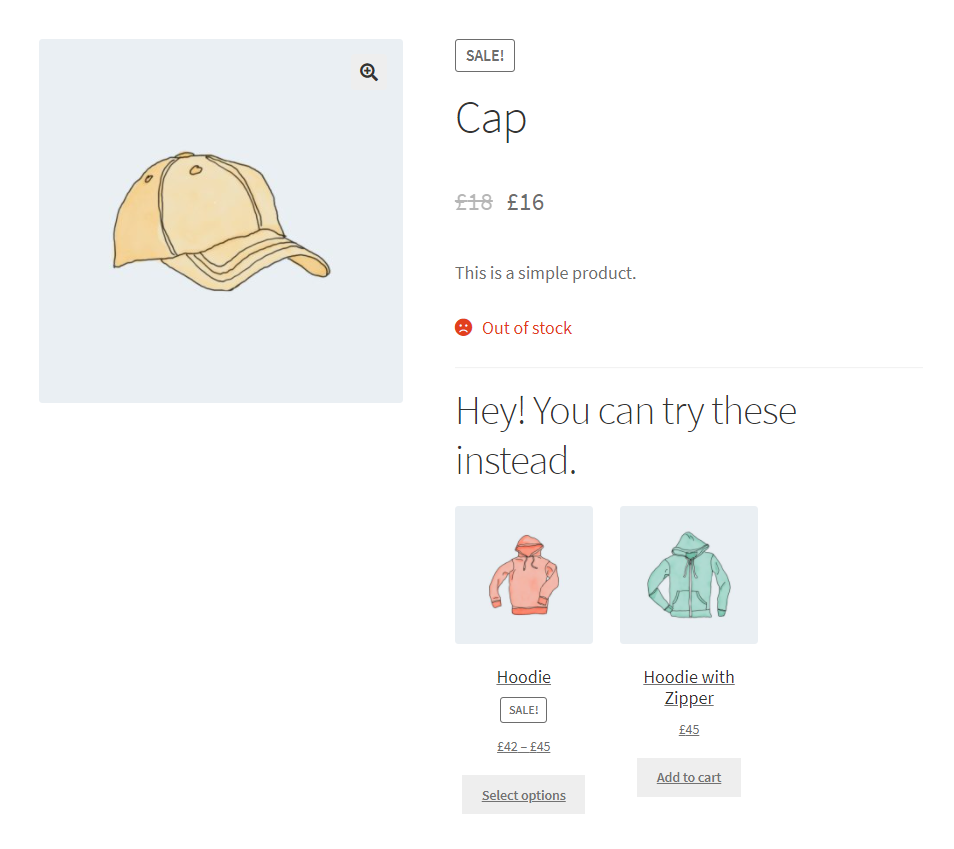
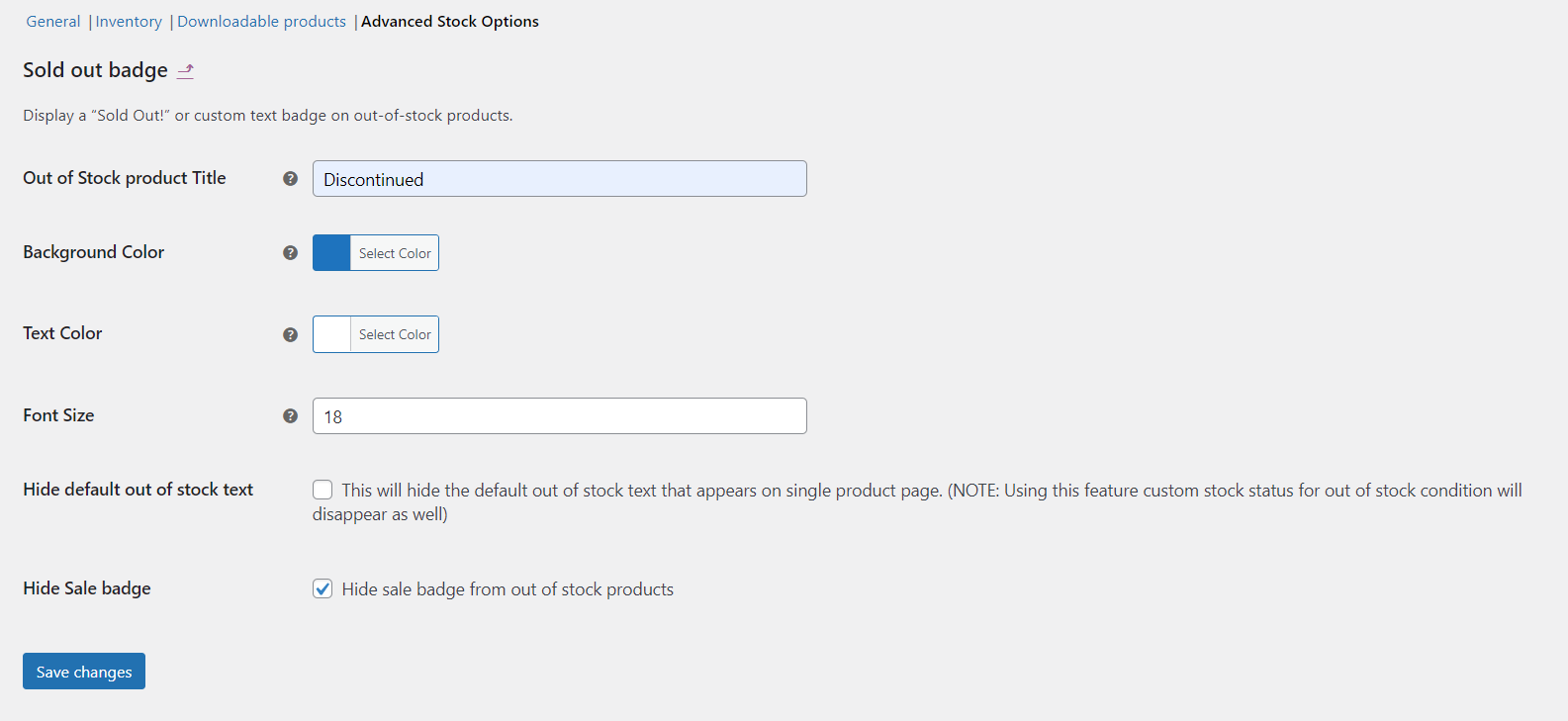 Once you are done with the above settings, you will see the badge on single product and shop pages as following.
Once you are done with the above settings, you will see the badge on single product and shop pages as following.