Automatic Order Printing for WooCommerce allows you to print your order invoices, packing slips automatically using PrintNode.
Overview
↑ Back to topFeatures
↑ Back to top
- No more logging in to store dashboard to find orders.
- No need to spend time for printing off delivery instructions.
- No more delay in between orders being placed and being able to fulfill.
- Send orders to any number of printers at the same time with PrintNode.
- Create your own templates for invoices, packing slips etc…
Installation
↑ Back to top- Download the extension from your WooCommerce dashboard.
- Go to Plugins > Add New > Upload and select the ZIP file you just downloaded.
- Click Install Now, and then Activate.
Setup and Usage
↑ Back to topConfiguration Setup
↑ Back to top- Go to: WooCommerce > Auto Print Settings.
- Tick the checkbox to Enable PrintNode Auto Print
- Enter PrintNode API Key.
- Fill Store Address, Add Logo, Input Footer text.
- Save changes.
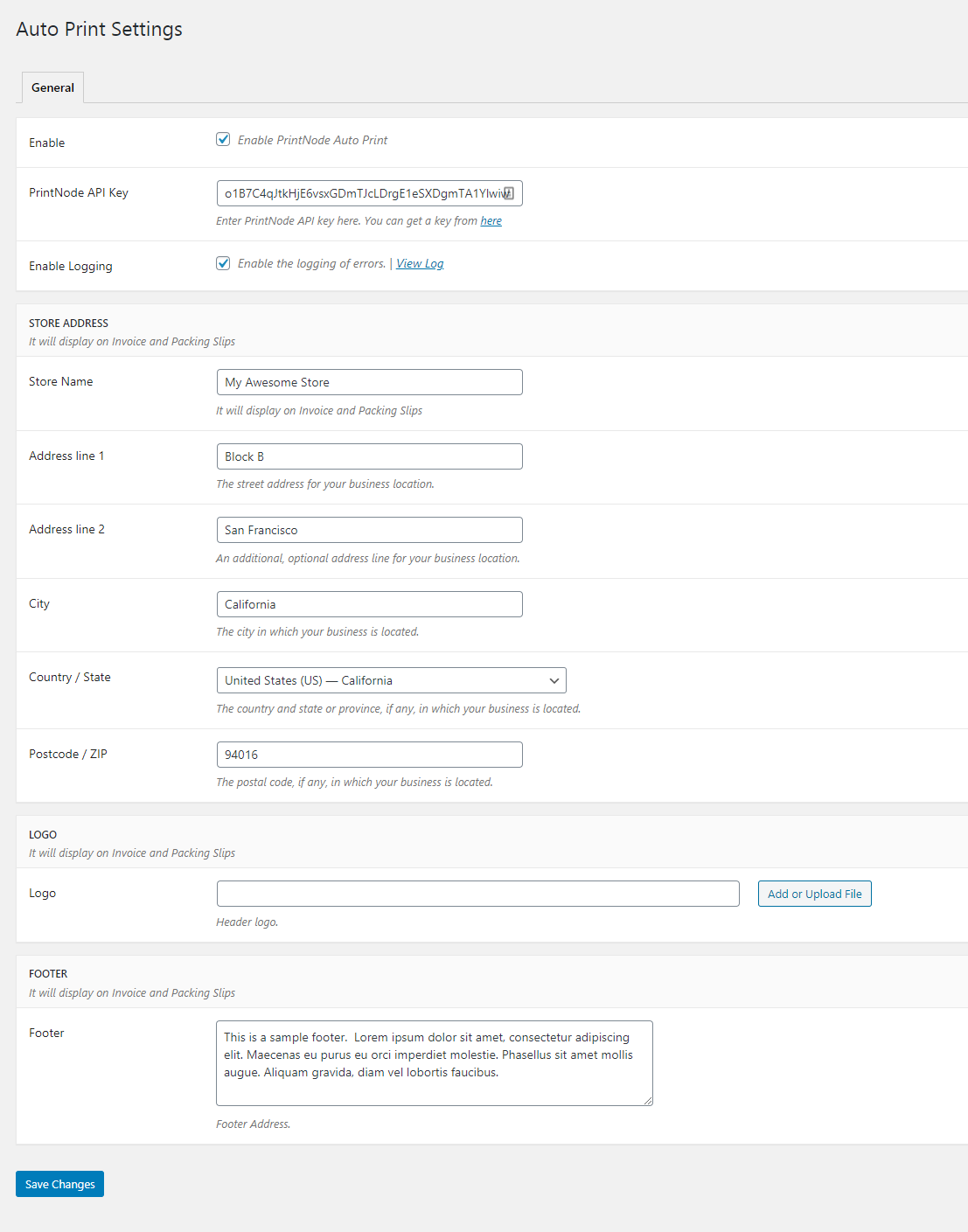
Auto Print Templates Setup
↑ Back to top- Go to: WooCommerce > Auto Print Templates
- Click on “Add New”
- Tick the checkbox to Enable Auto Print
- Enter Document name, PDF Size, select Printer, choose number of copies. You can see the template preview by clicking on “Preview Template” link.
- Enable/Disable different check boxes for sections: Store Details, Billing Details, Shipping Details, Order Details, Product Details, Footer, Print Conditions
- Finally, publish the template.
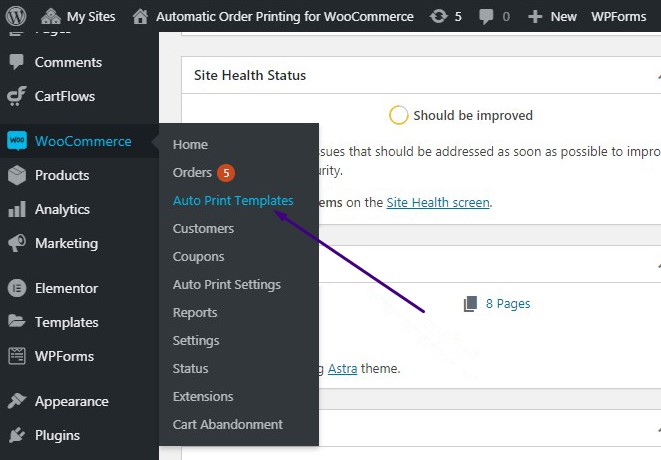
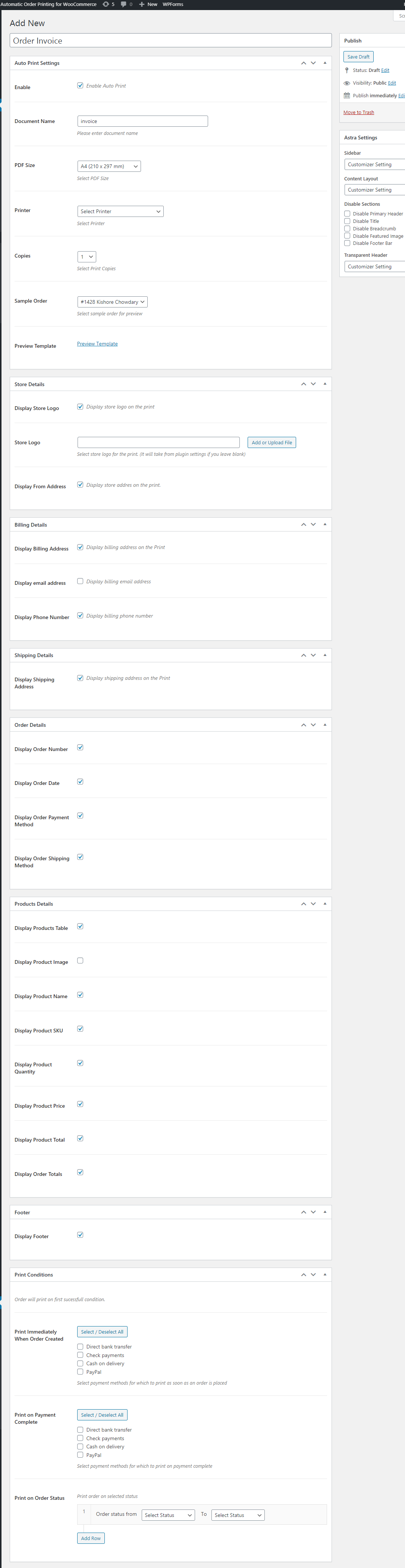
Troubleshooting
↑ Back to top- Enable logging by navigating to WooCommerce > Auto Print Settings > General > “Enable Logging”.
- Check the logs by clicking “View Log” link.
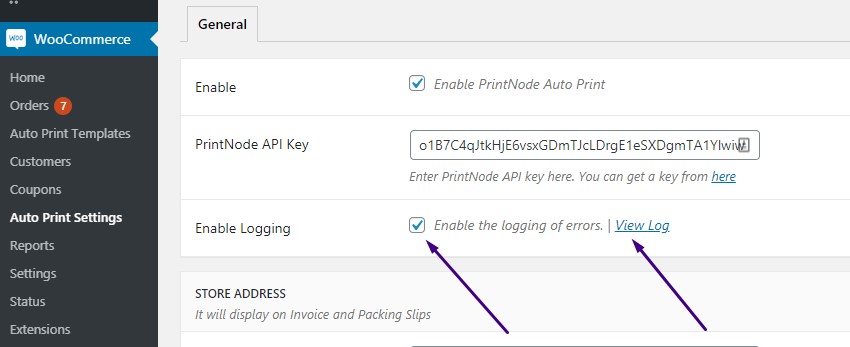 If it doesn’t help you to fix issues? We’re happy to help out! Please submit a request to the help desk and include a description of what’s going wrong along with your system report (found under WooCommerce > System Status).
If it doesn’t help you to fix issues? We’re happy to help out! Please submit a request to the help desk and include a description of what’s going wrong along with your system report (found under WooCommerce > System Status).