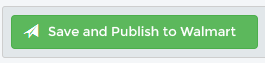NOTE
This product is no longer sold on WooCommerce.com. This document has been left available for existing users, but will no longer be updated.
Multichannel for WooCommerce is the easiest way of selling on Google, Amazon and eBay, allowing you to create and manage listings directly from WooCommerce. It will also automatically take care of inventory and sales channel orders.
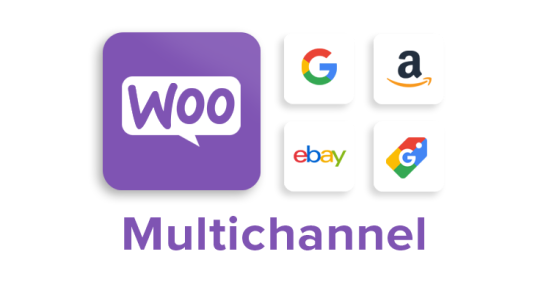
Setup and Configuration
↑ Back to topAfter the initial sync has completed (this takes a few minutes depending on the size of catalog) you’ll be given a quick tour. You’re then ready to connect your first sales channel and grant access.
Next, you’re invited to set “defaults.” These are used to pre-configure listings as new products are added in WooCommerce making it quicker and easier to list – but don’t worry they can be easily changed before listing if you wish.
Note Google, Amazon, Walmart and eBay have different default options so the defaults you are asked to set depends on which sales channel account you have connected (you can connect a different sales channel account and set defaults for that later).
This quick-start guide is designed to help you get up and running quickly but remember, support is only a click away! Either via chat or email from within the app (orange support button at the bottom right of the screen).
Setting Defaults
↑ Back to top-
- Price & Quantity – ‘Web Price’ creates a live sync to your WooCommerce prices (change a price in WooCommerce and sales channel listings get updated automatically) but you can also choose a constant value (no live sync), % or $ increase/decrease (relative to your web price with live sync) and apply rounding if desired.
‘Web quantity’ creates a live sync to your WooCommerce inventory (which gets automatically reduced after sales on sales channels) but you can also choose a fixed value (no live sync), a buffer (e.g. choosing a buffer of 2 when your WooCommerce inventory is 5 will display 3 on listings) and max quantity (e.g. choosing a max quantity of 5 will always show 5 on listings unless WooCommerce inventory drops below 5 where it will show the actual inventory).
- Shipping & Returns – You can add multiple default shipping services for both domestic & international as well as specify ship to locations.
Return periods in days and returns type (exchange/money back) can also be set. For Amazon, you can choose merchant fulfilled or FBA (Fulfilled by Amazon)
- Categories –For eBay there is an option to enable ‘auto-categorization’ which compares the product being listed with similar products already on eBay and determines the most appropriate eBay category. Initially, items are listed in ‘Other’ and after a few minutes the category is updated (hence please be patient for auto-cat to finish). If you select ‘Disabled’, you will need to manually set categories for individual or groups of products in the Sales channel Listings grid (see below) prior to listing.
(Note – The quality of the automated category selected is determined by a number of factors (e.g. quality of product data and number of similar items on eBay). So whilst it can never be perfect, when applied in bulk across your entire WooCommerce catalog, auto-cat can save hours of setup time by automating the process of finding relevant categories. Of course, we recommend you check you are happy with the selected categories but generally it is far quicker to change any categories you aren’t happy with after auto-cat has finished than it is to manually set each one instead of using auto-cat. But it’s up to you, if your catalog is simple you can easily set manually prior to listing).
- Product identifiers – Set the field in WooCommerce containing your UPC/EAN/ISBN data so Multichannel for WooCommerce can match your product with existing listings on the sales channels.
- Listing Duration – Set the duration of your eBay listings when items are enabled.
- Auto-list – Choose if new products added to WooCommerce should be automatically listed on eBay with your chosen default settings (make sure you are happy with all your default settings prior to enabling this!)
- Orders – Choose whether Multichannel for WooCommerce should automatically send orders to WooCommerce from Amazon/eBay or not. Google orders are transacted on your online store. You can decide if auto-send should be for all listings or only the products Multichannel for WooCommerce is managing (i.e. set to “enabled”). Be sure to consider other apps/channel you have connected and avoid duplicate orders being sent.
Also choose whether to receive orders in WooCommerce when the customer has committed to buy (eBay), when they have an order pending (Amazon) or when they have completed payment.
On eBay you can choose to have positive feedback sent to eBay customers once they have completed a transaction.
The default setting wizard is launched when you first connect a sales channel account but it can also be accessed to update defaults in Settings.
Multichannel for WooCommerce Menu Views
↑ Back to topThe menu views contain all the screens and settings needed to use Multichannel for WooCommerce.
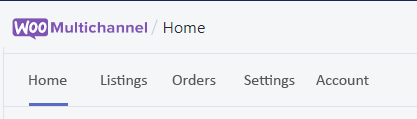
Home
The Home Screen serves as the central landing area for the app. From Home it’s easy to see important notifications like renewing marketplace auth tokens and launching common actions like listing products or connecting channels.
Listings
The Listings view now features three distinct modes for managing your sales channel listings, all accessible from the drop-down selector on the right.
Single-edit Mode can be used for quickly listing or editing single products. This holistic overview of a channel’s listing process will be great for new users looking to learn what field options exist and what’s required to list or edit.
The Codisto XpressGrid for bulk listing and management of your entire product catalog in one, easy-to-use spreadsheet-style interface.
Attribute Listing Mode to define and map attribute fields between your channel listings and WooCommerce catalog, automating field content and using specific channel data such as specific listing titles, prices or descriptions.
Important: You can navigate between the three modes in the Listing View at any time by using the mode selector tool in the top-right corner.
Orders
This screen allows you to review inbound sales channel orders and control settings for which orders and how they are automatically transferred to WooCommerce
Settings
- From the Settings View, you can:
- Connect additional sales channels
- Connect multiple sales channels accounts
- Change defaults values for new listings on sales channels.
- Manage currency rates for overseas listings
- Manage account level inventory location
- Manage eBay’s Paypal account and template logo
Account
Manage Codisto subscription plan for Multichannel for WooCommerce, payment methods and view payment history and invoices.
Multichannel for WooCommerce Home screen
↑ Back to topWhen you log in, you start your session on the Home screen.
The Home screen serves as the central landing zone for the app.
Notifications
Notifications contain important information or actions and are shown at the top of the screen in yellow.
Examples of notifications are “link existing listings” (Codisto has found existing listings on a connected account that you should review and link to your ecommerce platform products) and “Amazon auth required” (you need to authorise Codisto to communicate with Amazon on your behalf to maintain sync).

Subscription status
Your subscription status (Trial/Subscribed/Payment required) is shown on the right hand side.
If you are in free trial your days remaining will be shown. If you are subscribed you will see your plan which is a link to the Account screen.
If you are subscribed but payment is required this will be shown in red.
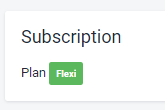
Other Navigation Cards
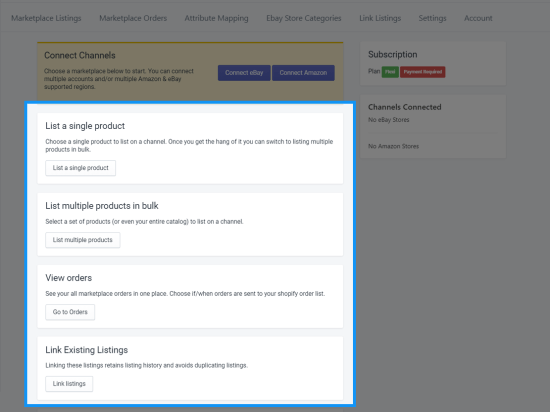
The link cards in this section below notifications will launch common actions like listing products or connecting channels and help you navigate to the right view and mode quickly and easily:
Connect Channels
These links allow you to connect a new Google, Amazon, Walmart or eBay sales channel to your online store catalog. If you have not yet connected a Google, Amazon or eBay account, this will be your first step required to start selling on sales channels. If you have already connected your first sales channels, you can connect additional Google, Amazon, Walmart and eBay channels from here.
List a single product
This will take you to the new single-edit mode in the Listings view. The single-edit mode allows you to select individual products from your WooCommerce catalog to view and manage your specific channel listing values and rules for that product.
List multiple products in bulk
This will take you to the Codisto XpressGrid where you can create, edit and manage product listings on your connected sales channels in bulk, in filtered groups or individually.
View Orders
This will take you to the Orders view where you can review and manage inbound sales channel orders.
Set some default values to make listing easier
This will let you set or change the default values that determine how Codisto lists products on your connected channels based on your online store catalog.
Map attributes
This will take you to the attribute mapping mode within the Listings view to map fields from your online store catalog to your sales channel product listings.
Create and Manage Listings
↑ Back to topSingle Listing & Edit Mode
↑ Back to topThe Single-edit Mode makes it easy to list or edit individual products on Sales Channels.
New users will also find this a great way of becoming familiar with the requirements and options for listing on our supported channels.
How to use Single Listing & Edit Mode
To use single-edit mode, first you must select which sales channel you wish to edit your product’s listing values for.
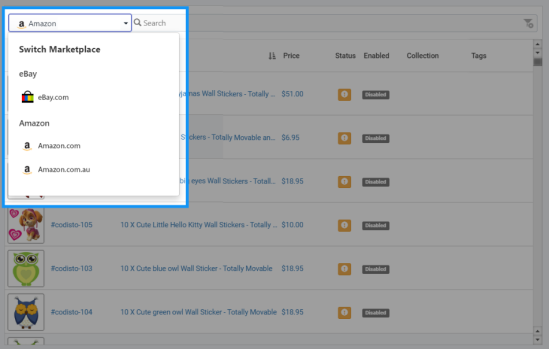
Then simply search and select the product you wish to edit.
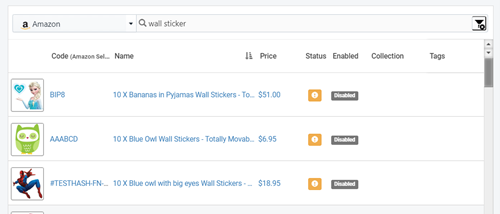
This will open a new window where you can view and edit the listing values for that individual product.
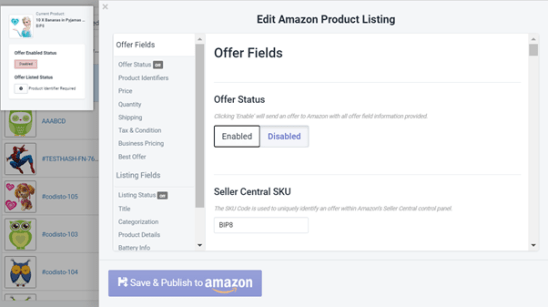
All the fields for the channel chosen can be seen by simply scrolling. It’s a great way to understand what options are available on channels and what some of the requirements are. Once you are confident you can move to the XpressGrid multi-edit mode to make changes to many products at once in bulk using the listing mode drop-down selector tool.
To create your new listing or update an existing one, simply turn the offer and/or listing status for that product to “on” then click “Save & Publish”.
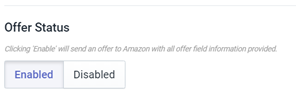
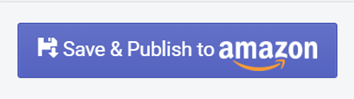
You can navigate from the Single-edit View to the XpressGrid or Attribute Mapping Mode at any time by using the mode drop-down selector in the top-right corner.
Listing Mode Drop-down Selector
Within the Listings View, you can swap between the Single-edit Mode, XpressGrid Multi edit, and Attribute Mapping Mode at any time using the listing mode drop-down selector at the top-right of the screen.
Simply click on the drop-down button and select which mode you wish to use.
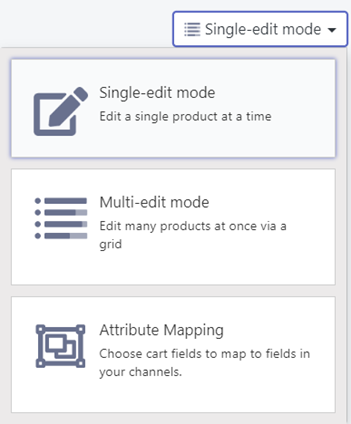
Listing with the Codisto XpressGrid
↑ Back to topThe Codisto XpressGrid is a spreadsheet style interface that allows fast and easy creation and editing of sales channel listings.
Each tab represents a different Google, Amazon or eBay connected sales channel and offers separate configuration for each.
Each row represents a single product in your catalog (any ‘child’ SKUs are found by clicking the ‘+’ symbol on rows). Scroll the grid vertically to see all your products.
Each column represents a different field for your products. The fixed left-hand side columns show the details from your product catalog in WooCommerce and their listing status on the sales channel tab you are on. The right-hand side shows the sales channel settings and values. Scroll the grid horizontally to view additional settings.
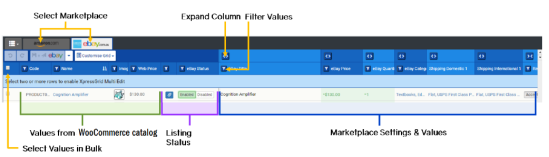
Column groups can be expanded and collapsed for easy viewing by clicking the “<>” icon. Additional columns (settings) can be added to (or removed from) the grid using the white “customize grid” button at the top.
You can filter, sort and bulk select to quickly make changes by using the check-box at the top-left to select all products (selects all filtered products if you have a filter applied). Or you can select individual product rows with the check-boxes against each product row in the first column.
For example, to change the sales channel price for a listing expand the pricing column and change the pricing rules on individual products. Or for bulk edits use filters/check-boxes to select the group of products you want to change in bulk and set new price rules using the Xpress Grid Multi Edit (green) row at the top of the grid.
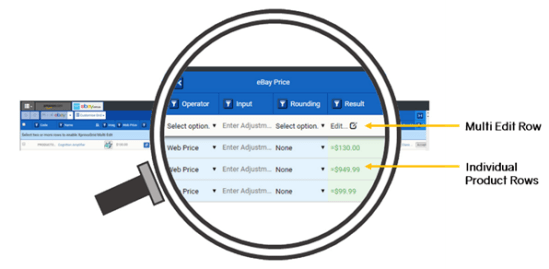
Listing Products on eBay
↑ Back to top- Select the products you wish to create eBay listings for using check-boxes on the left. Remember you can use filters if you wish and select all chosen products with the top check-box. (Note, if you have existing eBay listings you want to link so you can sync them from WooCommerce see ‘Link eBay Listings’ in the ‘Additional Views’ section below).
- Check the sales channel settings in the right-hand columns are all set correctly
- ‘Enable’ and click the ‘Save and Publish to eBay’
The flashing ‘link’ icon means the listings are being created, and when completed will either turn blue if the listings have been successfully created, or red in the case of an error (click on the icon to read the error from eBay).

Listing Products on Amazon
↑ Back to top- Select the products you wish to list on Amazon using check-boxes on the left (remember you can use filters if you wish and select all chosen products with the top check-box)
- Check the sales channel settings in the right-hand columns are all set correctly
The next step depends on what kind of products you are selling on Amazon. There are two options:
- Selling existing products already on Amazon – your product will need to be linked with an existing ASIN (Amazon Standard Identification number) i.e. an existing Amazon’s listing
- Selling your own unique branded product or a product new to the Amazon sales channel – you will need to create a new ASIN i.e. an entirely new listing.
Multichannel for WooCommerce will use product identifiers (UPC/EAN/ISBN) in WooCommerce and attempt to automatically match your products with existing listings on Amazon and find an ASIN for you.
If you have previously created your own listings and they exist in Amazon Seller Central, then Multichannel for WooCommerce will attempt to match the SKU code from your eCommerce platform with the SKU code that exists in Seller Central and retrieve the existing ASIN. Please note – SKU code match is only possible for products that are on Seller Central – it is not possible to match SKU codes from your eCommerce platform with products in the general Amazon catalog (i.e. those not in YOUR Seller Central) because Amazon doesn’t use SKU code product identifiers.
If a match is found, the product’s ASIN will be visible and the Amazon status toggle button becomes active allowing you to ‘enable’:
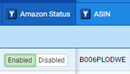
However, if you’re product has not been automatically matched with an ASIN you can choose to:
- Manually search for the item on Amazon and (if it exists) apply the ASIN and use the existing Amazon product data to list your product

2. Create a new ASIN (add a new, unique product to the Amazon catalog). To create a new ASIN (listing on Amazon) just select a ‘Category’ and “Enable” and ‘Amazon & eBay Integration’ will create an ASIN and listing for you. (Category column is 5 columns right of “Amazon Status”). Note, Multi-variant listings require you also need to select a ‘Variation theme’ e.g. Size/Color. (Variation theme is found by expanding the ‘Catalog Data’ column group on the far right of the grid).
Saving to Amazon
Once you save using the white Amazon save button (top left), the flashing ‘link’ icon means the listings are being created, and when completed will either turn blue if the listings have been successfully created, or red in the case of an error (click on the icon to read the error from Amazon).
The flashing ‘link’ icon means the listings are being created, and when completed will either turn blue if the listings have been successfully created, or red in the case of an error (click on the icon to read the error from Amazon).

Listing on Walmart
↑ Back to top1) Map Your Product Identifiers
↑ Back to topTo sell on Walmart you are required to have valid product identifiers for your products. Walmart accepts the following types of product identifiers:
• GTIN (Global Trade Item Number)
• UPC (Universal Product Code)
• EAN (International (or European) Article Number)
• ISBN (International Standard Book Number)
• ISSN (International Standard Serial Number)
If you do not have any of these product identifiers for your products, ask the manufacturer or distributor of the products to provide them to you and update your WooCommerce catalog to include them.
If you manufacture your own products or are the exclusive seller, and the products do not have any of the product identifiers, you can purchase unique GTINs from GS1.
In some instances, if you are the registered owner of the brand of products you are selling and exclusive distributor, and don’t have valid product identifiers, Walmart may grant you an exemption to sell. To apply for an exemption, you will need to contact Walmart directly.
Before you can begin listing your products for sale on Walmart, you will need to map your product identifiers from your WooCommerce catalog so Channel Cloud can use them to create your listings.
To do this, go to the Listings View and select Attribute Mode from the drop-down mode selector.
Then, scroll down to Product Identifiers and map the product identifier type to the field it is stored in in your WooCommerce catalog using the drop-down menus.
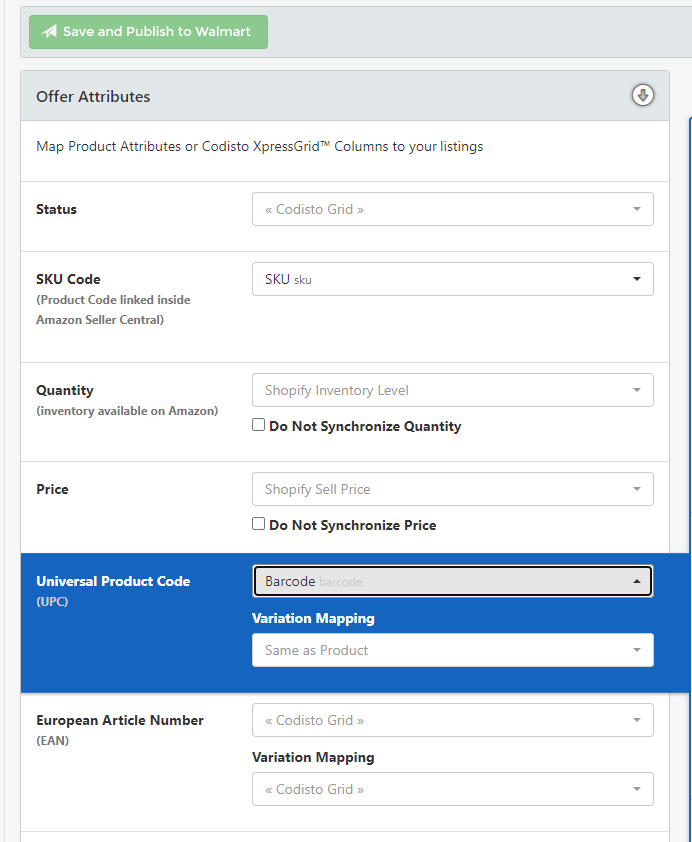
Once you have mapped your product identifiers, simply hit “Save & Publish to Walmart”.
Alternatively, you can map your product identifiers and set some default values for your Walmart listings by going to “Settings” and updating the defaults (including mapping product identifiers) for your connected Walmart account.
2) Create new Offers
↑ Back to topIf you are selling a product that is already for sale on Walmart, even if it is the first time that you are selling that product on Walmart, you will need to make an “offer to sell” for that product, including price, inventory and shipping terms. Walmart will use your product identifiers to publish your offer to the existing listing for that product.
An ‘Offer’ comprises Price, Quantity and Shipping terms (and Condition & Taxes) which is the necessary information for you to be selling the product on Walmart.
In Multi-edit Mode, these fields required to list your products for sale on an existing Walmart listing are found in the green “Offer Fields” section in the middle of the Codisto XpressGrid.
If you are selling products that are completely new to Walmart catalog you will need to create a new “listing” for that product. (See below)
Check/Edit Offer Data
Check Price, Quantity & Shipping data and make any edits to product rows you intend to create offers for. Remember column groups can be expanded to display options using the <> icon and all edits can be made in bulk.
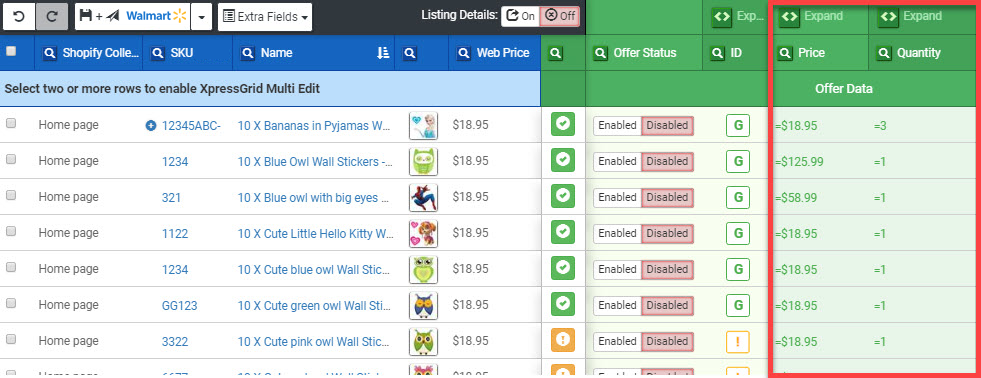
Check Offer Status
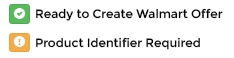
Ready to Create Walmart Offer
When the Offer status icon for a product row is green then you can ‘Enable’ the Offer Status and Codisto will attempt to create an Offer on Walmart. (Remember to save using the white ‘save & send to Walmart’ box – top left of below screenshot).
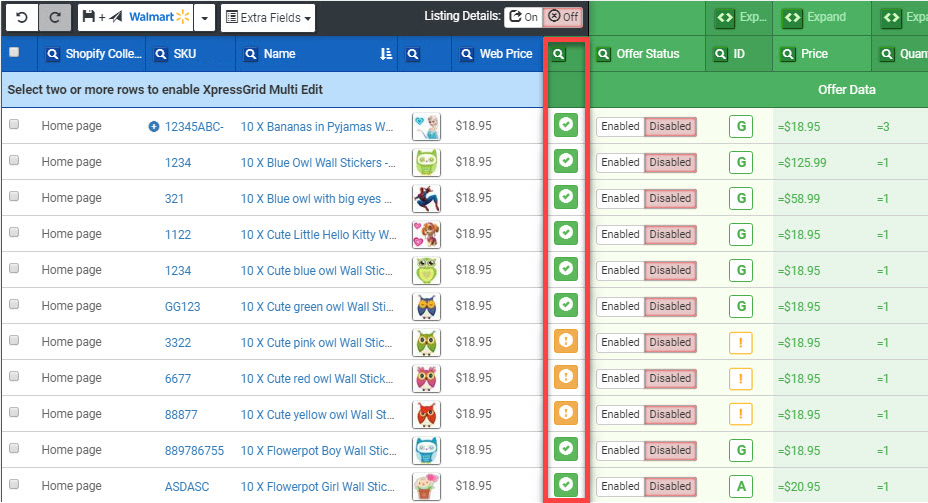
Product Identifier Required
If the Offer status for a product row is yellow it means a Product Identifier is required. Walmart always requires valid product identifiers to create an Offer. You can enter product identifiers directly into the XpressGrid but if you already have data it is better to map data from your ecommerce platform
Enable & Send to Walmart
After publishing (flashing icons that can take Walmart a few minutes to return a result), the offer status link will change colour:


If the link goes blue, your Offer is live on Walmart (click to view).
If the link goes red, Walmart is returning an error (click to view and resolve – reach out to support@codisto.com if you need any help resolving the errors Walmart is returning).
3) Create New Listings
↑ Back to topIf you are selling products that have never been sold on Walmart before, by anyone, you will need to provide additional listing information to create new Walmart listings for your products.

If after trying to create an Offer, the icon turns to light blue, then there is no existing product on Walmart to create an Offer for and Walmart requires more data to first create the Listing (to which it can then apply the Offer).
Scroll right on the grid to the Listing Data section (light blue columns).
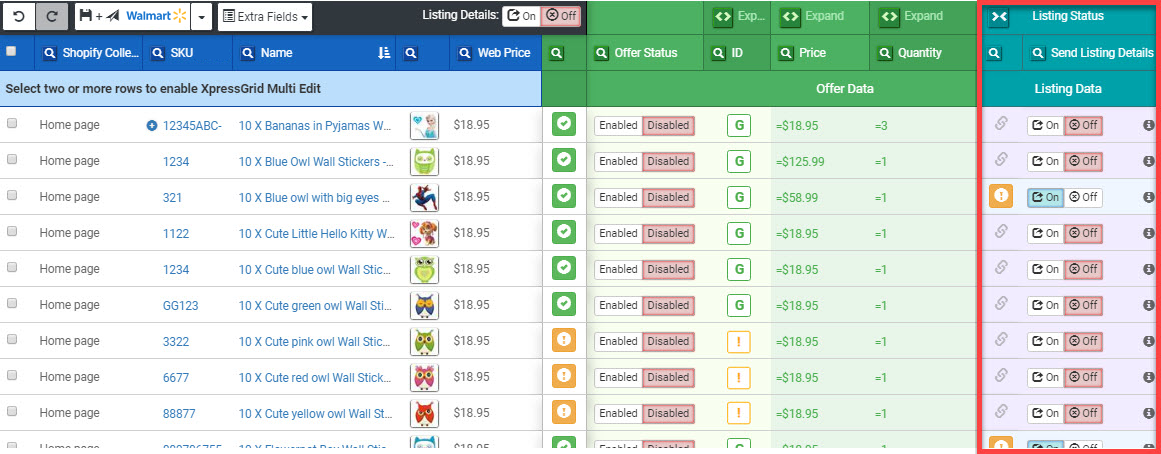
Clicking the Listing Details ‘on’ expands the Listing Data section:

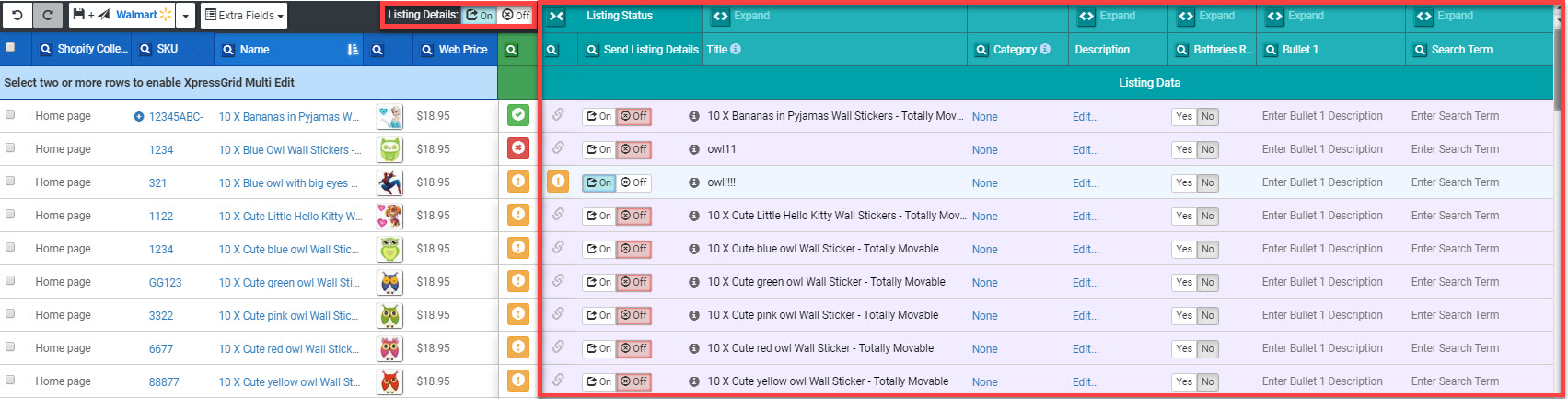
Select Category and assign Brand & Manufacturer
You will initially be prompted to choose a category to list in (yellow icon in Listing Details Status column). It is generally advisable to ensure you have entered/mapped your Brand and Manufacturer BEFORE setting the ‘Send Listing Details’ to “On” for the applicable products.
Remember all edits can be made in bulk.
Send Listing Details
Set ‘Send Listing Details’ to ‘On’ and then ‘Save & Send to Walmart’ (white button top left).
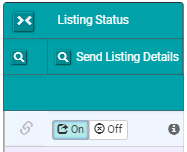
After publishing (flashing icons that can take Walmart a few minutes to return a result), the Listing Details status link will change colour:
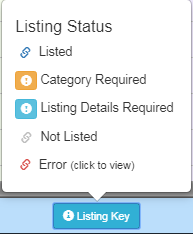
If the link goes red, Walmart is returning an error (click to view and resolve – reach out to support@codisto.com if you need any help resolving the errors Walmart is returning).
It can sometimes be an iterative process to uncover what Walmart requires (it doesn’t show all errors in one go). Reach out to support@codisto.com if you are having problems resolving the Walmart errors early to avoid so we can help you get your products listed sooner – we’re here to help!
Google Channel Quickstart Guide
↑ Back to topThe process for getting started on Google is slightly different to that for Amazon and eBay, but if you follow these steps, you’ll find it couldn’t be easier to start listing and promoting your products on Google with Multichannel for WooCommerce.
1) From the Home/Main screen click on ‘Connect Google’
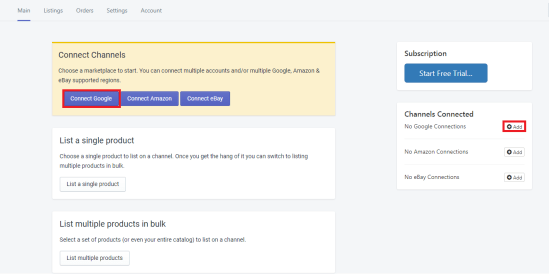
2) Select your Google account to connect with (e.g. Gmail account. You can create an account if you don’t have one) and allow access.
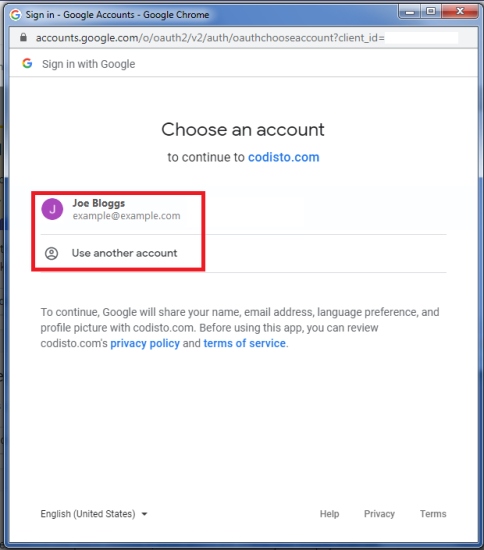
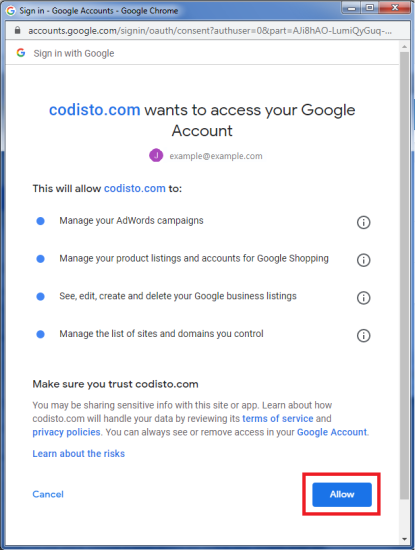
3) Select your Google Merchant Center Account (GMC), set country, language, channel and currency.
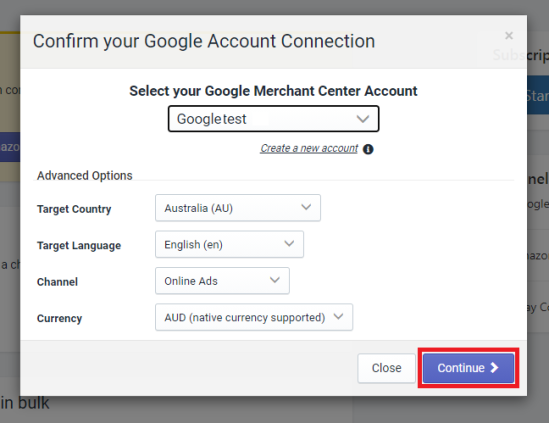
If you don’t have a GMC account, follow the link to create one and then return to Channel Cloud and refresh the connection screen.
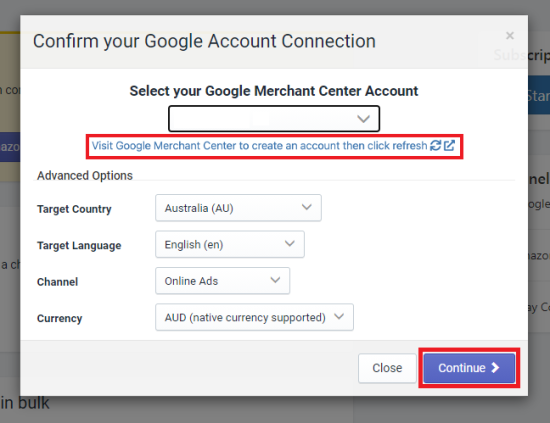
4) Once your Google Merchant Center account is connected, you’ll be presented with our ChannelCheck flow for Google. This will guide you through things that you will need in place for Google to accept your products into Google Merchant Center (GMC).
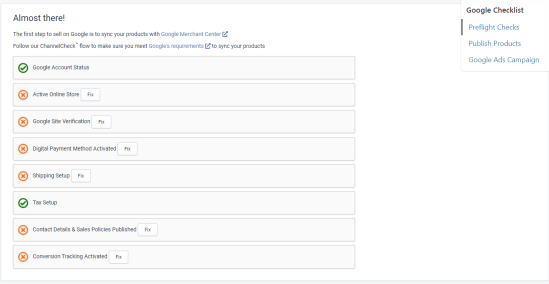
Google wants to ensure that products you are sending to Google Merchant Center (GMC) that will be used for Surfaces Across Google or for Product Listing Ads are available as described.
In order to do this, you need to verify you own the site you are saying the products are available at and confirm you have contact and policy information in place. It’s important to make sure you have your tax and shipping set up correctly as Google will test items can be purchased on your website for the prices you describe when Codisto syncs your products with GMC. Finally a conversion tracking script needs to be deployed for any ads (Channel Cloud can do that automatically).
Our ChannelCheck flow helps you navigate the requirements easily. It’s possible to sync with GMC without having completed all the checks but it’s likely Google will return errors (see below).
5) Publish your products to Google Merchant Center (GMC)
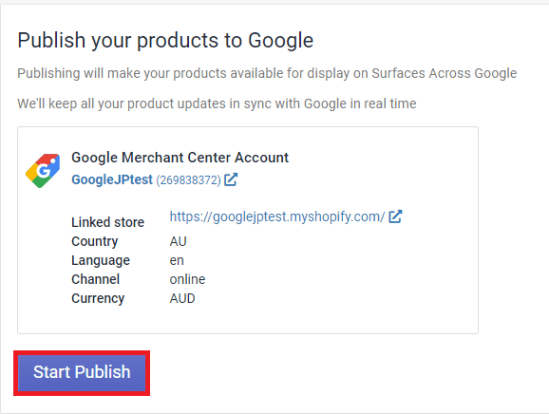
Once your products have been synced with GMC, you’ll be able to take advantage of Google’s free ‘Surfaces Across Google’ program.
PLEASE NOTE it can take 3 days for Google to verify your products AFTER they have been synced with GMC. Please be patient!
Once your products have been synced you’ll see “Published” and you can start a Smart Shopping campaign which create Product Listing Ads.
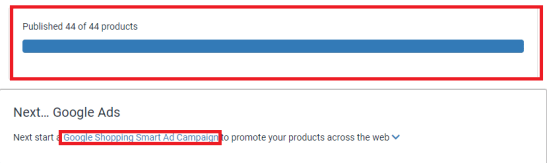
6) Create Product Listing Ads via a Smart Shopping Campaign
Product Listing Ads (PLAs) appear at the top of Google assets so they are great for getting the attention of buyers and conversion. They look like this:
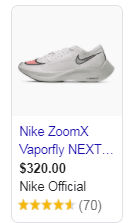
To create PLAs, connect your Ads account (Multichannel for WooCommerce will automatically create one for you if you don’t have one) then set an average daily budget that you’ll pay Google directly for.
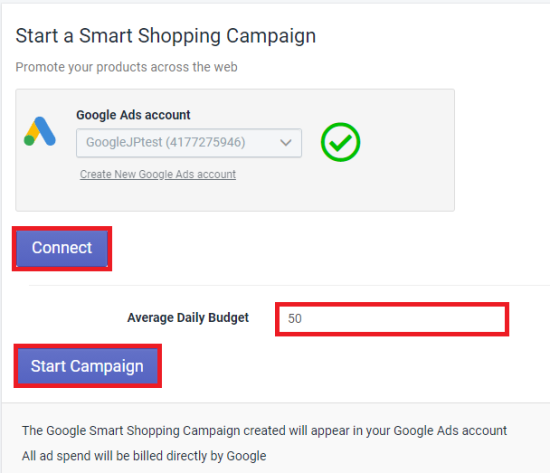
You’ll be notified that the campaign was successfully launched. You can then opt to enhance your listings for better performance on Google via the listing mode screen and check the listing status.
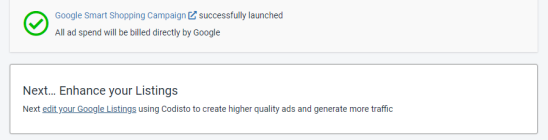
FAQs
↑ Back to topHow long does it take to set up and start selling?
↑ Back to topBecause Multichannel for WooCommerce sits inside your existing WooCommerce platform there’s no data migration to a separate multi-channel platform required which can save days or even weeks of setup time.
With Multichannel for WooCommerce, installation and connecting a sales channel takes about a minute. Setting default listing values takes another minute or so. If you are happy listing all products with default values there is nothing more to do except enable the products (in bulk) you want to list (or link to existing listings).
Amazon and eBay limit the speed of listing hundreds or thousands of products to a certain rate per minute but a few thousand products are listed in about an hour. If you wish to configure certain products away from the default values, setup time is dependent on how many changes you are making but all changes can be done in bulk. It’s rare that merchants take any more than an hour or so for the most complicated configurations and everyone is normally selling same day.
Does Multichannel for WooCommerce support all Amazon and eBay sales channels globally and all WooCommerce store currencies?
Yes. Multichannel for WooCommerce supports listings on all Google, Amazon and eBay sites around the world all from within WooCommerce. Multichannel for WooCommerce supports all store currencies and you can use our in-built currency manager to list on sales channels in different currencies.
Can I set separate price and quantity rules, titles and descriptions?
Yes. It’s easy to set different rules for sales channel listings different to those used on your webstore and quickly apply them in bulk using in built operators or mapping fields from WooCommerce.
What do you mean by real-time sync?
Multichannel for WooCommerce sync is ‘event driven’. This means as soon as something happens like an item gets sold or a price gets changed, it is constantly ‘listening’ and reacts as soon as the message that something has changed is received, which means you can’t oversell or sell at the wrong price because we avoid the need for scheduled sync events. This is different from alternative approaches which run event changes on scheduled frequencies e.g. every hour. A scheduled sync approach means you are always out of sync between schedules.
Does Multichannel for WooCommerce work with other third-party apps?
Multichannel for WooCommerce works well with common third-party extensions e.g. shipping integrations. Multichannel for WooCommerce ‘should’ work well with other third-party apps due to our rigorous adherence to app development guidelines.
However, we cannot guarantee all third-party apps have been developed in accordance with the guidelines and given the large number it is impossible to test all. If you are using a third-party app that you are already using and suspect may cause a conflict we suggest testing Multichannel for WooCommerce with a small number or products/orders first and reach out to support if you experience any difficulties.
I have Amazon/eBay listings and want to create an online store, can Multichannel for WooCommerce do that for me?
No. Multichannel for WooCommerce uses your online store product catalog as the ‘source of truth’ to sync with Amazon/eBay. There are third-party importer tools available to create products in WooCommerce (search Google or app store). You can then use Multichannel for WooCommerce to create/link and sync your WooCommerce products with Google, Amazon and eBay.
Do you mark orders as coming from Google, Amazon or eBay when you sync them with WooCommerce?
Yes. Multichannel for WooCommerce marks orders and puts them into Google, Amazon and eBay customer groups in WooCommerce.
Free trial
How does the free trial work?
You can use Multichannel for WooCommerce free for 14 days. No credit card is required to install and configure (‘click around’). We ask you to choose a plan and enter credit card when you list/link your first item(s).
Nothing gets charged during the free trial period but we need a payment method in place should you decided to continue with Multichannel for WooCommerce at the end of the free trial period so that sync isn’t interrupted as you move from free trial to paying subscription.
If you want to cancel at any time during the free trial simply email support@codisto.com and nothing will ever get charged.
What happens at end of trial?
If you choose to continue with Multichannel for WooCommerce at the end of the free trial, we will charge your credit card for the plan selected. If you choose to cancel during the free trial period (email support@codisto.com), we’ll end sync and not charge you. Any listings created during the free trial remain active at the end of the trial (we never end them), but they are no longer kept in sync with WooCommerce.
What’s included in the free trial?
Everything. The product you use during your free trial is the same product you would use as a paying subscription.
Can I upgrade/downgrade anytime?
Yes. You can choose to upgrade or downgrade plans at any time by selecting the appropriate plan within the app.
Are there any contracts?
No. There’s no contract – just pay as you go, month-to-month. You can cancel at any time without penalty.
Payments
Are there any setup fees?
There are no setup fees or hidden charges with any of our plans.
What if I go over my plan limits?
To find out more about the specific overages and inclusions in your plan, please visit the Codisto pricing page.
What kind of payments do you accept?
We accept Visa and Mastercard.
Do I need my credit card info to sign up?
No. You can install and experience Multichannel for WooCommerce without a credit card. We ask you to choose a plan and enter credit card when you list/link your first item(s).
Nothing gets charged during the free trial period but we need a payment method in place should you decided to continue with Multichannel for WooCommerce at the end of the free trial period so that sync isn’t interrupted as you move from free trial to paying subscription. If you want to cancel at any time, email support@codisto.com.
Can I cancel anytime?
Yes. If you ever decide that Multichannel for WooCommerce isn’t the best Amazon/eBay integration solution for your business, simply cancel by emailing support@codisto.com. We never end any listings when you cancel, they are just not kept in sync any longer.
Do I need my own Google, Amazon or eBay account to use Multichannel for WooCommerce?
Yes. Multichannel for WooCommerce connects your online store to your Google/Amazon/eBay account(s). You need an Amazon Professional Seller account (you can’t use an individual account because Amazon doesn’t allow third-party connections) or an eBay seller account (list any item on eBay manually once and eBay automatically turn an eBay buyer account into an eBay seller account). If you do not have a Google account or Google Merchant Center account, one can be created for you automatically. You are responsible for any Google/Amazon/eBay fees – these are separate to Multichannel for WooCommerce charges.
Other
Can I use multiple Google/Amazon/eBay accounts?
Yes. Multichannel for WooCommerce supports multi Google/Amazon/eBay account, multi Google/Amazon/eBay site and multi-store use
I operate two stores, do I need two Multichannel for WooCommerce subscriptions?
Multichannel for WooCommerce works on a ‘per instance’ basis so you need more than one subscription unless you have multiple stores on the same instance.
What is your support like?
Support is available 24/7 by email, chat. Phone support is available for Channel Cloud Plus customers.
Why is Multichannel for WooCommerce a monthly fee not a one-time software purchase?
Multichannel for WooCommerce is constantly ‘listening’ and reacting to any changes made on sales channels or your platform to ensure sync is maintained. This architecture is the only way to provide the performance demanded by professional online sellers. This requires a lot of server resources that we get charged on a monthly basis for by Amazon Web Services.
Also, sales channels and platforms and regularly changing their offerings in terms of features, meta data or APIs (what we use to connect stores to sales channels). Furthermore, we are having to constantly reinvest to develop new features and maintain the solution to ensure it works for all sites and platforms supported. We also provide 24/7 support. All of this is included in the monthly fee.
Do I need to end my current eBay listings to use Multichannel for WooCommerce?
No. Multichannel for WooCommerce understands the importance of retaining your current listings. During the installation flow we prompt you to ‘Link Existing eBay Listings’ which guides you through how to link your existing eBay listings to your eCommerce products. This can be done in bulk in a few clicks.
Do you end listings if I cancel Multichannel for WooCommerce?
No. Listings are never ended if you cancel your Codisto subscription for Multichannel for WooCommerce, they are just no longer kept in sync with WooCommerce and no orders are transferred to WooCommerce.
Can I list selected products or part of my catalog or do I have to list the entire catalog?
You can choose what you want to list, individually or in bulk. Filtering and bulk edit makes it very fast to list any number of products.
Can I use Multichannel for WooCommerce just for order sync from Amazon/eBay to WooCommerce?
Absolutely. You don’t need to list anything with Multichannel for WooCommerce to take advantage of sales channel order sync – set to “all orders” in the orders settings screen.
Questions and Feedback
More assistance can be found at the Codisto Help Center. Reach out to support@codisto.com if you have any problems or questions. We’re here to help 24/7.